Siri was introduced on the iPhone 4S all the way back in 2011, only four years after the release of the first iPhone. In the dozen or so years since, Apple’s digital assistant has made it easier for all of us to complete actions with only our voice.
Whether you’re sending a text message while driving, making metric conversions while cooking, or trying to start your white noise app while rocking a crying baby, the hands-free power of Siri can be a huge benefit.
Apple’s own documentation of the things Siri can do for you is brief and doesn’t cover nearly all of the possible iPhone actions you can achieve with voice commands. For example, did you know you can now restart your iPhone with only your voice?
If you want to learn more about what you can do on your iPhone with just your voice, check out these nine hidden Siri voice commands.
For more about Siri and the iPhone, check out the coolest new features in iOS 17 and how you can replace Siri with Amazon Alexa on your iPhone home screen.
No more ‘Hey, Siri’ needed
As long as you’re running iOS 17, you no longer need to say “Hey, Siri” to activate Siri on your iPhone. All you need to do is say “Siri,” and your iPhone will begin listening for any voice commands you tell it. For example, you can just say “Siri, set an alarm for 8 a.m. this coming Thursday” — no “Hey” needed.
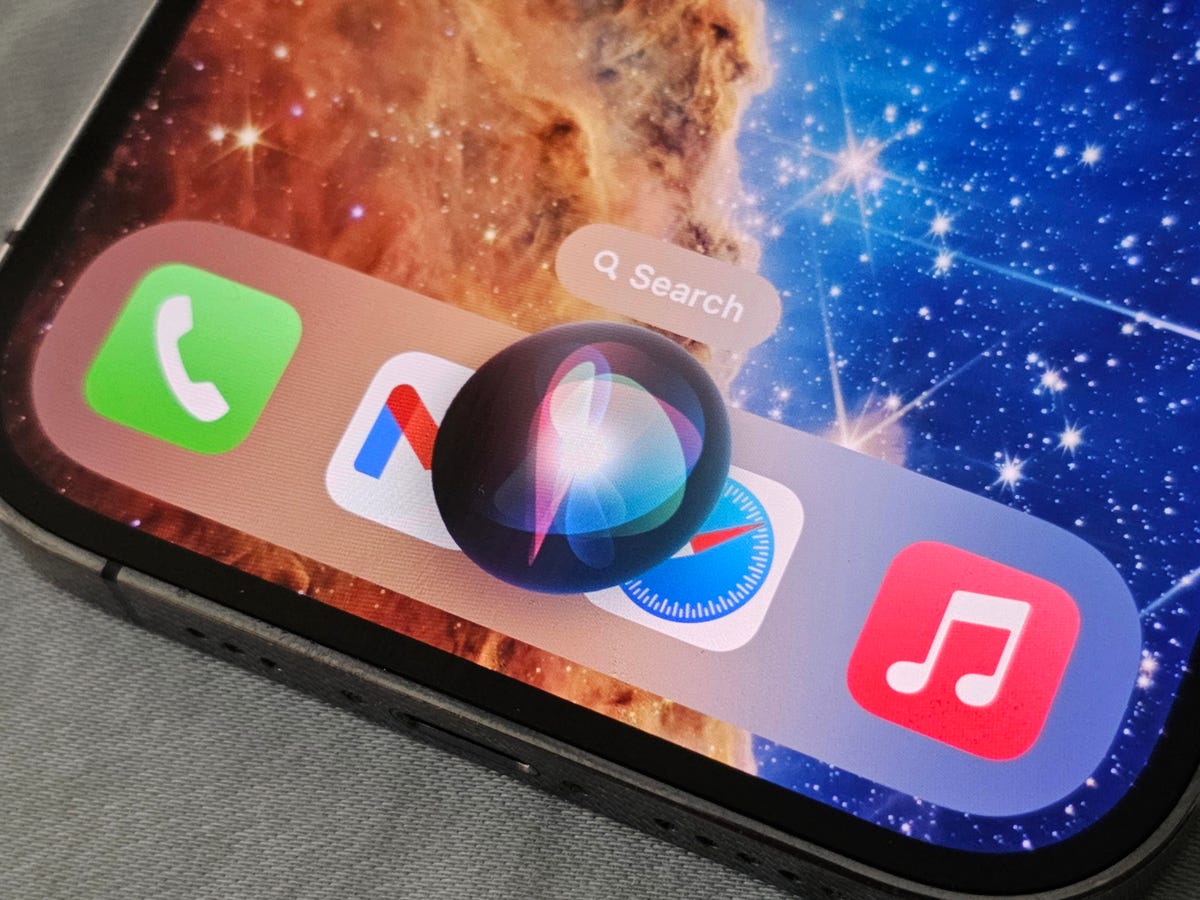
All you need to do now is say “Siri.”
Have Siri read an article in Safari to you
Another addition is the ability to have Siri read you any article, short story or other webpage — as long as it’s compatible with the Reader View feature. If you’re unsure whether Reader View works on a webpage, tap the AA icon on the top left and make sure that the Show Reader setting isn’t grayed out.
To have Siri read a Safari webpage to you, say something like “Siri, read this to me” or “Siri, I want to listen to this page.” If you tap the new Listen to Page icon on the top left, you can change Siri’s speaking rate so that the voice assistant speaks faster or slower.
Quickly find saved passwords for websites and apps
Apple lets you save your usernames and passwords across all your Apple devices, including your iPhone, through the iCloud Keychain. In iOS, you can go to Settings > Passwords to view your saved passwords for your Apple ID, websites and applications — but you can access them quicker with Siri.
All you need to do is ask Siri “Show me the password for (app/website)” and you’ll be automatically redirected to that specific password page in your settings. Before you can view the password, you’ll need to use Face ID or Touch ID to gain access. From there, you can copy the username or password to your clipboard.
Restart your iPhone
If you’re experiencing a software issue, like an application continuously force-closing or a laggy operating system, you can often fix the problem with a quick restart of your iPhone. All you need to do is press down the home button, plus either volume button for about a second and then slide to power off your device — but there’s an easier way to reboot.
Don’t miss: Your iPhone Has a New Siri Voice Command You’ll Want to Know About
You can tell Siri “Restart my phone” and then say “Yes” when prompted to restart your device, without using your hands.
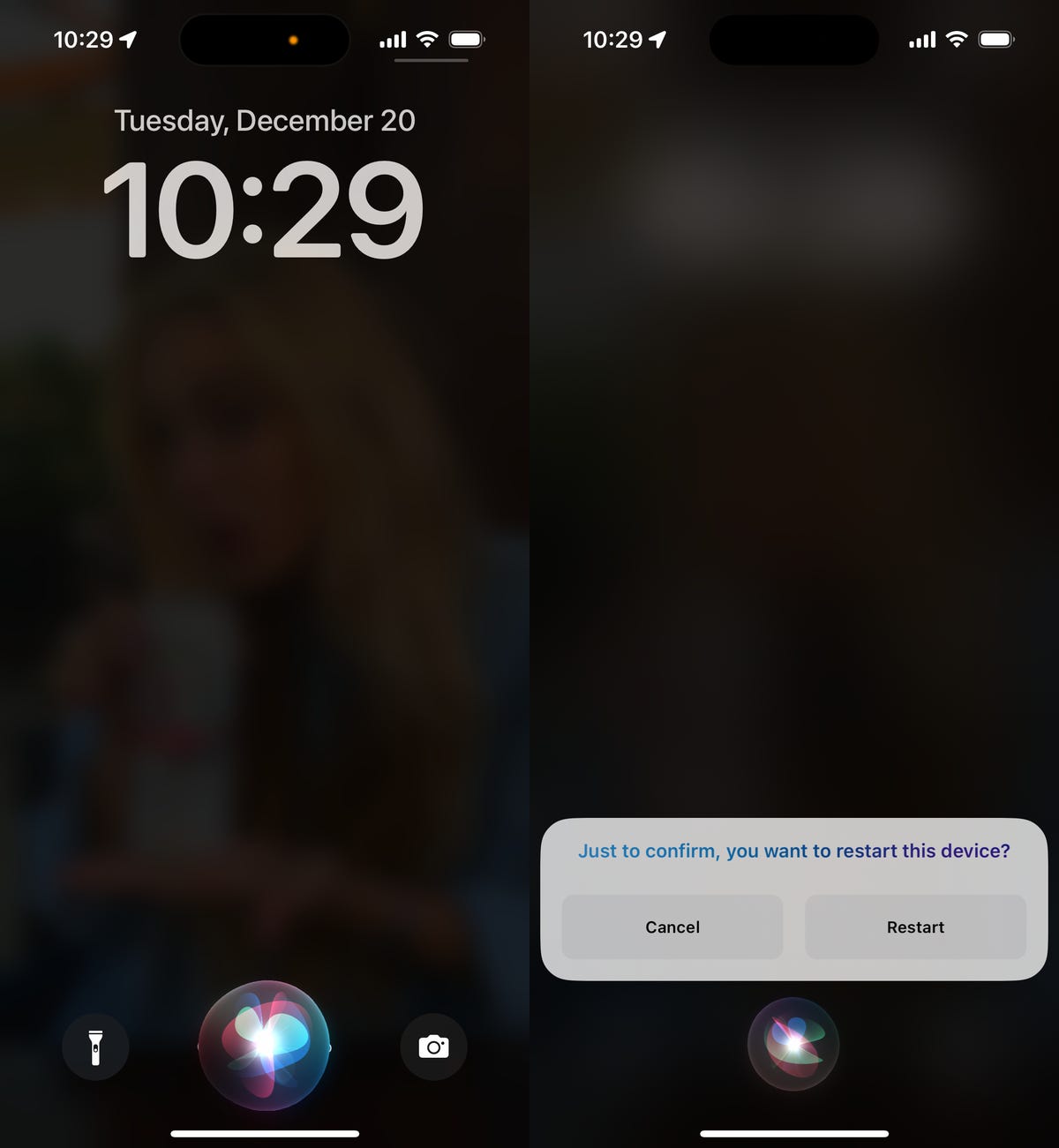
You can also tap on Restart to confirm.
Turn off an annoying alarm
Your alarm is going off, but you’re either not near your iPhone or maybe you just can’t find it because it’s underneath your sheets or lost in your couch cushions. An iPhone alarm will persist for 15 minutes if you don’t cancel or snooze it, but there is a way to stop it with just your voice.
Even if your alarm is blaring loudly, you can tell Siri “Turn off my alarm” to silence it. In fact, you can even just say “Hey, Siri” and that will also stop your alarm from ringing. Unlike the snooze feature, using either Siri command will permanently turn off the alarm.
Find family or friends using the Find My tool
The Find My feature allows you to track not only your Apple devices but also those of your friends, family and loved ones. If you’re tracking someone’s location via Find My, like your significant other or your sibling, you can use Siri to quickly check where they’re at.
Ask Siri “Where is (contact name)?” and a small Find My window will appear at the top of the screen, showing you exactly where the person is. Siri will also announce how far they are and the approximate address of their location. If you tap the Find My window, you’ll be redirected to the Find My app, where you can contact the person, get directions to their location and more.
Translate foreign words or sentences
Besides the stand-alone app, Apple’s Translate feature is built into your iPhone, allowing you to quickly translate languages from pretty much anywhere on your device, including within your text messages, in your web browser and with Siri.
You can ask Siri to translate a single word or entire sentences with just your voice. For example, you can say “Translate ‘My head hurts. I think I’m going to sleep’ in Spanish” and Siri will read out your sentence in the original language and then in the translated language. If you want to hear the translation again, you can hit the play button in the Translate window.
Currently, 17 languages, including Spanish and Chinese, are supported with Translate, but not all of them can be used with Siri.
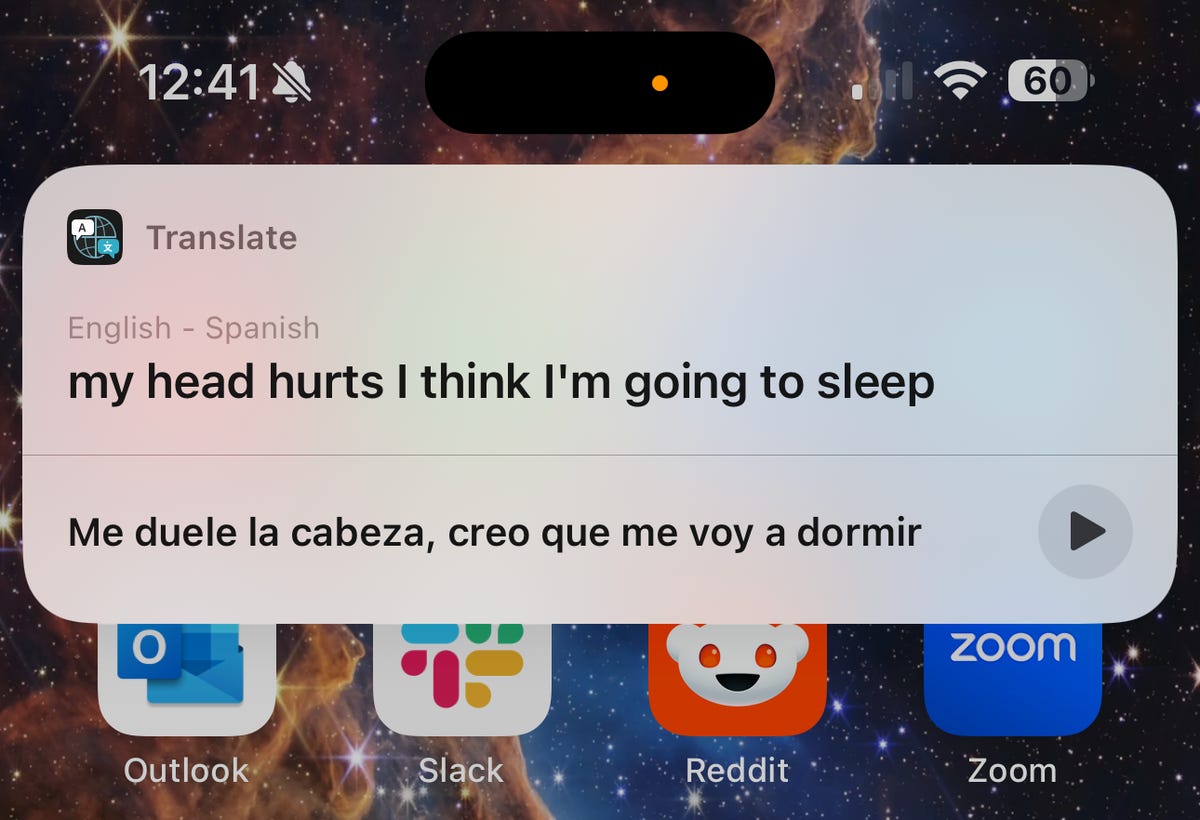
This pop-up will appear at the top of your phone, previewing both what you said and the translation.
Set reminders based on your location
The Reminders app on your iPhone is a powerful productivity tool to help you remember what you need to do throughout the day, like make a phone call, send an email or make a purchase online. But you don’t need to be reminded of everything on your to-do list at all times, which is why you can use Siri to create a reminder notification based on your location.
For example, if you want to be reminded that you need to pay your internet bill when you get home, tell Siri “Remind me to pay my internet bill when I get home” and a reminder will be created. The next time you arrive home (which you can set in Contacts or Maps), the reminder should pop up on your phone. Besides work and home, you can set your location to somewhere like Target or a local park, but Siri will need you to verify the exact address.
Get directions back to your parked car
Parked at an airport and lost track of your car? It can be difficult to find your way back to your car, especially if you didn’t make a mental note and you’re in a large parking lot or garage with hundreds of other vehicles. Fortunately, your iPhone usually knows where you parked your car — all you need to do is ask Siri.
Say “Get me directions to my car” and Siri will open the Maps application and get you walking directions to where it thinks your car is parked. Your iPhone tracks which other devices it’s connected to, like your car stereo, as well as your traveling speed, to estimate where your car is parked.
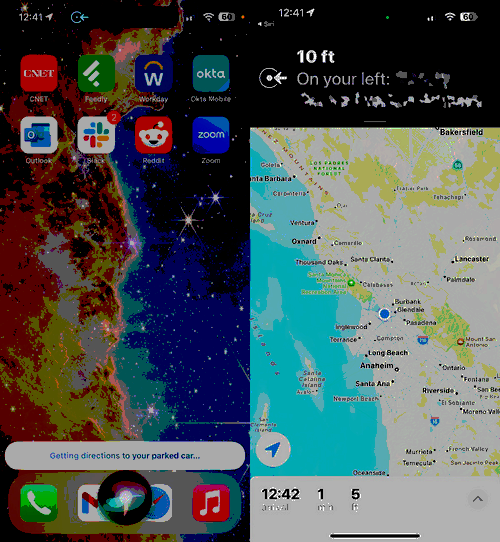
Maps usually drops a parked car marker when you disconnect your iPhone from your car.
While you’re here, check out how to blur your home on Google Maps and how to find all those hidden Wi-Fi passwords on your Mac or Windows.

