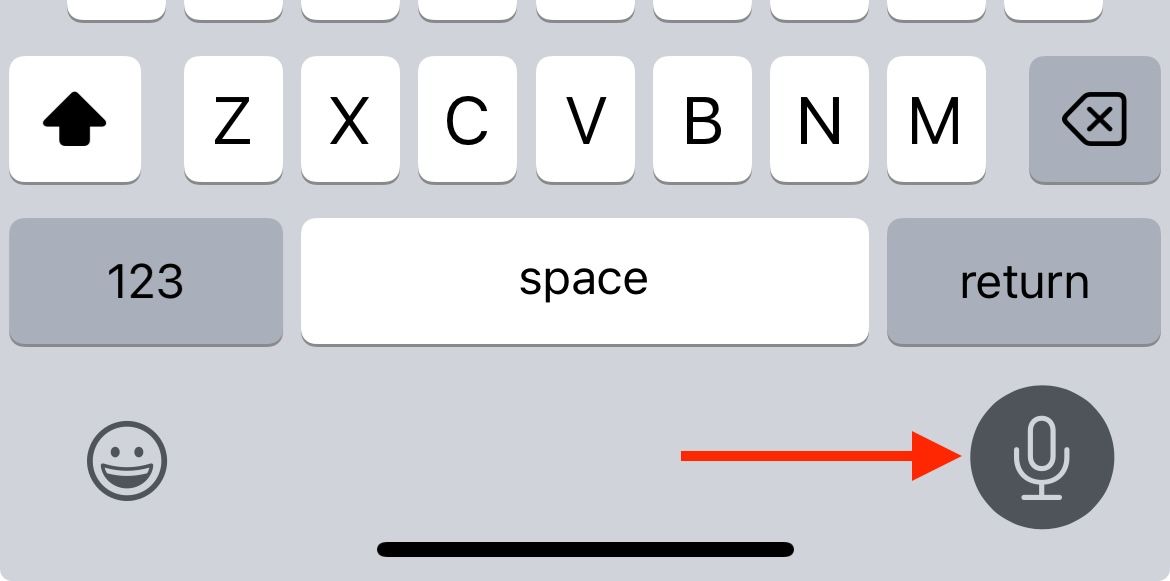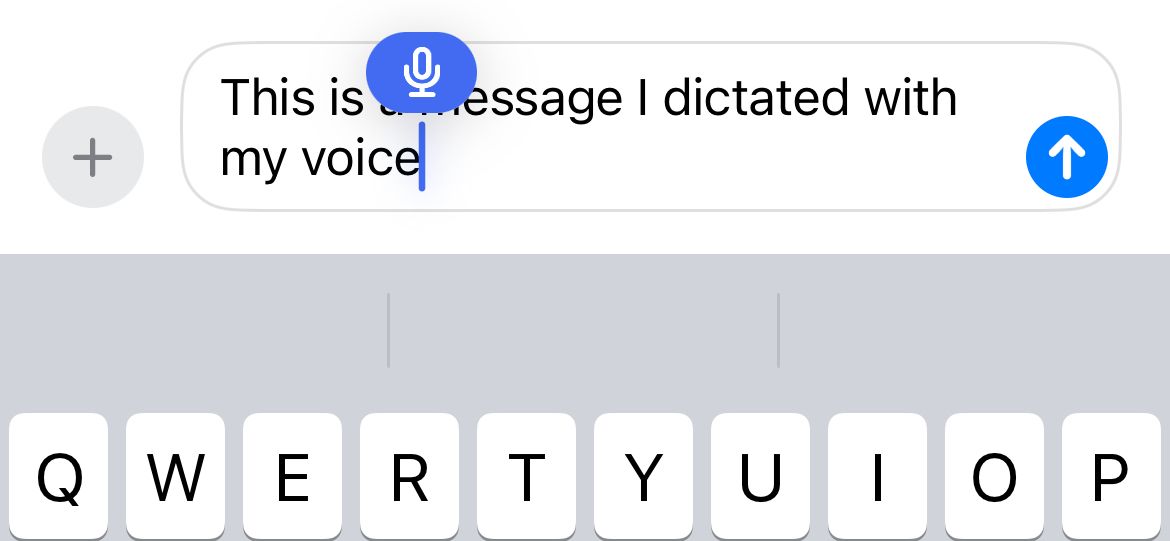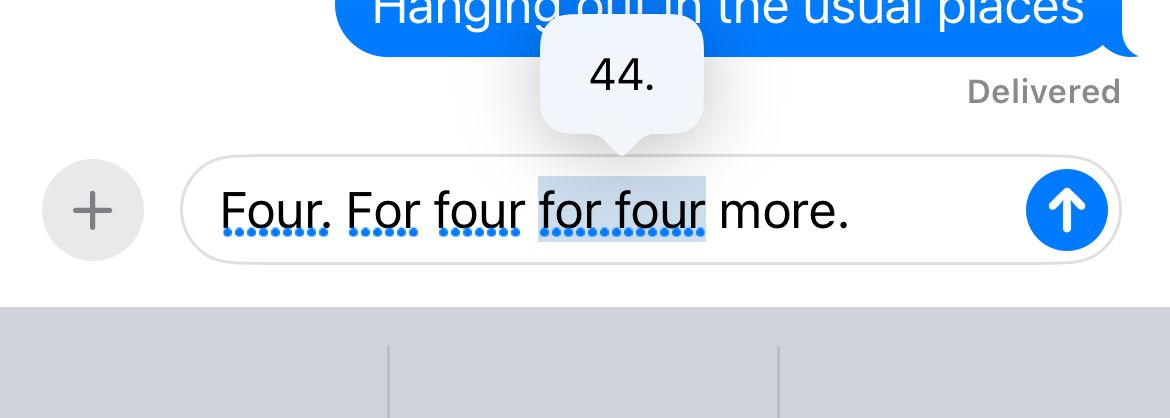Why type when you can talk? Your iPhone has a killer dictation feature. If you’ve dismissed it in the past because you had a bad experience, now might be the time to reconsider.
How to Use Dictation on Your iPhone
Apple updated Dictation in its iOS 17 update in September 2023. To trigger Dictation, tap on the microphone button in the bottom-right corner of the keyboard.
When you tap on that button, you’ll see a small microphone icon appear next to your text cursor. This indicates that you’re in dictation mode. You can go ahead and speak aloud at this point. Your iPhone will do its best to turn your voice into typed words.
You Can Fix Errors With the Keyboard
Notice that the keyboard doesn’t disappear when you’re dictating. This is one of the big improvements Apple made in iOS 17. Think of dictation as a toggle, so that you can toggle the feature on and use a combination of spoken word and touchscreen typing to get your point across.
This makes it easier to quickly correct mistakes, add missing punctuation, choose emoji, or type names and other words that iOS simply won’t understand. Turn off dictation by tapping on the microphone button again and you’ll see the small blue icon disappear.
Use Dictation (Almost) Anywhere
Another of the big changes in iOS 17 is the ability to use dictation pretty much anywhere you want. You can now use your voice to type in most text fields including third-party apps, filenames, app search bars, and in Safari’s URL and search bar.
Much of what you say will be processed right on your iPhone, which means that you don’t necessarily need an internet connection for dictation to work. Apple says that some information will be sent to their servers occasionally.
Take Your Time Dictating
This new universal approach to dictation can help you feel less rushed when using the feature. In previous versions of iOS, dictation displayed a waveform on the screen to show you that your iPhone was listening. The keyboard would disappear and you’d get the feeling that you had to power through whatever it was you were trying to say.
That’s not the case anymore. Tap the icon, leave dictation on, and take your time to craft a carefully worded email while typing and correcting where necessary. If you collapse the keyboard (or leave the app) you’ll need to toggle dictation on again. You get 30 seconds of silence before your iPhone disables dictation.
Tips for Dictation Success
The quieter your environment when using dictation, the better. If your iPhone can’t hear you properly then you’re not going to have much luck. You can try holding your device close to your mouth and speaking, but you might just be better off typing.
While dictating, add punctuation to your sentences by speaking. You can say things like “full stop,” or “period,” to end a sentence, “question mark,” and “exclamation mark,” for questions and emphasis, or “open quote,” and “close quote,” to add quotation marks.
Dictation is pretty good at understanding context, though sometimes it will give you options to correct what has been typed. Tap on the microphone button to stop dictation, then look for a blue underline. Tap on it to see alternatives that you can quickly choose instead.
The more you speak, the more sense your sentences should make. For example, your iPhone may interpret a statement incorrectly at the start of the sentence, but as you add more context your iPhone will correct the entire sentence. Don’t give up on dictation immediately when you see a mistake appear, and always remember to proofread anything important.
Combine Typing and Speaking for the Best Results
It’s not always appropriate to dictate what you’re typing, but if you’re able to speak freely it’s much faster than typing. Rather than being limited by your typing speed, you’re more likely to be limited by how far you can think in advance about what you’re going to say.
And with the keyboard right there as you speak, it’s easy to tidy up the “ums” and “ahs” as they freely flow from your bumbling maw.