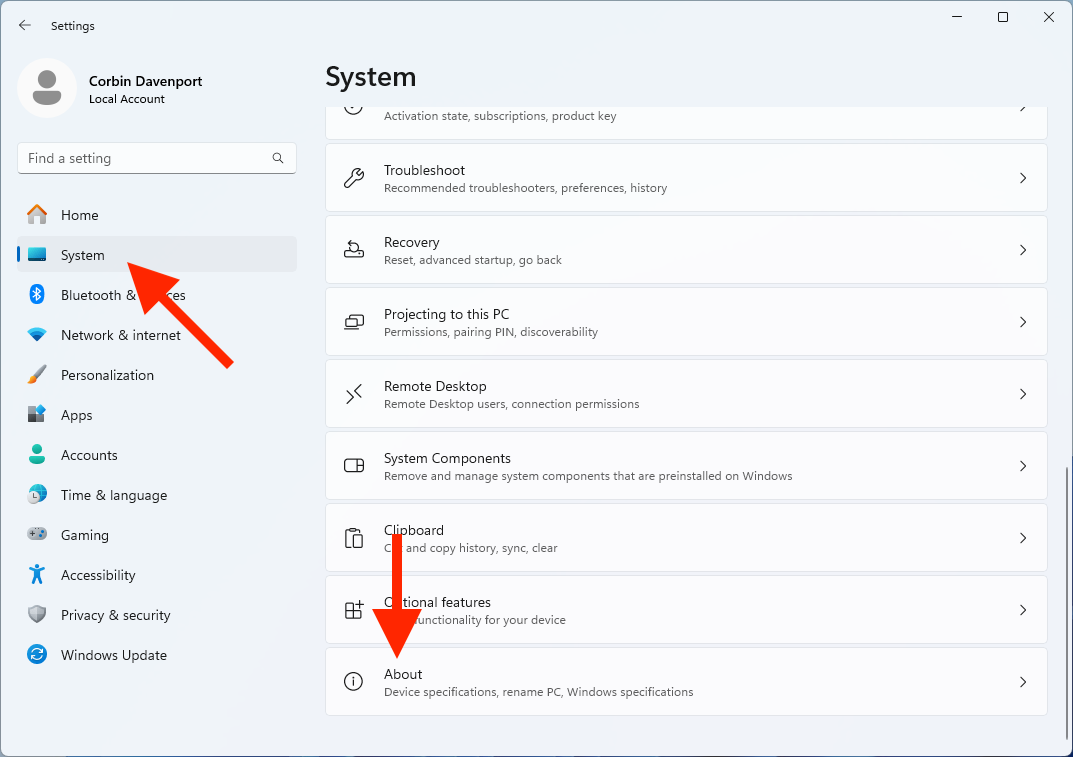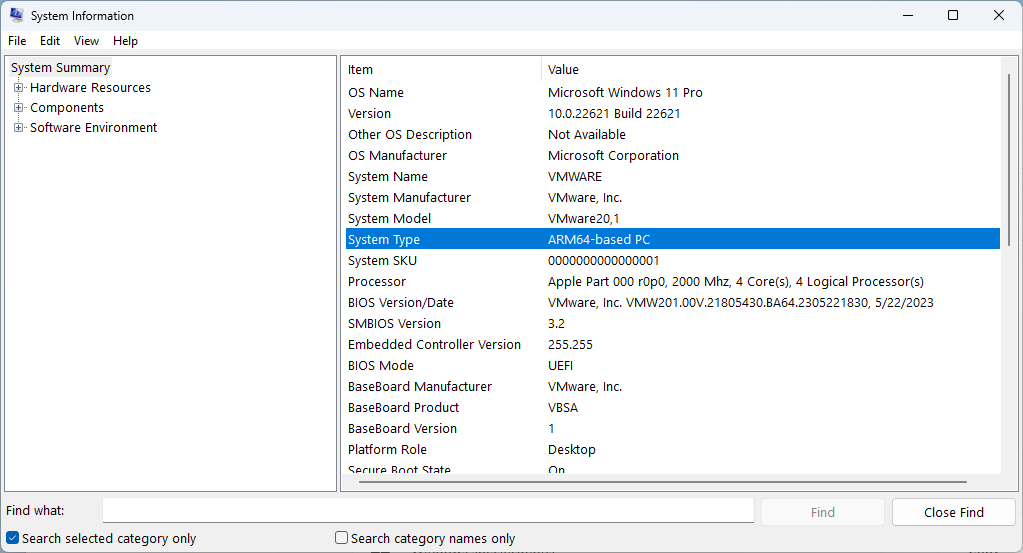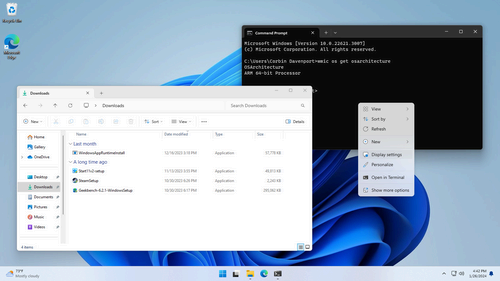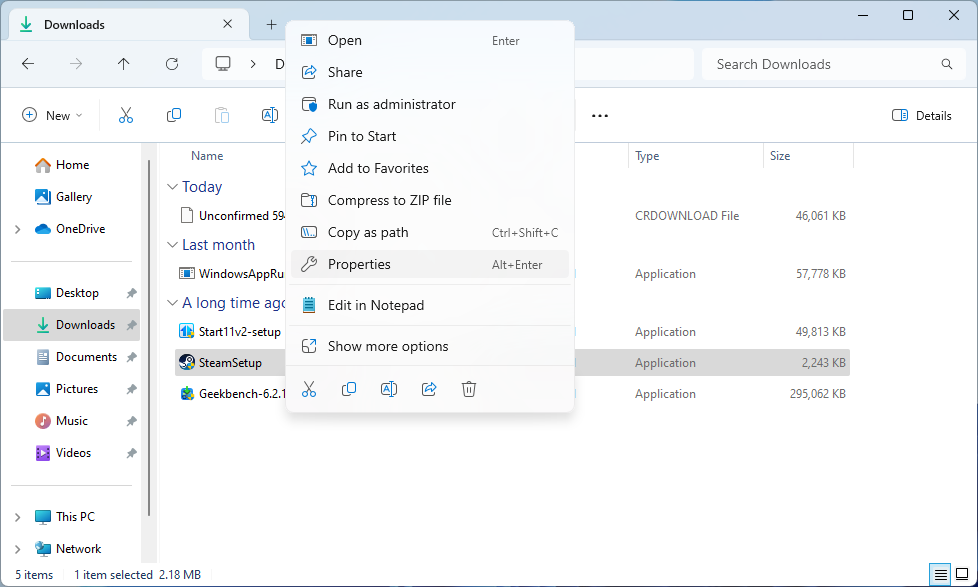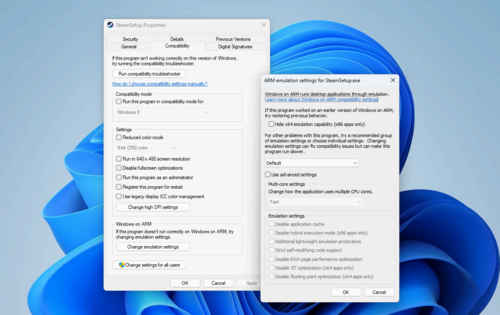Key Takeaways
- Windows on Arm is a modified version of Windows that runs on computers with Arm processors.
- Most Windows applications are primarily compiled for x86 processors, so running them on Arm Windows requires emulation, resulting in slower performance.
- Arm Windows PCs with Qualcomm chips are not as impressive in terms of performance compared to traditional x86 PCs, and app compatibility remains an issue.
Windows PCs with Arm chips are slowly gaining traction, promising better battery life and cellular connectivity, and Microsoft has a special version of Windows just for those computers. Windows on Arm might look and feel exactly like regular Windows 11, but there are some catches.
Windows on Arm: What Is It?
Windows on Arm is a modified version of Microsoft Windows that runs on computers with Arm processors, instead of the x86-based processors (mostly from Intel and AMD) that use regular Microsoft Windows. It works best with software built specifically for Arm chips, but it can run many 32-bit and 64-bit x86 applications in emulation at slower speeds.
Windows on Arm dates back to 2012, when Windows RT arrived alongside the original Microsoft Surface tablet. Windows RT was a modified version of Windows 8 for Arm PCs, but it didn’t have a backwards compatibility layer, so it could only run software rebuilt for Arm. Most applications didn’t do that, since the Surface tablet and other Windows RT devices didn’t sell well.
Microsoft later revealed Windows 10 on Arm in 2017, which took some lessons from the failure of Windows RT. It was based on the then-new Windows 10 instead of Windows 8, and Microsoft had a closer partnership with Arm chipset manufacturer Qualcomm. Unlike Windows RT, the initial version could run some x86 applications and games in emulation, so the lack of software was less of a problem. Microsoft started testing 64-bit x86 emulation in 2020, allowing 64-bit Arm PCs to run even more non-Arm software. That functionality eventually arrived in 2021, but only for Arm PCs updated to Windows 11.
Windows on Arm can also run as a virtual machine on some other Arm-based computers. For example, if you set up Parallels Desktop, VMWare Fusion, UTM, or another virtualization application on a Mac with an Apple Silicon chip, you’ll use Windows on Arm.
How to Check if a PC Has Arm Windows
You can check if you are running Windows on Arm through the Windows Settings application. First, open the Settings application by searching for it in the Start menu, or by right-clicking on the Start button and selecting the “Settings” menu item. Then select the “System” menu and click “About”.
The Device Specifications section in the Settings page will tell you what kind of computer you have. If you see “Arm-based Processor,” your PC is running Windows on Arm.
You can also check from the System Information panel in Windows. Type the shortcut Win + R (or right-click the Start button and choose “Run”), then type msinfo32 in the text field and click OK. This will open the System Information application.
The main System Summary page will show what type of computer you have. If it says “Arm64-based PC” or something else with “Arm,” you have Windows on Arm.
Windows on x86 vs. Windows on Arm
Windows on Arm works about the same as the regular x86 edition of Windows. It has the same interface, the same File Explorer, the same system applications, and most of the same features. If you sat down in front of an Arm Windows PC, and you didn’t know it had different hardware under the hood, you probably wouldn’t be able to tell a difference.
The benefits and disadvantages of Windows on Atm are more about the specific chip being used in the computer. Most Windows on Arm PCs are low or mid-range laptops, with Qualcomm chips that are slower than the mainstream laptop processors from Intel and AMD. As a result, Windows on Arm might feel slower if you’re used to a higher-end PC, but that’s not necessarily the operating system’s fault. Most Arm Windows devices also have cellular connectivity, while most x86 Windows PCs do not, so LTE and 5G support is usually a selling point for Arm on Windows.
The main difference with Windows on Arm is software compatibility. Most Windows applications and games are primarily compiled for x86 processors, not Arm processors. Windows has a built-in compatibility layer that translates x86 instructions to Arm instructions, but it’s not perfect—more on that in the next section. There’s also some Windows software that can’t run through the compatibility layer, like hardware drivers.
Do X86 Applications Work in Windows on Arm?
Windows 11 on Arm has a built-in compatibility layer for running 32-bit and 64-bit x86 Windows applications. In most cases, you can just double-click on an application like normal (or select it in the Start Menu) and it will run as you would expect. However, it’s not a perfect solution, especially compared to Rosetta 2 on Apple Silicon Mac computers.
First, x86 emulation is slow, so non-native software will run worse on Arm Windows than they would on regular x86 Windows PCs. This isn’t a big deal for simple applications or old games, but it’s especially noticable in CPU-heavy software, like Electron applications, the Steam launcher, and modern PC games. The compatibility layer also can’t work for hardware drivers or low-level system components. For example, most anti-cheat solutions in PC games won’t work—Fallout 76, VRChat, and many other games fail for that reason. Hardware drivers and applications that rely on File Explorer extensions also won’t work unless they add Arm support. For example, Dropbox wouldn’t run on Arm Windows at all until Arm support was added in 2023, because it hooks into the File Manager to handle file sync.
Second, the compatibility layer has a few different emulation settings, which you might need to manually change if an application doesn’t work. You can change the settings by right-clicking on an executable file, selecting “Properties,” and opening the Compatibility tab. If the application is in your Start Menu, you’ll have to select “Open File Location” on it first, which will reveal its location in the File Explorer.
The Compatibility tab in Windows on Arm has a “Change emulation settings” button that reveals some additional options. You can try switching to “Strict Emulation” or “Very Strict Emulation” if an application doesn’t work, though performance will be affected. I’ve also found that older applications and games sometimes work better if you check the “Run this program in compatibility mode for” box and select Windows 7 or Windows 8.
Even with those limitations, the compatibility layer is impressive. I’ve played a lot of Civilization VI, Fallout 3, Civilization V, and SimCity 2000 in Arm Windows on my MacBook Air, all of which are 32-bit or 64-bit x86 software.
Unfortunately, there’s not an easy way to check if a given application or game will work on Arm Windows. If software has an official Arm version, it should be listed in the official system requirements, or the download page will have an Arm Windows version. However, some other software may still be able to run in the compatibility layer without official support.
Should you get an Arm PC with Windows?
Even though Windows on Arm is much more impressive today than it was a few years ago, it’s still at a software disadvantage compared to traditional Windows. Most applications and nearly all games are not Arm-native, so they will run in a slower compatibility layer, if they work at all. That tradeoff might be worth it if you absolutely need built-in 5G connectivity, which is common in Qualcomm-based Arm Windows laptops and not x86-based Windows laptops, but that’s about it.
The current batch of Arm Windows PCs with Qualcomm chips also aren’t that impressive in the performance department. A mid-range laptop with an Intel or AMD processor will likely perform better and not leave you guessing about application compatibility. The first laptops with Snapdragon X Elite chips are expected to arrive sometime in 2024, which should be a significant performance improvement, but app compatibility will remain an issue for at least the next few years. Google Chrome finally added native Arm Windows support, at least.