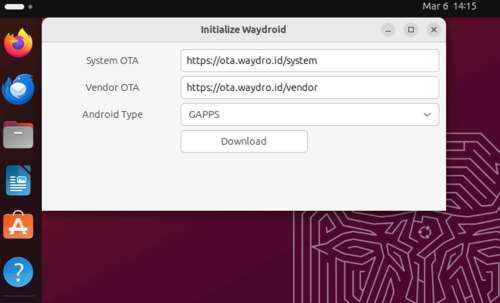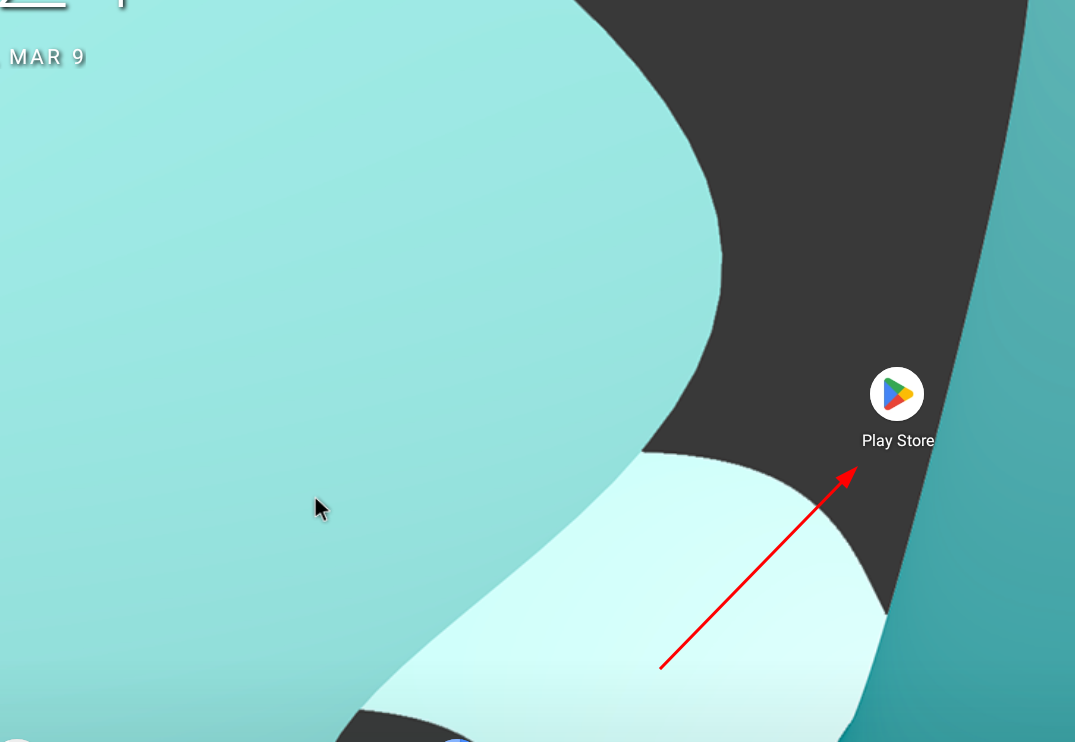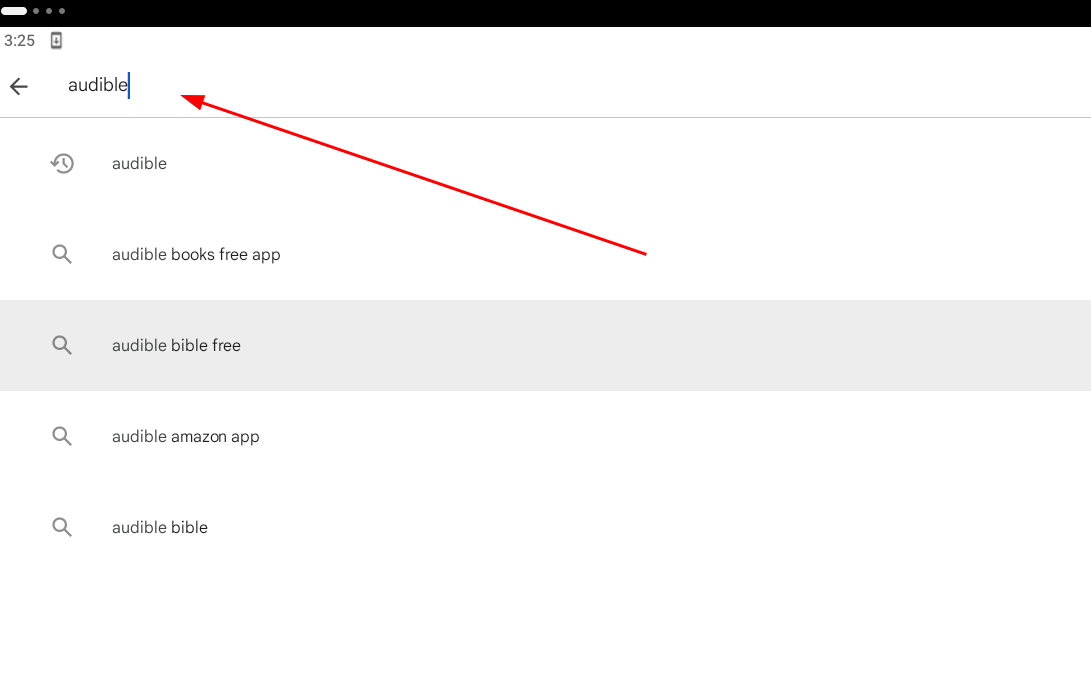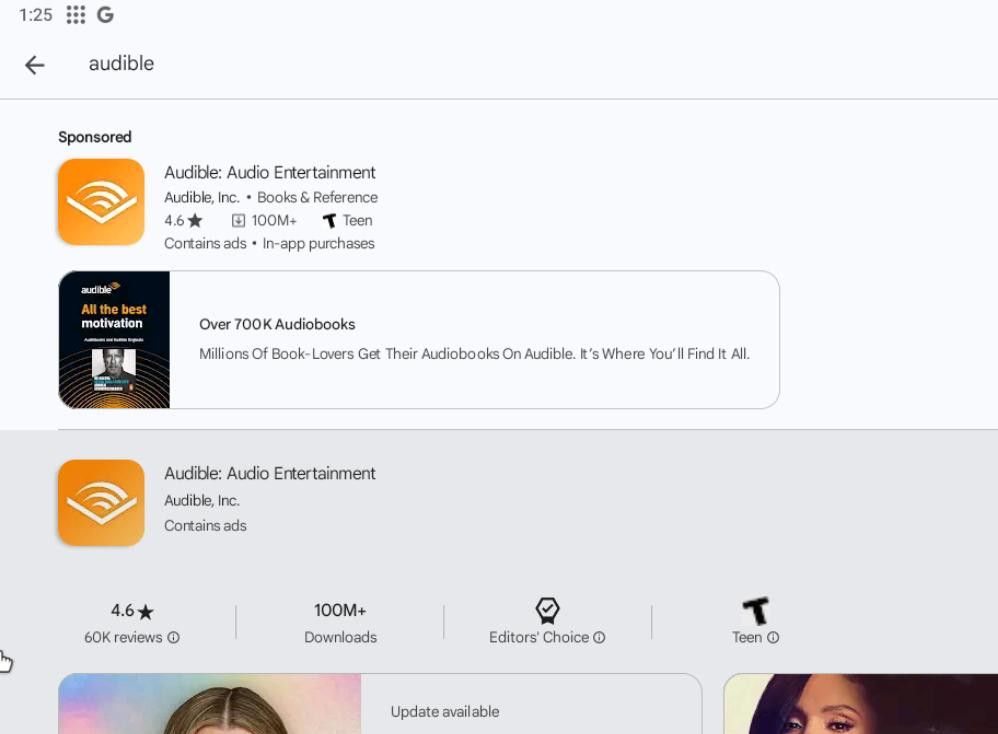Key Takeaways
- WayDroid lets you launch a complete Android system on Linux with Google Play Services so you can install your favorite apps.
- You can install it on most major Linux distros, but be sure to choose the “GAPPS” Android type during WayDroid’s setup. You’ll also need to get your device certified by visiting Google’s website.
- Once you’re certified, launch WayDroid and open the Play Store to start installing apps.
Looking to run Android apps on your Linux desktop? Learn how to use WayDroid to turn your Linux desktop or laptop into an Android app powerhouse.
What Is WayDroid?
WayDroid is a container-based tool that allows for launching a complete Android system within the Linux desktop. It does this with Linux namespaces, effectively utilizing the Linux kernel. In simple terms, namespaces are a feature that helps isolate and separate parts of a computer so that it is possible to run each part independently as if it is the only one on the computer.
If you’re trying to run Android apps on Linux, WayDroid is the way to do it, and former “Android on Linux” tools like Anbox recommend it. WayDroid is compatible with a wide variety of Linux distributions and CPU architectures. Additionally, it harnesses Android’s Mesa technology to enable efficient GPU pass-through from the container to the host system, which enhances the performance of graphical applications, ensuring a smooth user experience.
Setting Up WayDroid in No Time
To get started with WayDroid on your Linux desktop or laptop, open a terminal window. You can do this by pressing Ctrl+Alt+T on your keyboard or searching for “Terminal” in your Linux app menu. Follow the steps below to install WayDroid:
Ubuntu or Debian Installation
For users on Ubuntu, Debian, or derivatives, begin by installing the “curl” tool, which is necessary for running WayDroid’s official installation script. First, Install curl:
sudo apt install curl
After setting up curl, run the official WayDroid installation script with curl:
curl -s https://repo.waydro.id/ | sudo bash
After the script is completed, install the WayDroid package:
sudo apt install waydroid
WayDroid on Other Linux Distributions
WayDroid enjoys broad support across various Linux platforms. While the installation script primarily targets Ubuntu and Debian-based systems, other distributions can run WayDroid. If you’re looking to install WayDroid on your Linux device, search for WayDroid packages on Pkgs.org to find compatible installation options.
If you’re unable to find a package to install WayDroid on your system at Pkgs.org, consider checking out the official WayDroid documentation for information on how you can get it working on your Linux workstation.
The WayDroid Experience
WayDroid stands out as a great tool for Linux, especially as it helps get the best out of your device by enabling the integration of Android applications into the Linux environment. Unlike many alternatives that offer Android compatibility, WayDroid excels in ease of use and system integration.
Installing Android Apps with WayDroid on Linux
To enjoy Android apps on Linux through WayDroid, first open WayDroid from the Linux application menu. The “Initialize Waydroid” window will appear on the first launch. When the “Initialize WayDroid” window is open, navigate to the “Android Type” option and choose “GAPPS” to integrate Google Play Services. Hit the “Download” button to begin downloading and installing your Android container. This might take a while, so patience is key.
After installation, click “Done” in the “Initialize WayDroid” window to start WayDroid Android. Upon the first startup, a notification may indicate that the device isn’t certified to run Google Play apps. You now need to certify your Android device. Certification is required, as without it, you cannot install Android applications on WayDroid via the Google Play Store.
Open a terminal and enter sudo waydroid shell. Execute the command to display your device’s Android ID:
ANDROID_RUNTIME_ROOT=/apex/com.android.runtime ANDROID_DATA=/data ANDROID_TZDATA_ROOT=/apex/com.android.tzdata ANDROID_I18N_ROOT=/apex/com.android.i18n sqlite3 /data/data/com.google.android.gsf/databases/gservices.db "select * from main where name = 'android_id';"
After you’ve found your ID, you need to submit it to Google for device verification purposes. To do this, visit the Google “Uncertified” page and enter the code shown in your terminal. With your Android device registered with Google, restart WayDroid using the terminal commands waydroid session stop and then waydroid session start following that.
You can now install Android apps. To start, open the Play Store app within WayDroid, sign in with your Google account.
Once you’ve logged in, you can search the Google Play Store for your favorite apps.
Just select “Install,” to download it directly to your Linux system.
WayDroid is an excellent tool to run Android apps on Linux, and most apps run quite well on the platform. Give WayDroid a try and install your favorite apps with it. Once you do, you’ll find that WayDroid is a worthy addition to the Linux desktop.