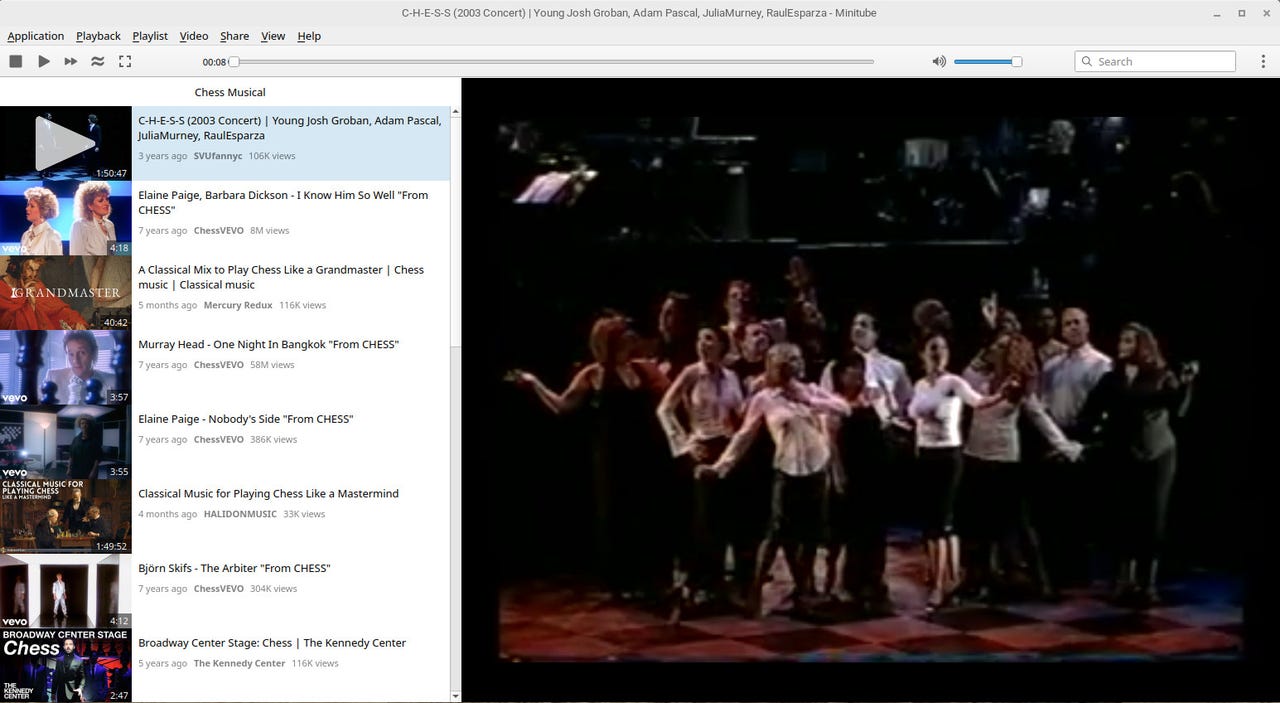
Watching a version of the musical Chess from within Minitube. Jack Wallen/ZDNET
I frequently view videos on YouTube. I use it to learn things that require more immediate instruction than one would find in the written word (such as supplemental voice lessons…but don’t tell my vocal instructor) and to be entertained. But I’ve always found the web browser interface with YouTube to be lacking. I know that’s a personal preference but there’s something about it that bothers me.
Also: How to download YouTube videos for free, plus two other ways
That’s why, when I need to view a YouTube video on my desktop, I turn to a little tool called Minitube. Essentially, Minitube is all about making YouTube look and feel a bit more like a traditional television experience. Instead of viewing videos in your browser, you view them in their own app that includes some pretty cool features, such as:
- Easy channel subscription.
- Built-in share tool.
- Related videos search.
- Floating, compact, and full-screen modes.
- Find video parts (if available within the video).
- Easy resolution switching.
I’ve always been a fan of not throwing every single thing I use into a web browser. Any time I can opt to use an app over a browser tab, I will. Sometimes that means turning a website into a web app. Other times it’s finding third-party apps to fit the bill. Minitube does a great job of helping me interact with YouTube without adding yet another tab.
Minitube is free for Linux but for MacOS and Windows, there’s an associated cost (roughly $11). Is it worth the cost? You can download, install, and try it out before you decide to pay. You can use Minitube on both MacOS and Windows for free as well, but the free versions don’t include forever updates and email support.
Installing Minitube on Linux
What you’ll need: To install Minitube on Linux, you’ll need a Ubuntu/Debian distribution (as the developer only ships a .deb installer) and a user with sudo privileges.
Also: Too many Google Chrome tabs open? Here’s how to take back control
Open a terminal window and change into your Downloads directory with the command cd ~/Downloads. Install Minitube with:
sudo dpkg -i minitube.deb
Once the command completes, you’re ready to use Minitube.
Using Minitube
One thing to keep in mind is that if you’ve already subscribed to a number of YouTube channels with your default web browser, they won’t transfer to Minitube. In fact, there’s no YouTube sign-in for this app (which is, if I’m being honest, quite refreshing).
Also: How to turn your favorite sites into web apps (and why)
When the app first opens, you’ll see the Search tab. Type a search string into the text area and hit Enter on your keyboard and the results will appear. You can scroll through the next navigation to find a video. Once you’ve found the video you’re looking for, select it, and click the Play button.
The main Minitube window can only be accessed when you first open the app. Screenshot by Jack Wallen/ZDNET
If you find a channel you want to subscribe to, simply play a video from the channel, click the three-dot menu button near the upper right corner of the video, and click Subscribe to X (Where X is the channel name).
Subscribing to the official YouTube channel of my favorite band, Rush. Screenshot by Jack Wallen/ZDNET
My only gripe with Minitube
I have only two problems with Minitube. The first is Linux-specific in that it can be (at times) a bit slow to load videos. Once videos start playing, they’re fine — so just have a bit of patience. The other problem I have pertains to all three platforms: The app doesn’t allow you to get back to the main page once you’ve started watching a video. That’s fine because you can still search for new videos from the paying screen. However, to get back to your subscriptions, you have to close the app and re-open it. It would be nice if there was a Subscription entry in the View menu but that’s not the case.
Also: The top 6 new YouTube features and design updates
Even with those two gripes, Minitube is a fine way of interacting with YouTube videos when you’d rather not have to open yet another tab or leave the tab you are currently working with. It’s not perfect but it’s served me well over the years.

