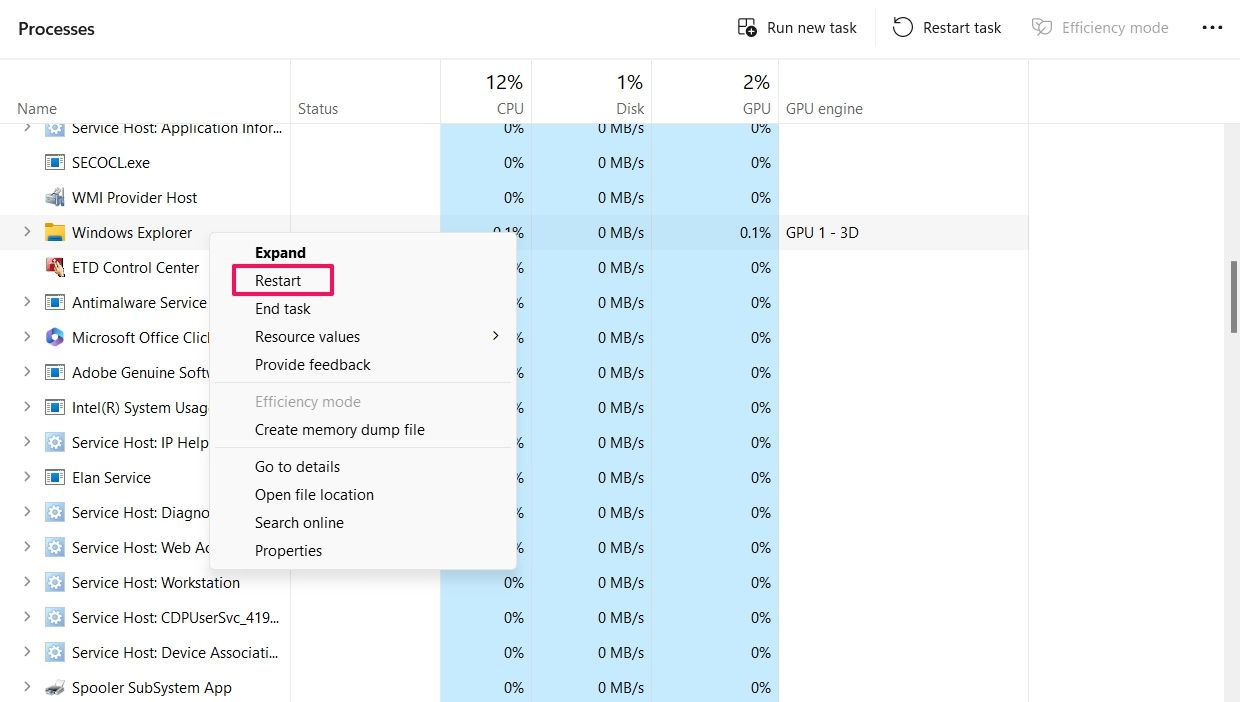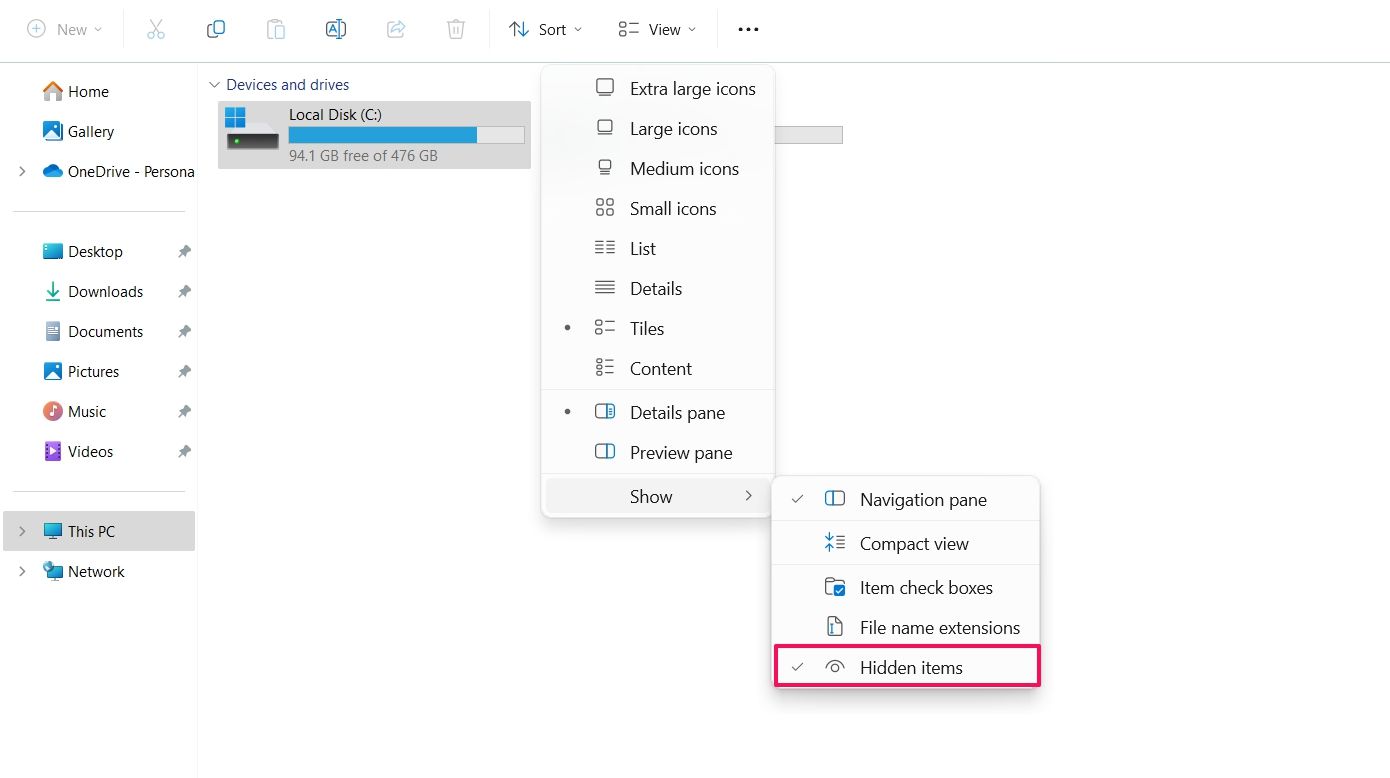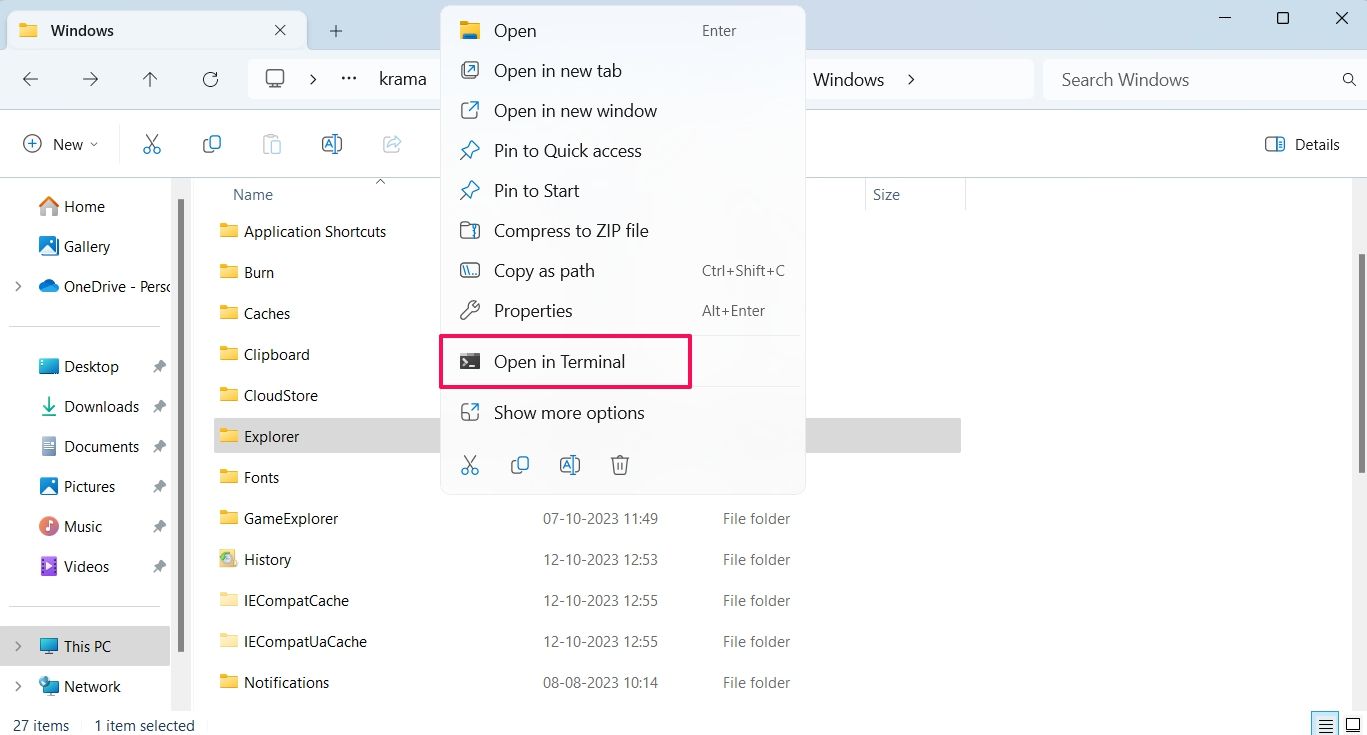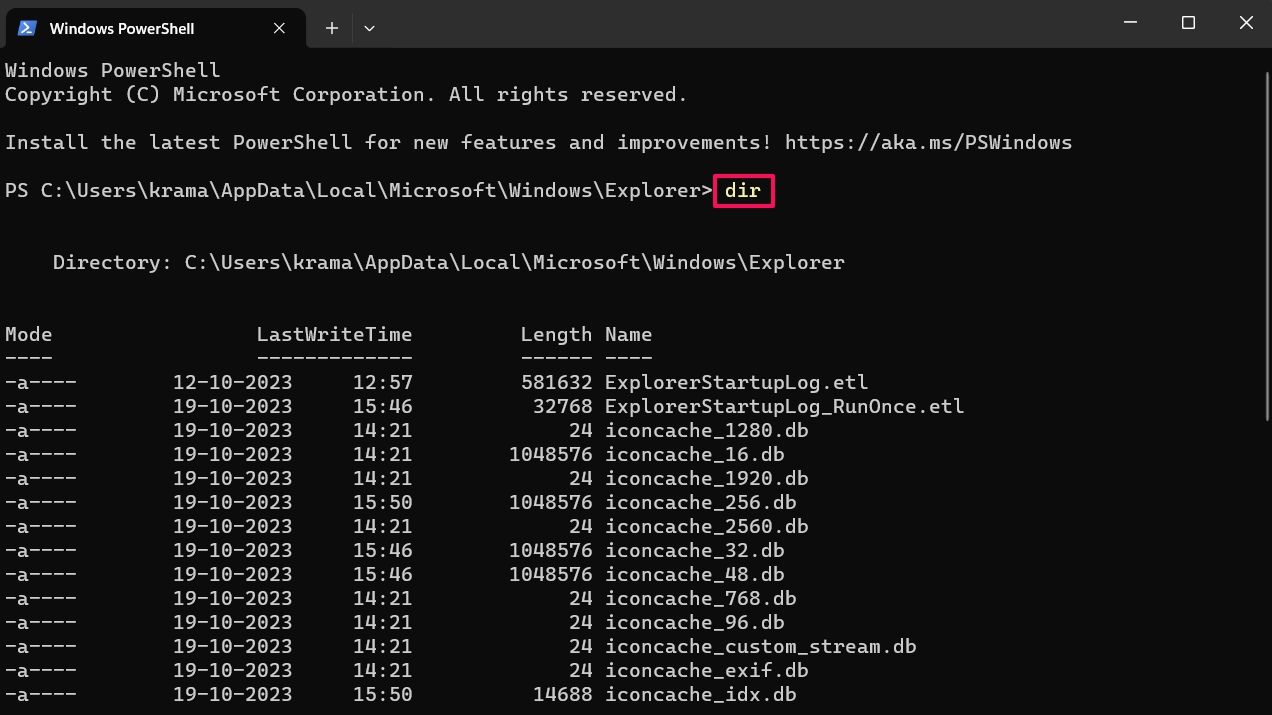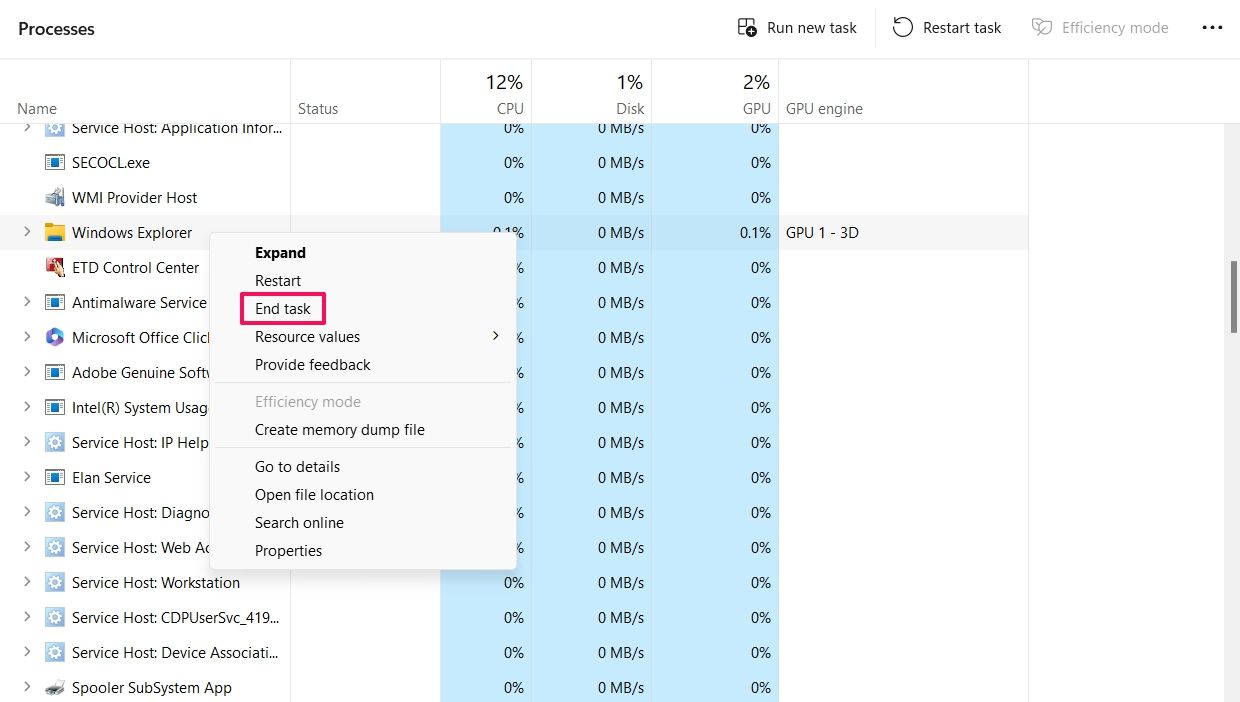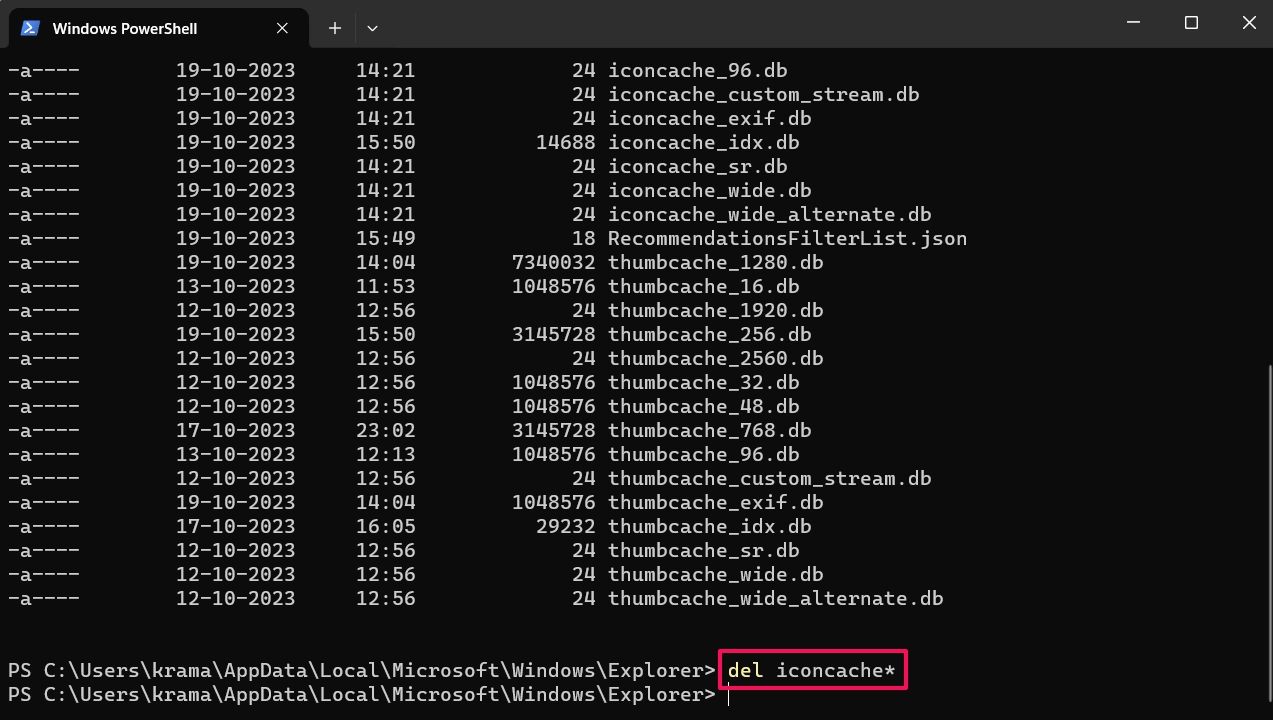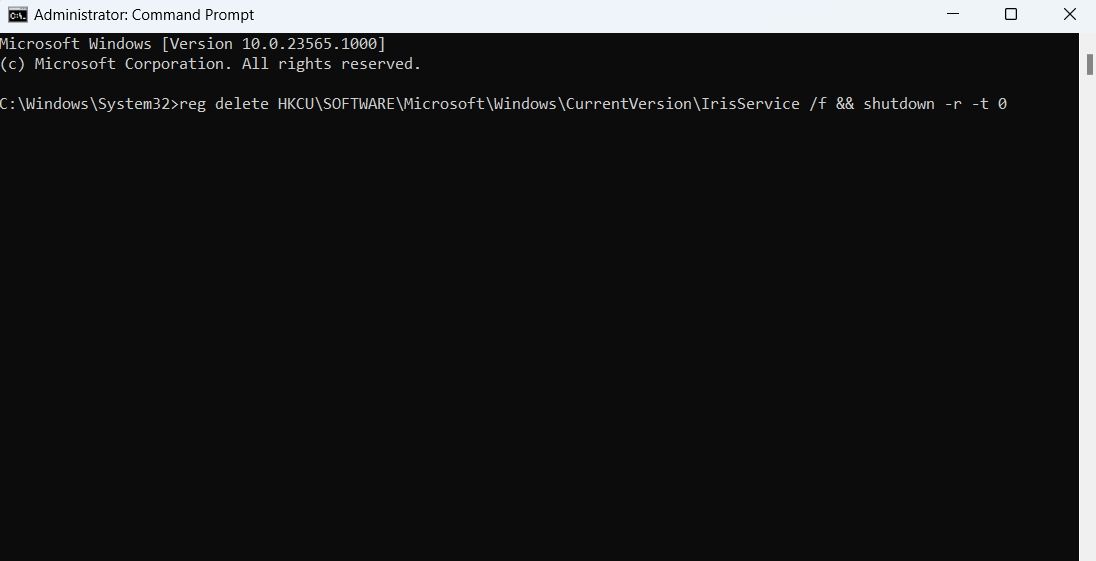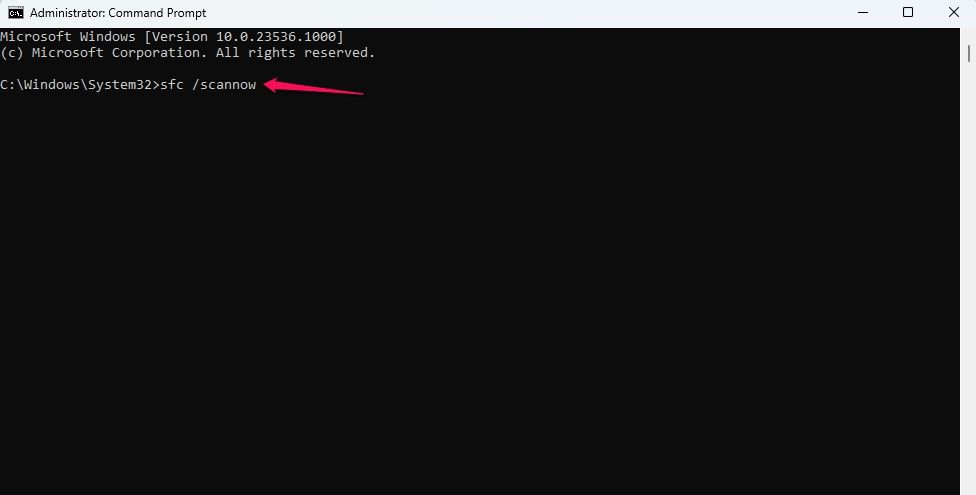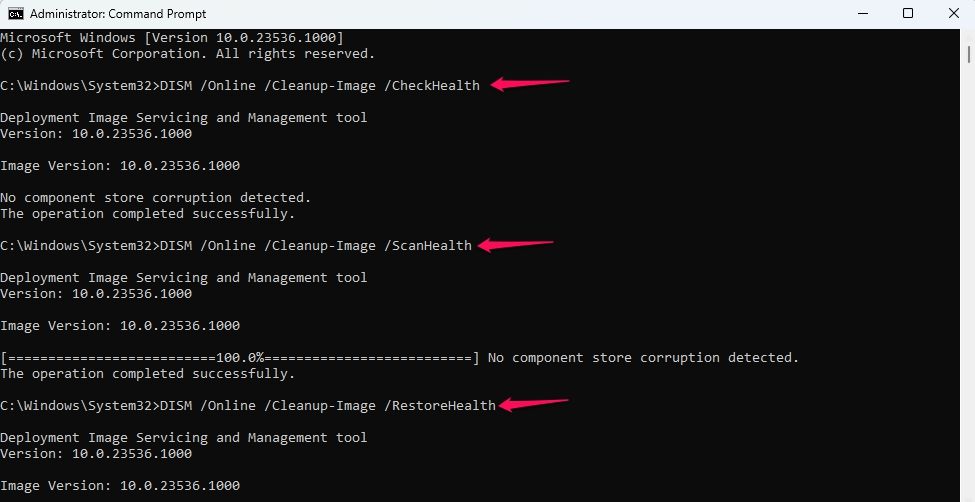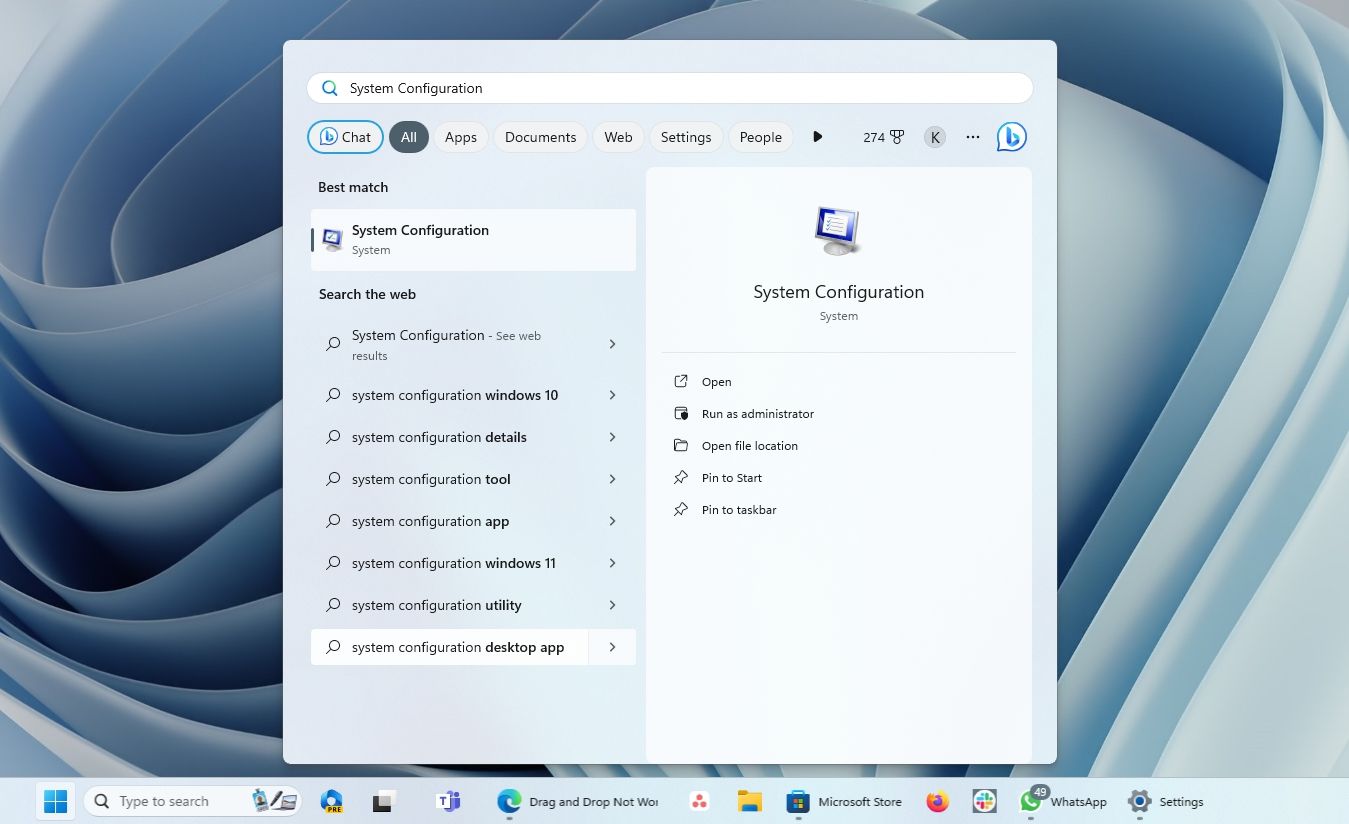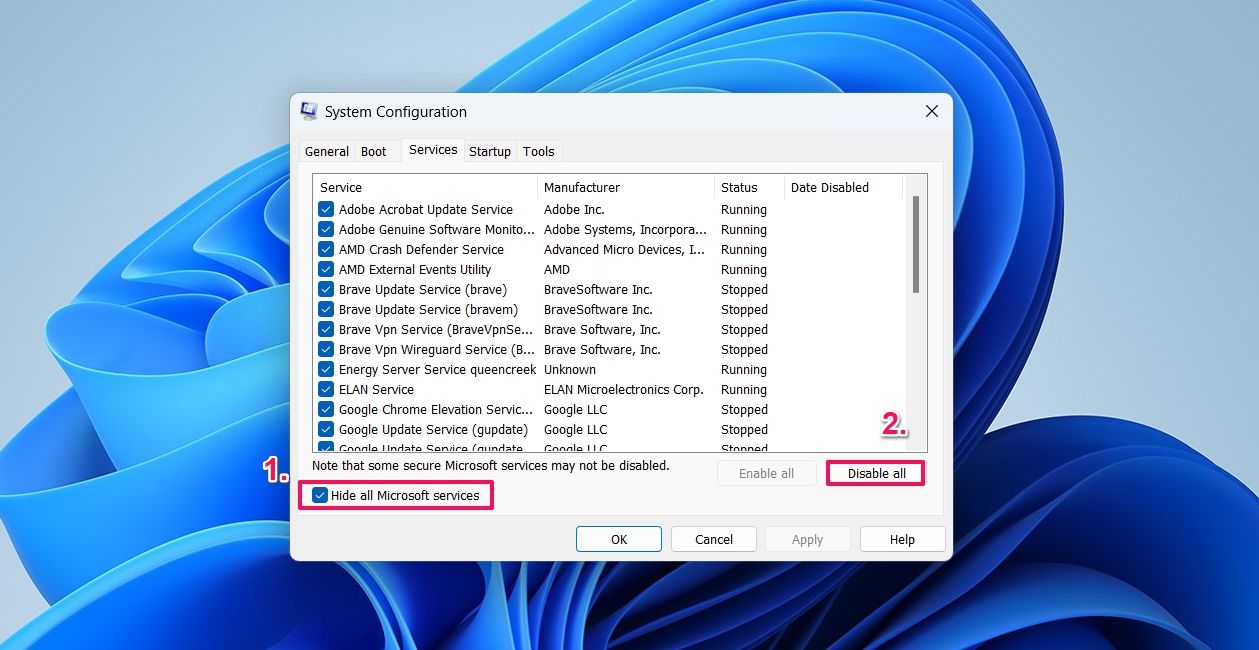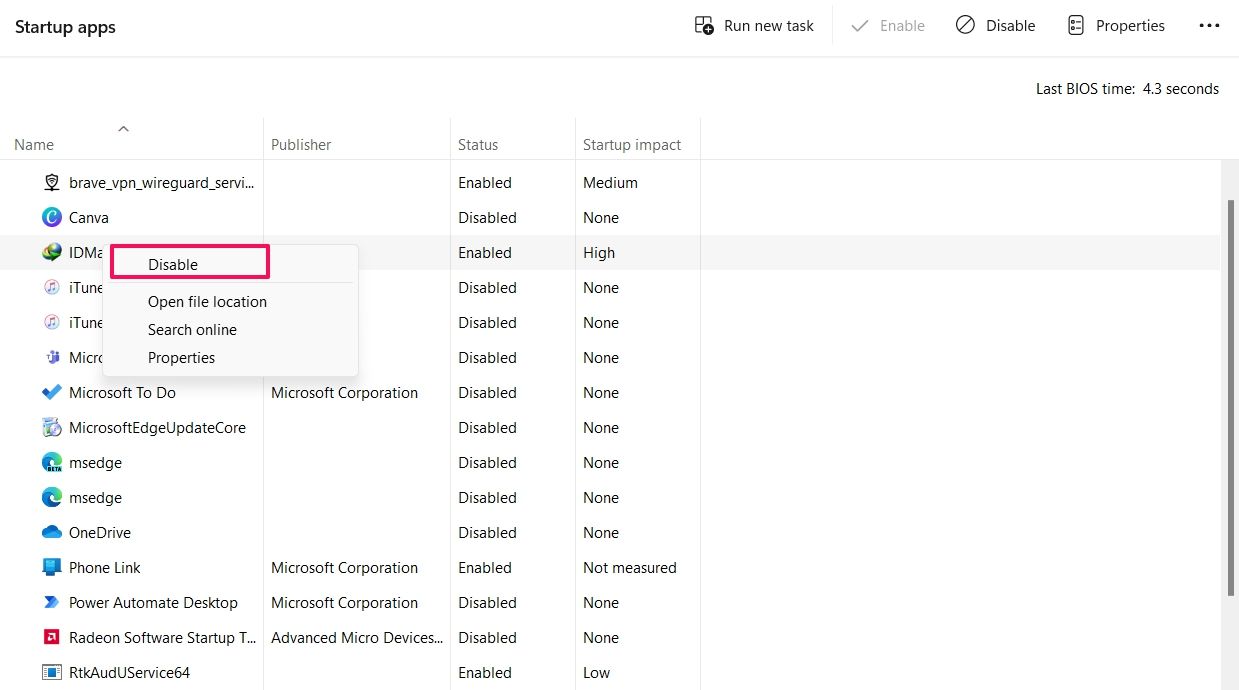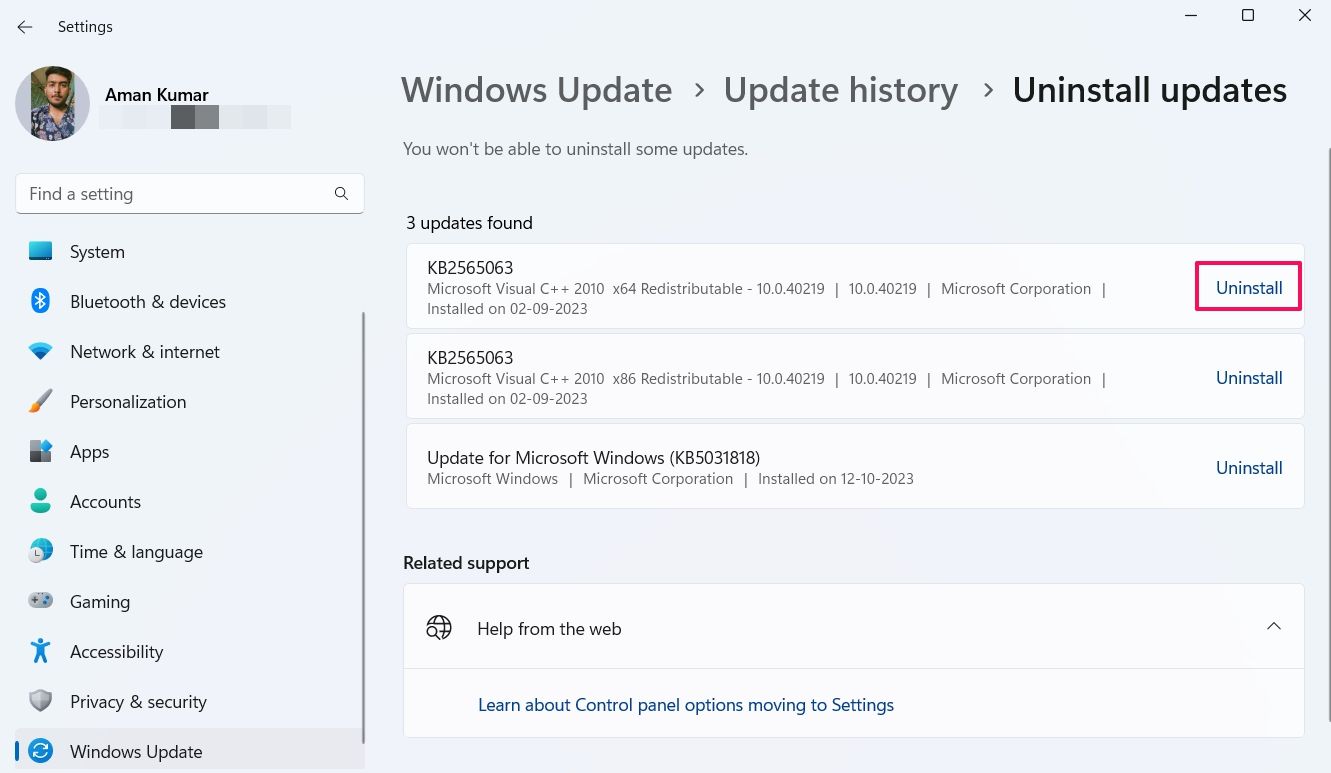Quick Links
Key Takeaways
- The taskbar may stop showing pinned apps due to broken icon cache, a temporary bug, or corrupted system files.
- To fix the taskbar, start by restarting Windows Explorer.
- If restarting Windows Explorer doesn’t work, you can try more advanced troubleshooting steps, such as deleting the Iris service, rebuilding the icon cache, uninstalling a recent Windows update, or performing a clean boot.
The Windows 11 taskbar is a speedy gateway to accessing your active and favorite applications. But what if the icons on the taskbar disappear suddenly?
You’re likely to encounter this problem due to a broken icon cache, a bug in a recent Windows update, corrupted system files, or interference from a third-party program.
If your Windows 11 taskbar icons have vanished, try the following steps to resolve the issue.
1. Restart Windows Explorer
Before anything else, restart Windows Explorer. When you do this, the taskbar, desktop icons, and Start menu will disappear and then reappear after a few seconds.
The quickest way to restart Windows Explorer is to use the Windows Task Manager. To do this, press Ctrl+Shift+Esc to open Task Manager (there are other ways to launch Task Manager on Windows.)
In the Task Manager, right-click “Windows Explorer” and select “Restart”.
Once Windows Explorer restarts, check whether the taskbar icons are back. If not, continue with the guide.
2. Rebuild the Icon Cache
To save time and resources, Windows creates an icon cache, which is a database of icons for all the apps installed on your computer. This database allows Windows to display an app’s icon quickly.
However, the icon cache can sometimes get corrupted, causing icons to display incorrectly or go missing. In this case, the solution is to rebuild the icon cache.
To do this, press Windows+E to open File Explorer. Then, click “View” in the top bar, hover “Show”, and check the “Hidden items” option.
Now, navigate to the following location:
C:\Users\%userprofile%\AppData\Local\Microsoft\Windows
Right-click the “Explorer” folder and click “Open in Terminal”.
In the Terminal window, type “dir” and hit Enter. This command will display the contents of the Explorer folder, which will include the icon cache and thumb cache files.
Now, open Task Manager, right-click “Windows Explorer”, and click “End task”. This kills the Windows Explorer process, and the desktop will disappear. Next, close the Task Manager and make sure no other application is running in the background except for the Windows Terminal.
Return to Windows Terminal, type the following command, and press Enter. This command will delete all the icon cache files:
del iconcache*
After executing the command, restart your computer and check if the problem continues.
3. Delete the Iris Service
The Iris service is a part of Windows Spotlight and handles features like the Bing wallpaper of the day and Microsoft ads. However, according to Microsoft, this service can also cause various problems with the taskbar, including the one you’re experiencing.
Therefore, see if recreating the Iris service resolves the issue. To do this, open Command Prompt as an administrator, type the following command, and hit Enter:
reg delete HKCU\SOFTWARE\Microsoft\Windows\CurrentVersion\IrisService /f && shutdown -r -t 0
This command will delete the Iris service and then restart your computer.
After your computer restarts, the taskbar icons should reappear and the Iris service will be recreated.
4. Run SFC and DISM Scan
If deleting the IRIS service didn’t help, try running the System File Checker (SFC) scan. It’s a built-in Windows utility that scans for and repairs corrupt files. You can run the SFC scan from a Command Prompt window as follows.
Launch “Command Prompt” as an administrator, type the following command, and hit Enter:
sfc /scannow
The scan may take some time, especially if it finds corrupt files on your computer.
If running the SFC scan didn’t help, you can try running a Deployment Image Servicing and Management (DISM) scan. To do this, run the following commands one by one in an elevated Command Prompt window:
DISM /Online /Cleanup-Image /CheckHealth
DISM /Online /Cleanup-Image /ScanHealth
DISM /Online /Cleanup-Image /RestoreHealth
After the DISM scan is complete, restart your computer.
5. Perform a Clean Boot
The taskbar icons may have gone missing due to interference from third-party applications installed on your computer. To identify the culprit, you can perform a clean boot.
To do that, open the Start menu, type “System Configuration” in the search field, and press Enter.
Switch to the “Services” tab, and check the “Hide all Microsoft services” box. Then, click “Disable all”.
Click the “Startup” tab, and click “Open Task Manager”. Right-click all the startup applications in the Task Manager and click “Disable”. After that, restart your device.
Once your computer has restarted, check if the taskbar icons have reappeared. If they have, then one of the services or startup applications that you disabled was the culprit behind the issue.
To narrow down the culprit, enable each service or app one at a time until the taskbar icons disappear again. Once you have narrowed down the culprit, you can uninstall it or download any available driver updates for it.
6. Uninstall a Recent Windows Update
Have the taskbar icons gone missing after downloading a Windows update? If so, the update may contain a bug that caused the problem.
The solution, in this case, is to uninstall the update. To do this, open the Settings app and go to Windows Update > Update history > Uninstall updates.
Click “Uninstall” next to the most recent update you downloaded. After the uninstallation process is complete, restart your computer, and you’ll notice that the taskbar icons are back.
The issue can also occur if you haven’t updated Windows in a long time. So, you should download any available Windows updates to keep your system free of any problems.
That’s how to fix the taskbar if it’s not showing pinned applications. Once the taskbar is working properly, you can change its color and customize its size to give it a personal touch.