
Edgar Cervantes / Android Authority
Update, February 9, 2024 (02:20 AM ET): Snapchat is currently facing an outage. There are plenty of user reports on the service not working. Users are not able to send snaps, and are also unable to load stories.
Downdetector is also showing a huge spike in outage reports for Snapchat.
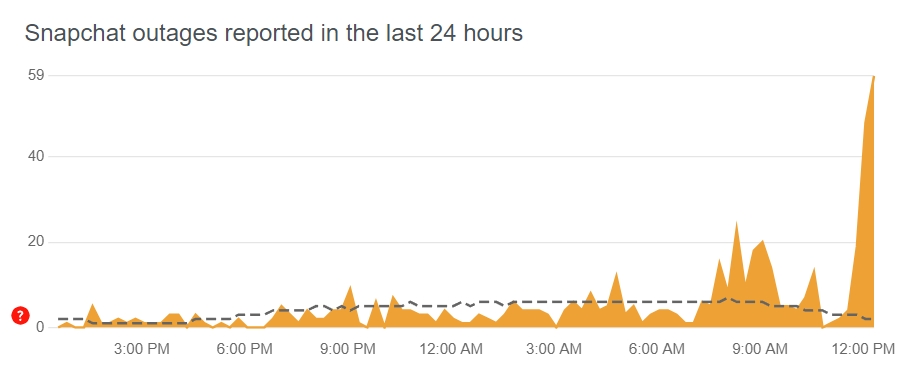
Snapchat has not confirmed the outage yet on their support and service pages. You can try the fixes mentioned in the article below. However, since the Snapchat service itself is down, there’s a chance you won’t really be able to access Snapchat until the servers come back up.
Original article: Snapchat is a fun way to keep in touch with friends and family; if it’s not working, you could be left out of the loop. We’ve compiled a list of ways to fix those unfortunate occurrences when Snapchat isn’t working. Follow this troubleshooting guide, and you’ll be able to fix any Snapchat problems you might be having.
Editor’s note: Some of the instructions in this post were put together using a Google Pixel 7 running Android 14 and an Apple iPhone 12 Mini running iOS 17. With that in mind, some of the steps below may be slightly different depending on your device and software version.
Check if Snapchat is down
If Snapchat isn’t working for you, the first thing to consider is that it might not be working for anyone. There are two places to check whether Snapchat is down. Down Detector is a site that tracks all kinds of services and whether or not they are down. Head to Down Detector’s Snapchat page, and it will tell you whether Snapchat is having issues or not. You can also check the Live Outage Map to see if the problem is restricted to specific regions.
Close and re-open Snapchat
If Snapchat is up but still isn’t working for you, close the app and re-open it. This might get all the gears in place.
How to force close Snapchat on Android:
- Launch the Settings app.
- Go into Apps.
- Tap on See all apps.
- Find Snapchat and tap on it.
- Select Force stop.
- Hit OK to confirm.
How to close Snapchat on iPhone:
- Swipe your finger up from the bottom of the screen and hold for a bit.
- The app switcher overview will appear.
- Find Snapchat and slide it all the way up.
Log out of your account and log back in
If the issues persist, try logging out of your account and logging back in. This will resync your local snaps with the server and may fix the problem.
How to log out of Snapchat on Android:
- Launch the Snapchat app.
- Tap on your profile avatar.
- Hit the Settings button, which looks like a gear.
- Scroll all the way down and select Log Out.
- Confirm by selecting Log Out.
How to log out of Snapchat on iPhone:
- Launch the Snapchat app.
- Tap on your profile avatar.
- Hit the Settings button, which looks like a gear.
- Scroll all the way down and select Log Out.
- Confirm by selecting Log Out.
Uninstall and reinstall Snapchat
Additionally, uninstalling and reinstalling the app sometimes works too.
How to uninstall Snapchat on Android:
- Launch the Settings app.
- Go into Apps.
- Tap on See all apps.
- Find Snapchat and select it.
- Select Uninstall.
- Confirm by hitting OK.
How to uninstall Snapchat on iPhone:
- Find Snapchat. Tap and hold onto the icon.
- Select Remove App.
- Tap on Delete App.
Check for updates
Running an old version of an app is usually OK, but it might also bring issues in some instances, especially when significant changes are implemented to apps. It might be worth checking for updates. Open the Google Play Store or App Store and check for available updates. Any missed snaps will be waiting for you when you log back into Snapchat.
How to check for app updates on Android:
- Open the Google Play Store.
- Tap on your profile icon.
- Go into Manage apps & device.
- Select the Updates available option.
- You should see an Update option next to Snapchat if there’s an available update. Tap on it.
- You can also select Update all to take care of all your apps.
How to check for app updates on iPhone:
- Open the Apple App Store.
- Tap on your profile icon.
- Scroll a bit down until you see your available updates. Hit Update next to Snapchat, if there is an update available.
- You can also select Update All to take care of all apps in one sweep.
While you’re at it, it might also help to have your phone’s software on its latest available update.
How to update your Android phone:
- Open the Settings app.
- Go into System.
- Select System update.
- Hit Check for update.
- Follow the instructions to finalize the update.
How to update your iPhone:
- Open the Settings app.
- Go into General.
- Select Software Update.
- The system will look for updates. Tap on Download and Install if there is one available.
Restart your phone
Like many tech problems, the simplest solution is to restart the device. When Snapchat isn’t working, the same logic applies. Reset your device, and it may instantly solve your Snapchat woes. Press and hold on to the Power button and tap Restart. If that doesn’t do the trick, move on to the next fix.
How to restart an Android phone:
- Press the side and volume up buttons simultaneously.
- Select Restart.
How to restart an iPhone:
- Simultaneously press and hold the power and either of the volume buttons for a few seconds.
- Use the slide to power off slider to turn the device off.
Note: Apple doesn’t allow taking screenshots of the power menu, so we can’t display visual steps for you.
Check your internet connection
The problem may be your internet connection if Snapchat or specific snaps aren’t loading. A quick way to verify if this is the case would be to test any other app that uses the internet, or open your browser and try to open Google.com. If nothing else works, then your internet connection is likely the issue.
If you’re using data, try switching to Wi-Fi, and vice versa. You can also try moving closer to your router. Resetting the router may solve the issue, too, even if your internet works on other devices. For those using a VPN, you may need to disable it while you use Snapchat. Snapchat often stops working if it detects any third-party apps, including VPNs.
Additionally, if you’re using Wi-Fi, there is a chance the network administrator might be blocking certain services, such as Snapchat. This is often the case at schools, libraries, and other places where they would rather not let people use Wi-Fi for entertainment purposes. The only solution would be to ask the administrator to let you use said apps, or simply use data. For more help, we have a full troubleshooting guide for Wi-Fi issues.
Another common issue is that we often turn off mobile data by accident. Make sure you can access mobile data in the Settings.
How to turn on mobile data on Android:
- Open the Settings app.
- Go into Network & internet.
- Select SIMs.
- Tap on your main SIM.
- Toggle Mobile data on.
- You can also turn on Roaming, but check your plan to see if this will incur extra charges.
How to turn on cellular data on iPhone:
- Open the Settings app.
- Go into Celular.
- Ensure Cellular Data is toggled on.
- If you want to enable roaming, tap on your main SIM under SIMs and toggle on Data Roaming. Again, this may add extra charges to your bill.
Check app network permissions
If your internet connection is strong and works in other apps, Snapchat may not have the correct permissions to function. For example, this is often the case when you get a black screen instead of the camera view. Necessary permissions can include Phone, Location, Storage, and others. There is a simple way to check Snapchat’s permissions within the app.
How to edit permissions in Snapchat for Android:
- Open Snapchat.
- Tap on your avatar icon to open your profile.
- Hit the Settings cog icon in the top-right corner.
- Tap Permissions. It’s under the Account Actions section.
- Missing permissions will say Tap to enable. This will open the system settings to adjust all permissions for the app.
- Give Snapchat permission to use everything it needs to.
How to edit permissions in Snapchat for iPhone:
- Launch the Settings app.
- Scroll down until you find Snapchat and select it.
- Under Allow Snapchat to Access, go through everything and make sure Snapchat has access to everything.
Clear Snapchat app cache
Most apps download media and other types of data onto your phone, and if those files are corrupted, it can cause Snapchat to stop working; it can even cause your device to keep crashing. Clearing out these files won’t make you lose any data or snaps, so there’s nothing to worry about.
How to clear Snapchat cache on Android:
- Open Snapchat.
- Tap on your avatar icon to open your profile.
- Hit the Settings cog icon in the top-right corner.
- Select Clear Cache. It’s under Account Actions.
- Hit Continue.
How to clear Snapchat cache on iPhone:
- Open the Snapchat app.
- Tap on your avatar icon to open your profile.
- Hit the Settings cog icon in the top-right corner.
- Scroll down to the Privacy Controls section and select Clear Data.
- Tap on Clear Cache.
- Confirm by hitting Clear. Tap Okay when done.
What to do when snaps aren’t sending
If you cannot send snaps to your friends even though your network is fine, a few options remain. First, try restarting your phone, as mentioned above. If that doesn’t work, try clearing the conversation. This will remove all Snaps sent and received, so any unopened Snaps will be lost.
How to clear a conversation on Snapchat for Android:
- Open Snapchat.
- Tap on your avatar icon to open your profile.
- Hit the Settings cog icon in the top-right corner.
- Scroll down and tap Clear Conversation. It’s under Account Actions.
- Tap on the X next to the conversation you want to clear and confirm by hitting Clear.
How to clear a conversation on Snapchat for iPhone:
- Open the Snapchat app.
- Tap on your avatar icon to open your profile.
- Hit the Settings cog icon in the top-right corner.
- Scroll down to the Privacy Controls section and select Clear Data.
- Tap on Clear Conversations.
- Tap on the X next to the conversation you want to clear and confirm by hitting Clear.
If you’ve cleared the conversation and the snaps still aren’t working, your best option is to remove your friends and then re-add them. This will also delete any Snaps sent and received with that friend, but it may fix the issue.
How to remove a friend on Snapchat for Android:
- Open Snapchat.
- Tap on your avatar icon to open your profile.
- Tap My Friends.
- Tap and hold on to the contact you want to delete.
- Select Manage Friendship.
- Tap on Remove Friend.
- Hit Remove.
How to remove a friend on Snapchat for iPhone:
- Open Snapchat.
- Tap on your avatar icon to open your profile.
- Tap My Friends.
- Tap and hold on to the contact you want to delete.
- Select Manage Friendship.
- Tap on Remove Friend.
- Hit Remove.
That’s it for our guide on what to do when Snapchat isn’t working. If none of these solutions fix the problem, all hope is not lost. You can contact Snapchat directly by clicking on the link below.

