The Samsung Galaxy Z Fold 5 is one of the best Android foldables around, with impressive improvements from its predecessor, including a redesigned hinge and a more durable build. However, like any phone, the latest Samsung foldable suffers from its fair share of bugs and glitches. We look at some common Samsung Galaxy Z Fold 5 problems and how to fix them.
Problem #1: Delayed notifications

Ryan Haines / Android Authority
A few Samsung Galaxy Z Fold 5 users say that notifications don’t arrive on their devices until they open the app. At the same time, some complain that notifications are delayed by 15 minutes or longer. The issue doesn’t seem to be limited to any particular app.
Potential solutions:
- Samsung’s devices have excellent battery optimization features, but this may cause problems with delayed notifications. Go to Settings > Battery and device care > Battery > Background usage limits and check whether the problematic apps aren’t the Sleeping apps and Deep sleeping apps lists. Go to Never Sleeping Apps, tap the plus icon, and add the apps to this list.
- If you’re facing the issue with a few particular apps, go to Settings > Apps > (app name) > Battery and select Unrestricted.
- You can also try cleaning the app cache to fix the issue. Go to Settings > Apps > (app name) > Storage and tap Clear cache. You can also try clearing data, but this will log you out of your account, and you might lose some important data, so you should back up anything critical first.
- Poor connectivity could also cause the problem with notifications not coming through. First, enable Developer options on the phone. Go to Settings > About device > Software information and tap the Build number multiple times. You will now see a Developer options menu in the Settings. Search for Wi-Fi scan throttling and toggle off the setting.
Problem #2: Android Auto problems
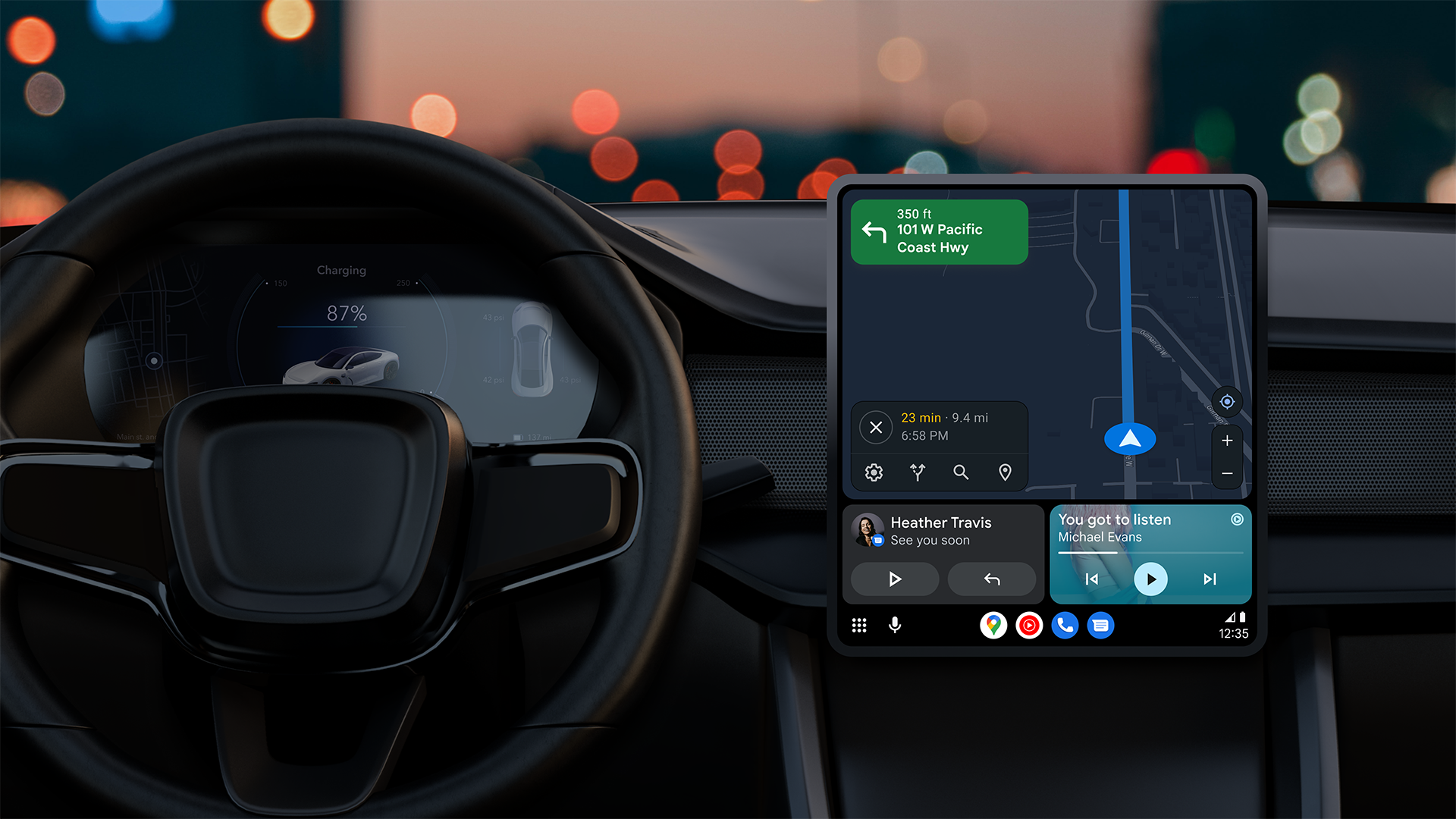
C. Scott Brown / Android Authority
Android Auto problems are common with most new phones, and the Galaxy Z Fold 5 is no different. It’s not as prevalent as some other Samsung phones, but a few users have complained about Android Auto disconnecting or not connecting at all when using their foldable.
Potential solutions:
- Android Auto connectivity problems usually occur if you’ve used Smart Switch to set up your new phone. Go to Settings > Apps > Android Auto and tap Force Stop. Go to Storage and tap Clear cache and Clear data. If this doesn’t work, your best option is to uninstall and reinstall the app. Because Android Auto is baked into the Settings, you’ll have to do so through the Google Play Store.
- For issues with Android Auto Wireless, I’ve found that setting up a wired connection first helps. Plug the phone in using a cable and set up Android Auto. It should work wirelessly after that.
- There could be an issue with the device or car recognizing Android Auto. If you’re using a wired connection, tap the Android System notification in the drop-down panel and set it to Transferring files/Android Auto. However, I’ve noticed that keeping it to Charging only works in some cars instead of the AA-specific setting.
Problem #3: Apps crashing

Ryan Haines / Android Authority
Some Galaxy Z Fold 5 owners face problems with apps crashing or the device randomly freezing and restarting.
Potential solutions:
- A faulty app or system service is the likely problem. Try booting the phone into Safe Mode to check if the issue remains. If not, uninstall any recently installed or updated apps to fix the problem.
- To boot into Safe Mode, hold the power button and volume down key until the power settings menu appears. Touch and hold Power off and confirm when the Safe Mode pop-up appears. If your phone is unresponsive, press and hold the power button and volume down key until it restarts. Release both buttons when the Samsung logo appears, and press and hold the volume down key. You should see Safe Mode at the bottom of the screen.
- Wiping the cache partition or using the Repair Apps option in the Recovery menu might also work. Some users say that wiping the cache partition fixed the problem.
- You’ll need to first turn the phone off and plug it into your PC. Then, press and hold the power button and volume up key until the Samsung logo appears. Release the power button and then the volume up key. In Recovery mode, use the volume rocker to scroll down to Wipe cache partition or Repair apps and press the power button to confirm.
- The Galaxy App Booster feature might also help. You will need to download Good Guardians from the Galaxy Store (some phones might already have it in the app drawer). Open Good Guardians and run Galaxy App Booster.
Problem #4: Problems connecting with Bluetooth accessories

Ryan Whitwam / Android Authority
Multiple Samsung Galaxy Z Fold 5 owners report connectivity problems with various Bluetooth accessories, from wireless earphones to smartwatches. In the case of earphones, users say that the audio tends to cut out after a few minutes while playing music or when on a call.
Potential solutions:
- A Bluetooth configuration issue might be causing the problem, especially if you’ve used Smart Switch to set up your new phone. While resetting your devices and connectivity settings is a pain, that seems to be the best option.
- Go to Settings > General Management > Reset and select Reset network settings. This will reset your Wi-Fi and all Bluetooth connections, and you’ll have to reconnect your device like new.
- If you’re having problems connecting to your Samsung smartwatch, uninstall and reinstall the Wear OS and Watch Manager apps. Reset the watch and set it up as new instead of restoring data.
- You can also try wiping the cache partition, the Repair Apps option in Recovery mode, or the Galaxy App Booster. You’ll find the steps to do so in Problem #3 above.
- One user says that the Discord app seems to be causing Bluetooth audio problems and that deleting the app or wiping the app cache helps.
Problem #5: S Pen falling out of Galaxy Z Fold 5 Slim S Pen case

Ryan Whitwam / Android Authority
Samsung releases plenty of accessories for its smartphones, including a thin case for the Galaxy Z Fold 5 with an S Pen slot. This is very useful since the phone doesn’t have a built-in slot for the stylus. However, many users say the S Pen doesn’t click into place and tends to slip out.
Potential solutions:
- Samsung is aware of the problem and is offering users who face this problem a replacement. You will need to contact Samsung customer service or the store where you bought the case to exchange it and get a new one.
Problem #6: Unable to send or receive text messages from iPhone users
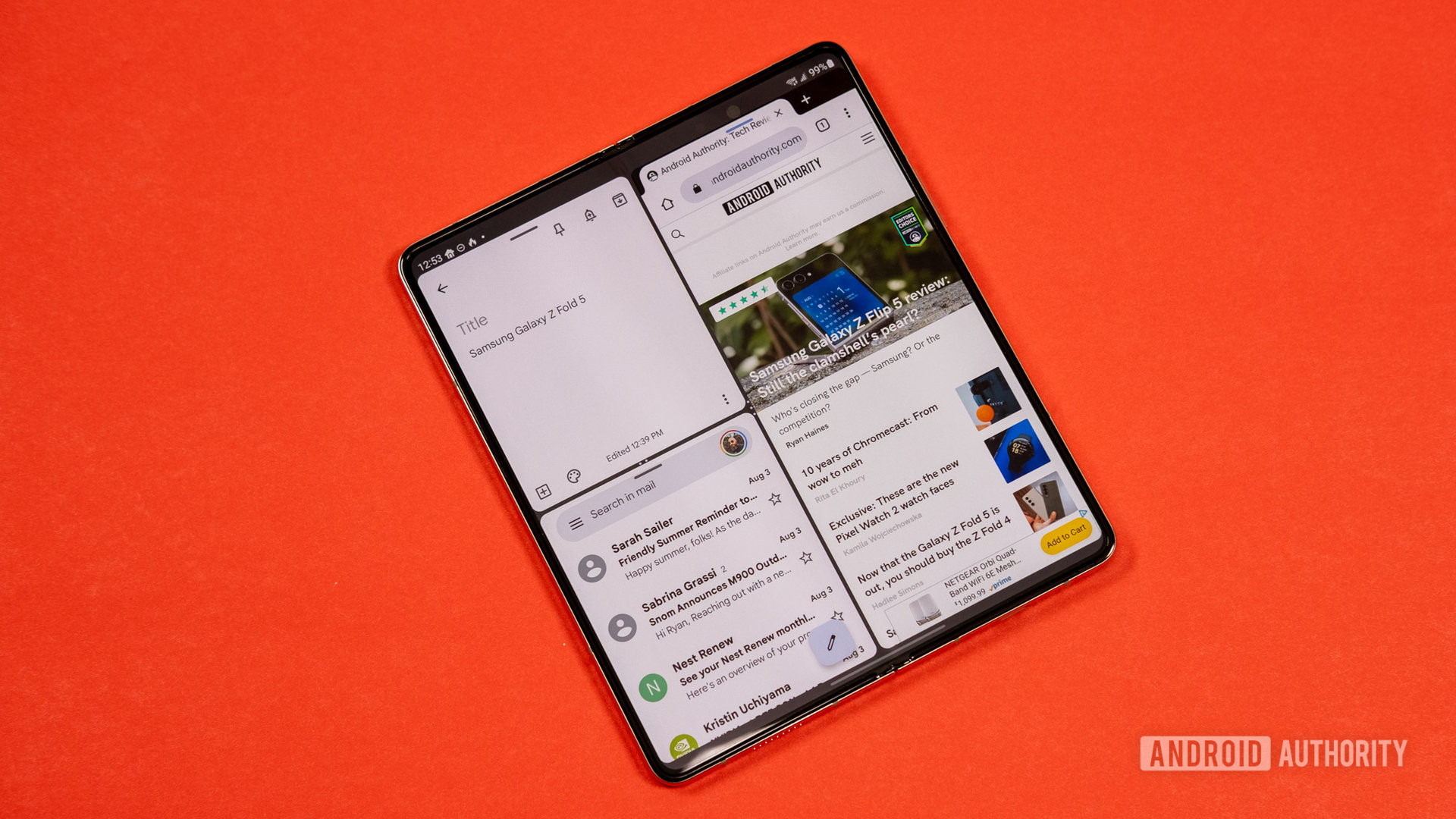
Ryan Whitwam / Android Authority
The Galaxy Z Fold 5 is an unparalleled mobile multitasking machine.
Users say they cannot send or receive text messages or pictures to and from iPhone users.
Potential solutions:
- This issue is popping up for users who have switched from an iPhone to the Galaxy Z Fold 5. You will have to de-register iMessage to fix the problem.
- If you have your older iPhone, swap the SIM card, go to Settings > Messages, and disable iMessage. Go back to the previous menu, go to Facetime, and toggle it off as well.
- If you don’t have your iPhone or use eSIMs, go to Apple’s De-register iMessage page. Enter your phone number and the six-digit confirmation code that Apple will send to de-register iMessage.
- If iMessage isn’t the issue, you can try clearing the app cache of the Messages app you use. Go to Settings > Apps > (app name) > Storage and tap Clear cache. You can also try the Repair Apps option in the Recovery menu or the Galaxy App Booster (the steps are mentioned in Problem #3 above).
Problem #7: The Google Chrome app doesn’t work on the cover screen

Ryan Haines / Android Authority
A few users say the Chrome app doesn’t always work on the cover screen. The app goes into a reload loop and eventually crashes, but it works fine when they open the phone and continue browsing on the larger screen.
Potential solutions:
- You can try clearing the Chrome app cache and data and see if that fixes the problem. The Repair Apps option in the Recovery menu or the Galaxy App Booster is also worth a try. However, users say the issue seems to be with the Android System WebView service. Go to Settings > Apps > All apps and use the search button to find WebView (you might have to enable Show system apps). Disable and enable Android System WebView to fix the issue.
Problem #8: Windows doesn’t recognize the device

Ryan Whitwam / Android Authority
A few users face problems with their Windows PC not recognizing the Galaxy Z Fold 5 when it’s plugged in.
Potential solutions:
- Enable Developer Options (go to Settings > About Device > Software information and tap the Build number multiple times). Then go to the Developer Options menu in Settings and toggle on USB Debugging.
- There could be an issue with the cable since not all of them allow data transfers. It’s best to use the cable that comes with the phone or confirm whether a third-party cable supports data transfers or is for charging only.
- You can do it manually if the phone doesn’t automatically switch to the right setting. Tap the USB connection settings in the drop-down panel and change it to Transferring files.
Should you remove the Galaxy Z Fold 5’s screen protector?
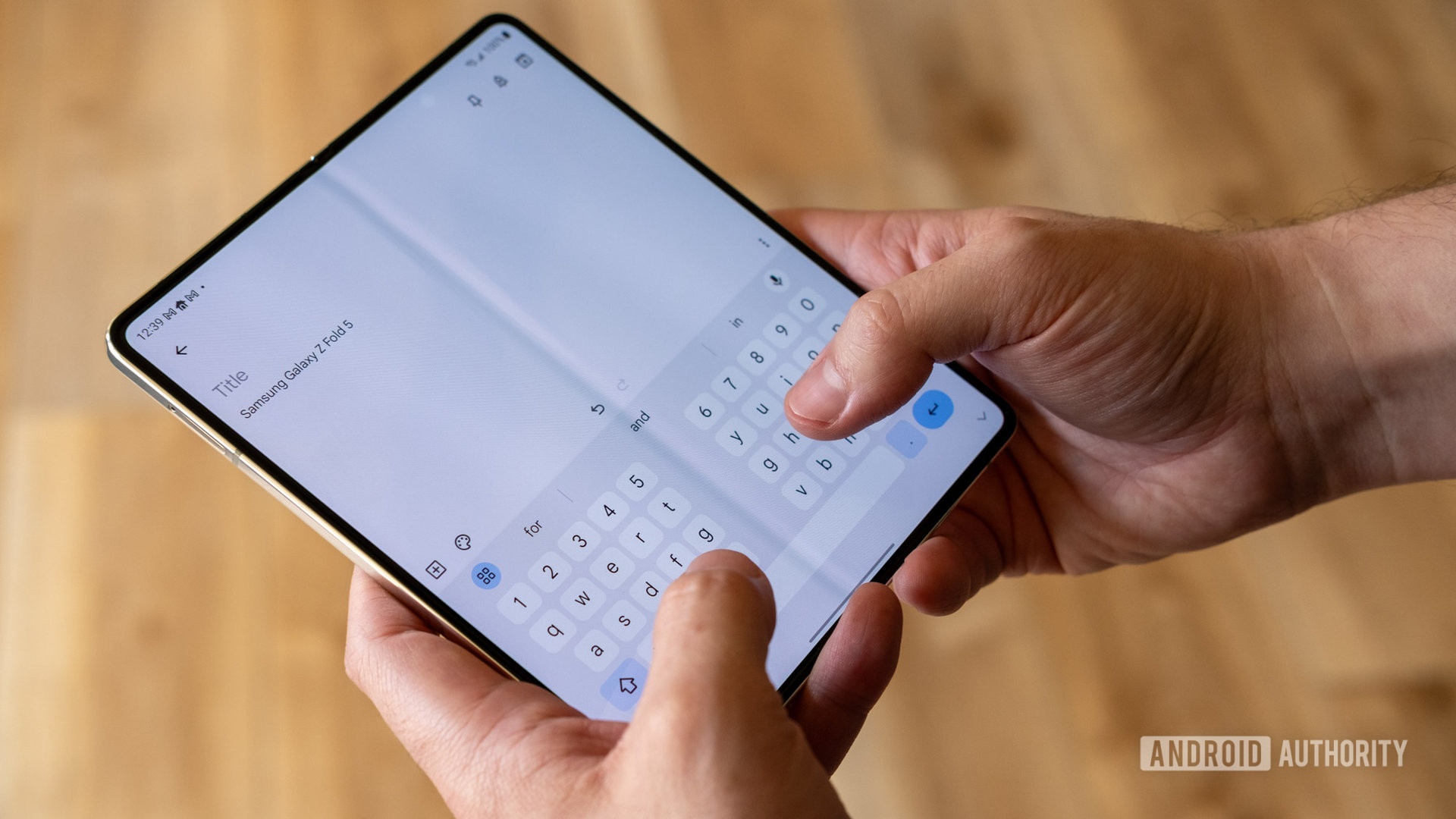
Ryan Whitwam / Android Authority
Yep, there’s still a crease.
While you can technically remove the screen protector that Samsung provides for the Galaxy Z Fold 5’s inner display, you shouldn’t. Some users complain about bubbles forming or a popping sound from the screen guard. In select markets, Samsung offers a free screen protector replacement within the phone’s warranty period, and it’s best to get it done at an authorized repair center instead of trying to replace it yourself. In some places, removing the screen protector will void the phone’s warranty.
You should not use the inner display without a screen protector. The fragile screen will be highly susceptible to damage, likely resulting in a costly repair bill.
What Galaxy Z Fold 5 problems have you come across? Let us know in the comments, and we will do our best to help.

