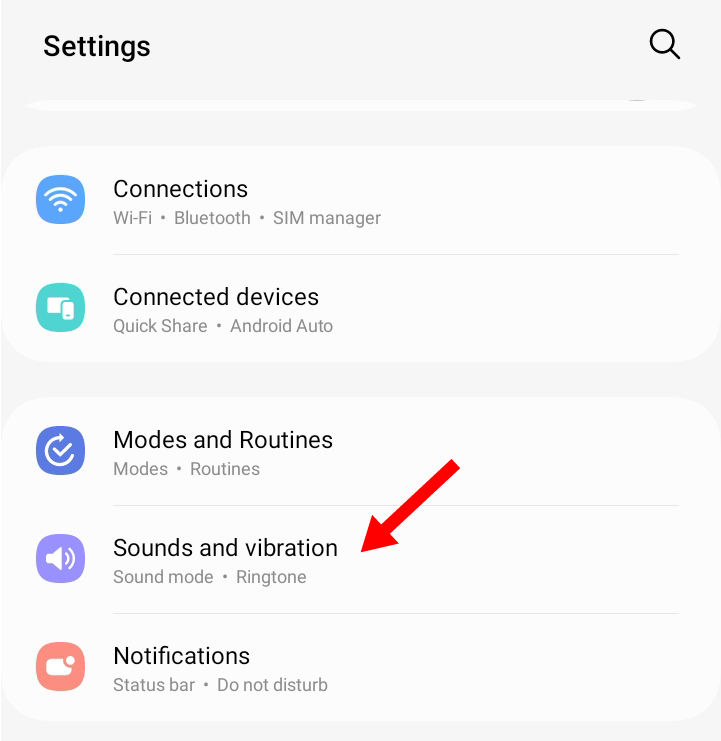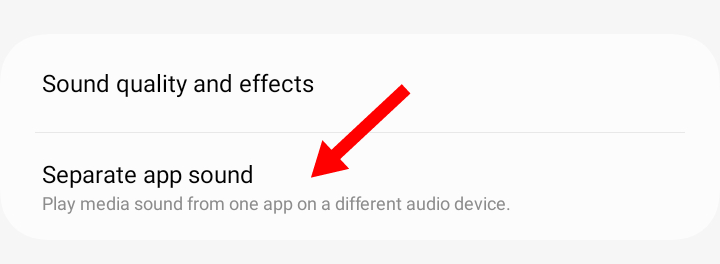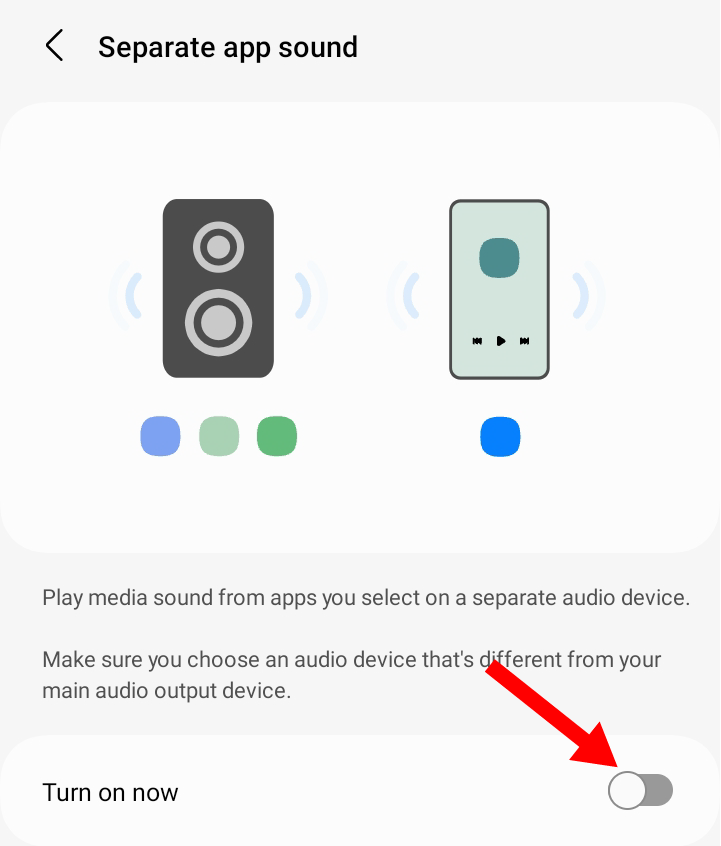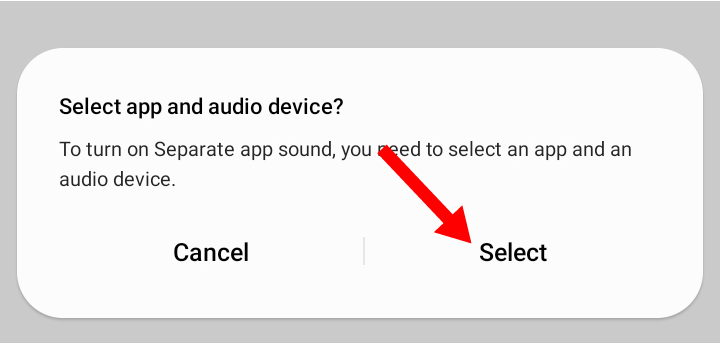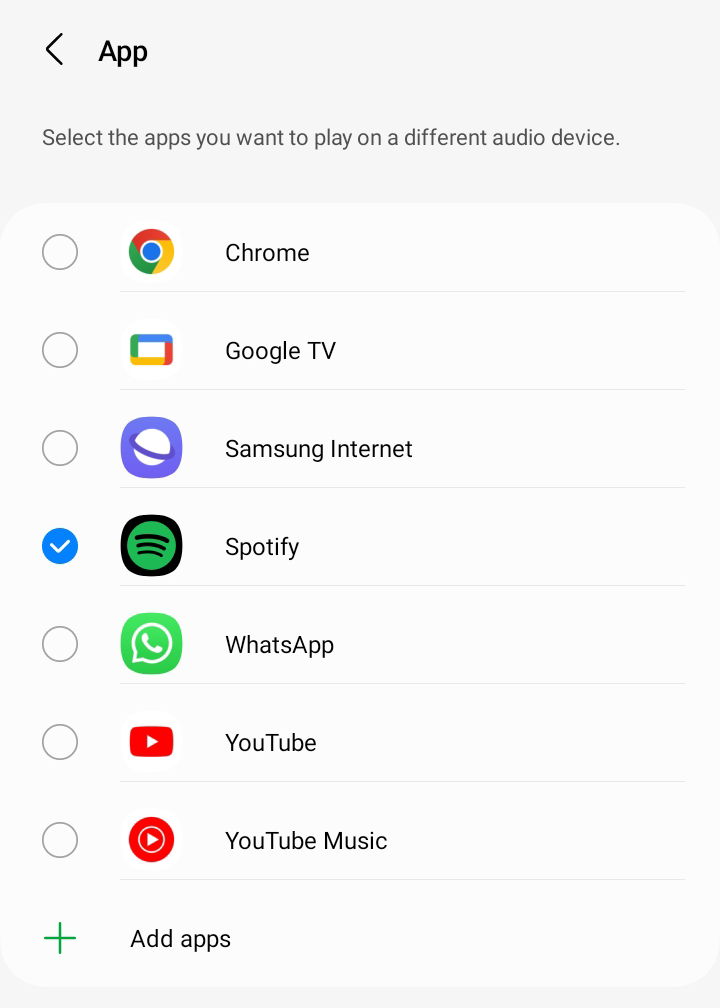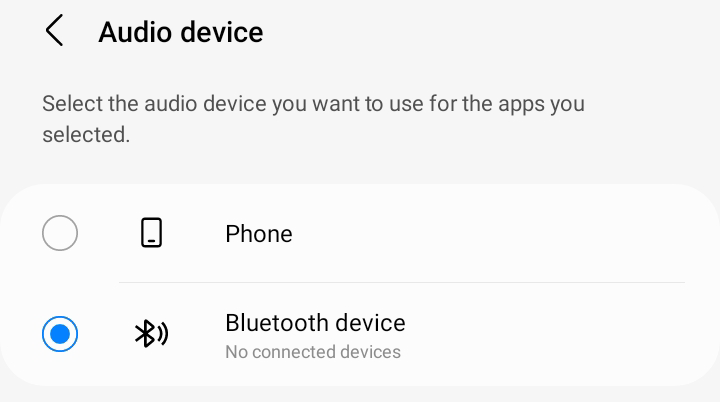Key Takeaways
- Separate App Sound on Samsung Galaxy phones lets you choose which app plays audio on a connected Bluetooth device.
- You can play music on Bluetooth while other apps use the phone speaker without interrupting each other.
- Enable it in Settings > Sounds and Vibration > Separate App Sound, then choose the app and its audio device (phone or Bluetooth).
Wouldn’t it be awesome to play music on your Bluetooth speakers without hearing notifications come in or having your calls blasted out for everyone to hear? If you own a Samsung Galaxy device, you’re in luck. The “Separate App Sound” feature lets you choose exactly how audio is played.
What Does “Separate App Sound” Do?
By default, all audio is played through the same output, whether it’s your phone’s speaker or a connected Bluetooth device. The Separate App Sound feature on Samsung Galaxy devices lets you choose which app you’d like to play media from when you’re connected to a Bluetooth device.
That simply means that you can decide to play music from the Spotify app on your Bluetooth speaker or headphones while audio from other apps, like watching a video on YouTube or taking a call, will go through your phone’s speaker. The music playing on the Bluetooth device will not be interrupted by activities on other apps and vice versa.
How To Turn On Separate App Sound
The Separate App Sound feature is found in the “Sounds and Vibration” settings. First, swipe down once from the top of the screen and tap the gear icon to open Settings, then go to “Sounds and Vibration.”
Scroll down to “Separate App Sound” and select it.
Tap on the toggle button to switch the feature on.
A dialogue box will pop up asking you to select app and audio device. Tap on the “select” option.
This will lead you to a page where you can choose the app whose audio you want to play on a separate device.
When you are done, tap on the back button. You will be asked to select the audio device you want to use for the selected app. You have to choose between your phone and your Bluetooth device.
Once you’ve selected the apps you want to use with Separate App Sound, you can start enjoying audio from multiple sources simultaneously. Keep in mind that not all apps are compatible with Separate App Sound, so you may need to experiment to see which ones work with the feature.
Before trying to use the Separate App Sound, make sure that your Samsung device is updated to the latest version. If it isn’t, check out our guide on how to update your Android software.
Samsung Galaxy phones are packed with features that improve your smartphone experience, and Separate App Sound is a perfect example of this. By using Separate App Sound, you can customize your audio output to suit your needs, whether you’re listening to music, navigating with Maps, or watching videos.