The core promise of Chromebooks is that they’re less complicated than a Mac or a Windows PC, and for the most part, that’s true. But they’re still prone to basic computer problems sometimes, and that includes freezes. If your Chromebook is frozen for whatever reason, here’s how you can try to fix it.
How to fix a frozen Chromebook
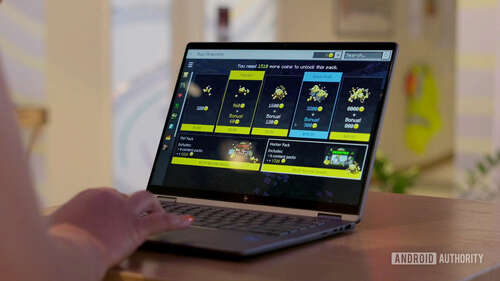
Ryan Haines / Android Authority
Just to be clear, we’re going to define “frozen” as meaning there’s content onscreen, but your Chromebook isn’t doing anything advocate, and it won’t reply to mouse, keyboard, or trackpad input. There may or may not be an error message, but we’re specifically skipping the “ChromeOS is missing or damaged” message, which tells you what to do to resolve it.
For all other freezes, follow these troubleshooting steps:
- Try rebooting your Chromebook. In some cases, this may be all you need to get back on track. Whatever glitch caused the freeze might only be temporary, and hard if not impossible to repeat. Reboots can sometimes resolve cache- or process-related problems.
- Close unnecessary apps, tabs, and windows. Assuming you’re able to boot to a usable desktop, try immediately closing anything you can afford to. This accomplishes two things, the first being that it reduces the demand on your Chromebook’s RAM and processor. Low available memory can sometimes guide to freezes (see below). It also helps gauge potential causes — if you only confront another freeze after opening something specific, or a certain quantity of things, you can avoid that in the future.
- If you’re seeing the “He’s Dead, Jim!” error message, that specifically indicates low memory. You’ll have to reboot your Chromebook and close all non-essential apps, tabs, and windows. Be judicious about opening new ones.
- If you’re hearing unusually loud fan activity, that could mean your Chromebook is locking up because it’s too hot. Power it down, unplug it, and use a compressed air can (or at least an air bulb) to clean dust and debris out of its vents. If you’re using a can, aim at an angle to avoid spraying stray liquid inside. When you start back up, avoid using your Chromebook in hot ambient conditions, such as direct sunlight during summer heat.
- Uninstall anything you added just before the freeze. If nothing has helped so far, it’s possible that a bug in a particular app or extension you installed is responsible, assuming the freeze happened shortly thereafter. Check out our uninstall guide for more help with this task, including removing Android apps.
- Reset your Chromebook. This should be your next-to-last resort, since the process will naturally take a while, and isn’t even a guaranteed fix — all you’re doing is returning your Chromebook to an uncomplicated “virgin” state. You’ll have to set your computer up again as if it were new, and you’ll lose any downloaded files. When you’re ready, back up any files you want to keep (if possible) and follow our reset guide.
- Recover your Chromebook. This step is even more extreme than a reset, since it completely wipes a Chromebook’s hard drive and reinstalls ChromeOS. The process is also more time-consuming than a reset, and some older Chromebooks can only be recovered using a USB drive or SD card prepared on another computer. Thankfully, more recent models can connect directly to the internet during recovery. Hold down the Esc and Refresh keys (or in some cases Esc and enhance), then while still holding them, press Power. A message should appear onscreen, at which point you can let go of all keys and select Recover using internet connection. Follow instructions to complete the recovery cycle.

