Apple released iOS 17.2 in December, and the update brought security patches and long-awaited features, like the Journal app, to your iPhone. Among the new features is Contact Key Verification, a security tool meant to help verify that the person you’re texting is who they say they are.

Apple wrote in December 2022 that with Contact Key Verification, people who might find themselves in dangerous situations, like journalists, activists and members of government organizations, can verify that they are messaging who they intend to. While most people won’t find themselves targeted in such a way, Apple wrote that the tool provides an important layer of security to those who might.
Here’s how to enable Contact Key Verification and how to use the new security feature. Note, both you and the person you’re messaging need to have this feature enabled for it to work properly.
How to enable Contact Key Verification
1. Open Settings.
2. Tap your Apple ID (your name and picture) near the top of your screen.
3. Tap Contact Key Verification near the bottom of the menu.
4. Tap the switch next to Verification in iMessage.
Next you’ll see a splash screen that explains Contact Key Verification. Tap Continue on this screen.
You might be taken to another splash screen that says you need to update some of your devices in order to turn the feature on. You can either tap OK and then update the devices, or you can tap Remove Devices in Settings. However, you should probably update your devices even if you don’t plan on using Contact Key Verification.
Verifying the identity of yourself and others
After you’ve enabled the feature, the Contact Key Verification menu will have a new option called Show Public Verification Code. Tap this new option and you’ll see a string of letters, numbers and symbols. This code is how people verify they are messaging you.
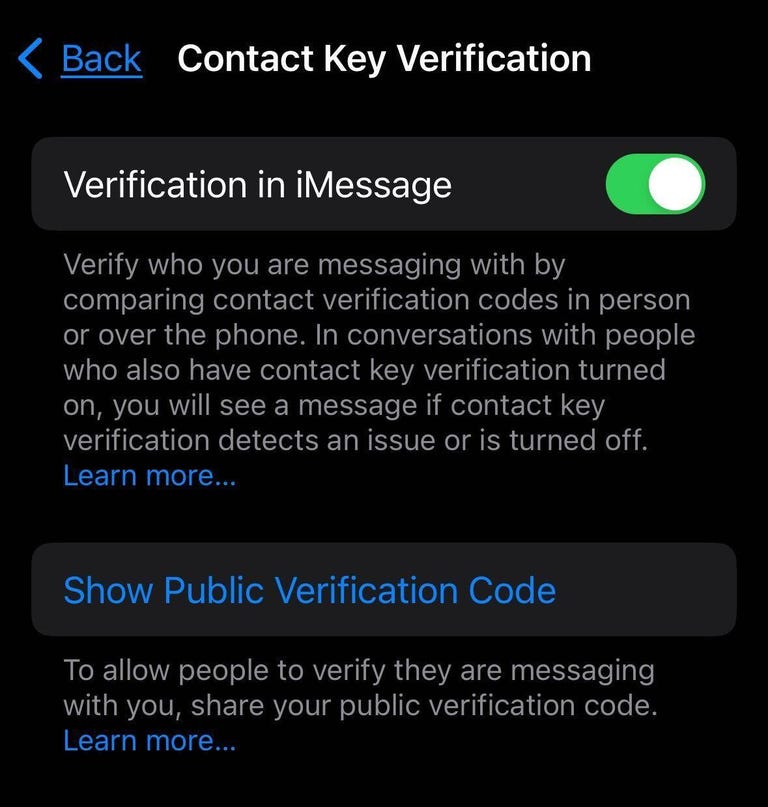
Next, tap Copy Verification Code beneath your code, and you’ll be able to paste your code wherever you want to share it, like in a message or online. Now others can verify they’re messaging you, and if their code doesn’t match their code online, you’ll know you might not be talking to the right person.
Generating codes in Messages
You can also generate a code with someone directly in Messages. This is a quick way for both you and another person to simultaneously verify identities and devices, but you and the other person need to have Contact Key Verification enabled for this to work.
If you both have the tool enabled, here’s how you make a code directly in Messages.
1. Open Messages.
2. Start a conversation with someone or tap into the right conversation.
3. Tap the person’s name at the top of the conversation.
4. Tap Verify Contact near the bottom of the menu.
Then, compare the six-digit codes generated on both devices. If the codes match, tap Mark as Verified, then tap Update on the following screen. Now that person’s contact card will have the code associated with it, and a checkmark will appear next to their name in Messages.
If the codes don’t match, tap No Match. You might not be communicating with the right person, and you should stop messaging them until you can verify their identity.
For more on iOS 17, check out our iOS 17 cheat sheet, the new features in iOS 17.2, and what was included in iOS 17.1.

