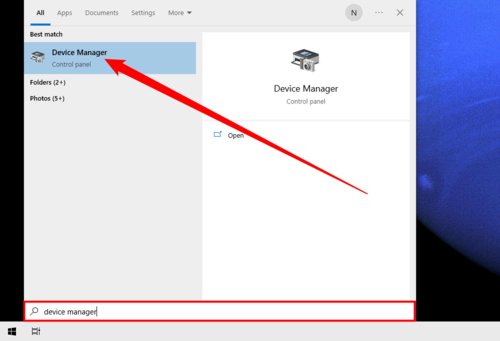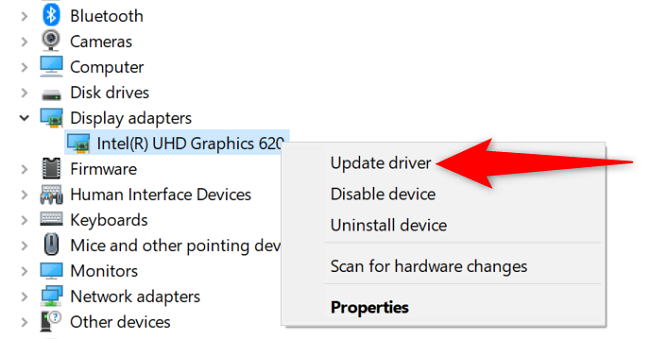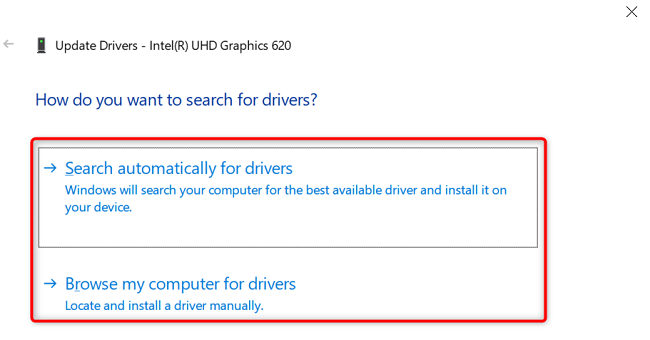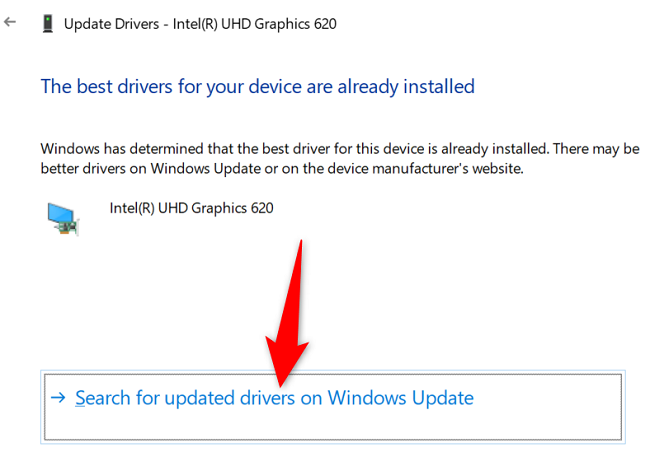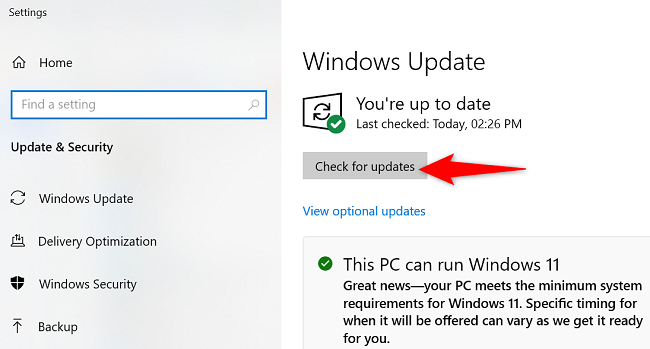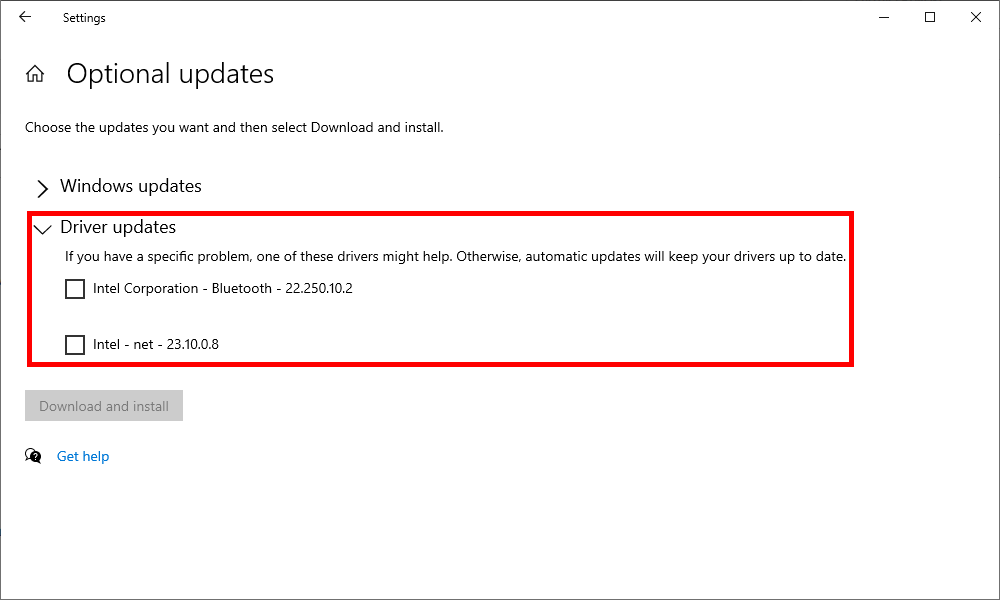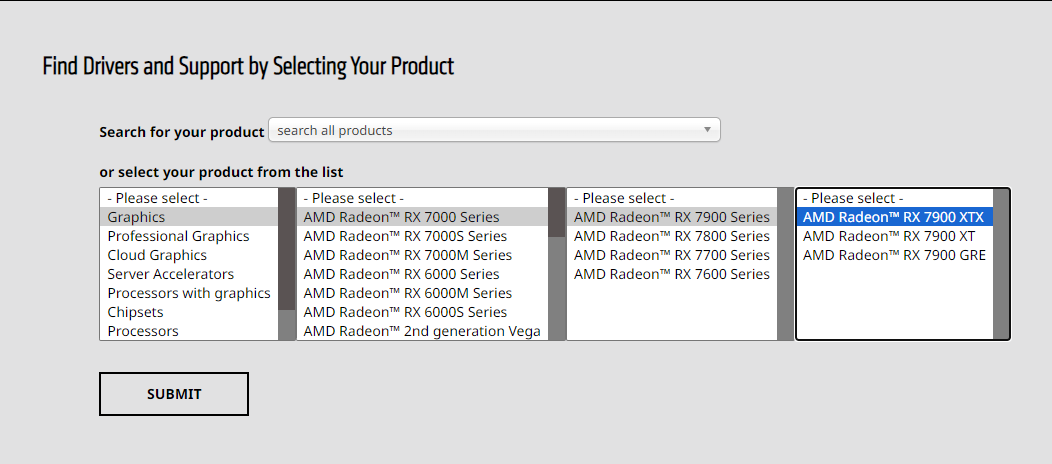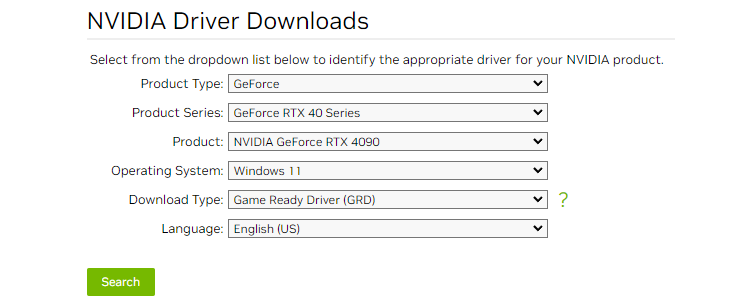Key Takeaways
- Windows 10 automatically updates most device drivers, but for specific devices or manufacturer-specific drivers, you can manually install them.
- Use Device Manager to automatically find and install the latest drivers or manually browse and install already downloaded drivers.
- If you can’t find the latest drivers through Windows Update or Device Manager, visit the manufacturer’s website to download and install the correct drivers for your device.
Windows 10 updates most of your device drivers automatically. But if you’d appreciate to manually install the latest drivers (say for your graphics card), you can do so by downloading the drivers from the device manufacturer’s site or using Device Manager. We’ll show you how.
When Should You Manually Update Your Device Drivers?
Windows 10’s update system installs the latest drivers for most of your hardware components automatically, saving you time and effort. However, it may not install drivers for specific devices.
If you want to install drivers for those specific devices, or you want to use certain drivers that are only available on your device manufacturer’s website, you can manually install them on your PC, as we’ll explain in this guide.
Automatically Update Device Drivers With Device Manager
With Windows 10’s Device Manager utility, you can let your PC automatically find and install the latest drivers for your devices, or you can pick the already-downloaded drivers on your storage and install them.
To use this method, first launch the “Start” menu and seek for “Device Manager.” Then click the app in the seek results.
In Device Manager, find your device’s category and click the right-arrow icon beside it. Then right-click your actual device and pick “Update Driver.”
An “Update Drivers” window will launch. Here, if you want to let Windows automatically find and install the latest drivers for you, select “seek Automatically for Drivers.”
If you’ve already downloaded the drivers to your PC, then install those by selecting “Browse My Computer for Drivers” and choosing your drivers.
We’ll go with the former option.
If Device Manager finds new drivers for your device, it’ll download and install them for you. You’ll then have to restart your Windows 10 PC.
If newer drivers are not available, Device Manager will say that the best drivers for your device are already installed. In this case, you can still force your PC to check for the latest drivers via system updates by clicking “seek for Updated Drivers on Windows Update.”
If you chose the Windows Update option, you’re now in the Settings app, where you can check for the latest software updates that include newer drivers.
And that’s how you let Windows preserve you in finding and installing the latest device drivers on your PC. It is important to note that many drivers will be delivered under “View Optional Updates.”
Manually Download and Install the Latest Device Drivers
Most device manufacturers offer driver downloads on their websites. This way, you don’t have to use Windows Update or Device Manager to find and install the latest drivers.
You should use this method if you want to install specific drivers that are only available on the manufacturer’s website, or if you can’t find the latest drivers for your device using the above methods.
Manufacturers appreciate AMD, NVIDIA, and others have dedicated driver download pages on their websites. You simply go there, specify your device, and the site lets you download the correct drivers for your machine.
For example, to download drivers for AMD devices, head to AMD’s preserve page. There, select your specific product, and the site will offer drivers for various operating systems.
Similarly, to download NVIDIA drivers, head to the NVIDIA download site. There, pick your device from the list and you can download the appropriate drivers for your PC.
When your driver file is downloaded, run it to begin installing the drivers. When you’re done, give your PC a reboot and your drivers will become active.
And that’s how you ensure you’re always using the most up-to-date device drivers on your Windows 10 PC.