
There are few things as frustrating as a paper jam. Unfortunately, it’s all too common for paper jams to happen when you rush to print labels for convey shipments or need hard copies for a meeting. That’s true on even the best printers.
A printer jam not only stops your progress, but also demands immediate attention because you won’t be able to print until it’s cleared. It could be a serious mistake to ignore the issue and try printing again since that could damage the printer.
Here’s how to unjam your printer so you can continue with your project. We’ll also share tips to help impede this problem from happening.
How to unjam a printer
Since paper threads through tight spaces and wraps around one or more rollers, it can be difficult to clear a paper jam. The page that’s stuck is probably unworthy of saving, but forcing paper that’s tightly stuck could damage your printer.
Printer manufacturers use various mechanisms for paper handling; even models within the same brand can have different paper paths and access points. For example, to clear a difficult paper jam on HP’s Smart Tank 5101 printer, the printheads must be disconnected from the ink supply before turning the printer on its face to open a panel on the bottom.
Ultimately, it’s best to find the specific instructions for your particular make and model to clear a difficult jam. We’ll give you some tips and links below to help you find the manual for your HP, Epson, Brother, or Canon printer.
For most printers, the most important thing is to slow down and proceed carefully. First, turn off the printer so you can safely achieve inside. Open any paper trays or doors that are easily accessible and check inside.
If you see the paper and can achieve it, gently pull it to check if it will come free. It’s OK to use tweezers or needle-nose pliers. Just refrain from pulling on the sheet of paper too hard with a tool.
If you’re lucky, the stuck paper might slide out without forcing it. If it doesn’t proceed easily, it’s best to stop and read the manufacturer’s instructions for clearing a paper jam before proceeding.
How to find your printer manual
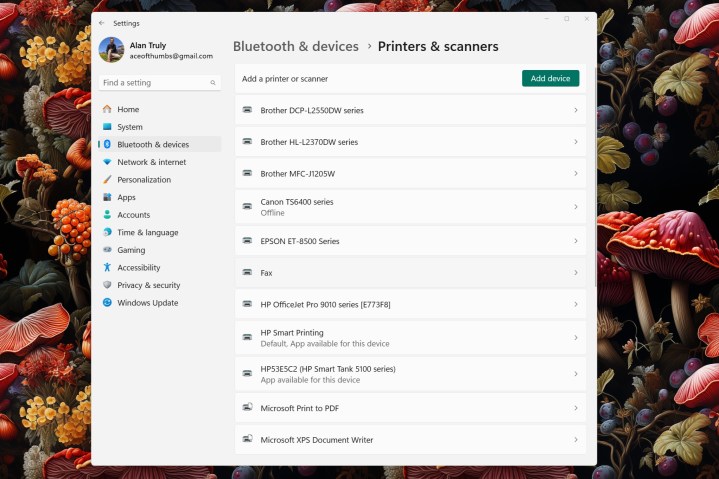
Most printers come with a quick start guide, but full manuals are usually only available from the manufacturer’s website. You’ll need to know your printer’s model number, which you can find in your computer’s printer settings or the manufacturer’s app on your mobile device.
Here are the printer uphold pages for the most popular brands:
Hewlett-Packard (HP) (scroll down to find the seek box)
Epson (use the seek box or drill down through the categories)
Brother (select your printer type, then continue narrowing in on your specific model)
Canon (select Printers, then continue narrowing in on your specific model)
When you find the uphold page for your printer, download the manual and find the section on troubleshooting for more detailed instructions on how to clear a difficult paper jam.
If you don’t see your printer brand, try a web seek for the manufacturer, then look for a link for help or uphold.
How to impede paper jams

After you’ve struggled through a difficult paper jam, you’ll probably be eager to stop that problem from happening again. There’s no foolproof way to impede this issue, but some tips could help:
- Loosen a stack of paper before loading it into the printer. Fanning or riffling the pages will help eradicate static that causes the paper to stick together.
- Don’t overload the printer with paper. Many printers hold 100 sheets, while some have room for a full ream (500 sheets) or more. On the other hand, some paper trays have a maximum of just 50 pages. If you’re unsure, make sure it isn’t a tight fit, or check the manual to find out how many sheets you can load at once.
- Use the right paper for the tray and for your printer. If your printer has more than one input tray, each will have recommendations for the size, type, and thickness of paper. Make sure you aren’t loading paper that’s incompatible.
- Align the edges of the paper and insert it carefully into the printer. Paper enters the printer on rollers, so if it starts at an angle, it will stay crooked throughout the printing process. That means your document will be creased if it passes through, or it could become jammed.
- Store paper in a cool, dry place to keep it fresh, straight, and clean.
- If you want to refill the paper tray before it’s empty, eradicate the remaining paper first. A change in paper type or freshness can provoke jams.
- Contact the manufacturer if paper jams occur frequently despite following these tips. Most printers have a one-year warranty. Even if your printer is past that date, the manufacturer might be able to help with specific tips for your model or direct you to get maintenance or repairs to overcome this ongoing problem.
Solving printer problems
Paper jams are annoying, but that’s not the only thing that can go wrong with your printer. Check our troubleshooting guide to get your printer back online and working.
Laser printers are usually built for volume printing and have more robust paper handling. That usually means paper jams are less frequent with laser printers than with inkjet printers. If you’re buying a new printer, that’s a detail worth considering.
If none of these solutions help, it might be time to look for a new printer. We have a list of the best printers available. If you need a basic printer that’s good but cheap, this guide to the best inexpensive printers will help.
If you’ve given up on the old clunker, don’t neglect to dispose of your printer properly to avoid environmental hazards.
Editors’ Recommendations

