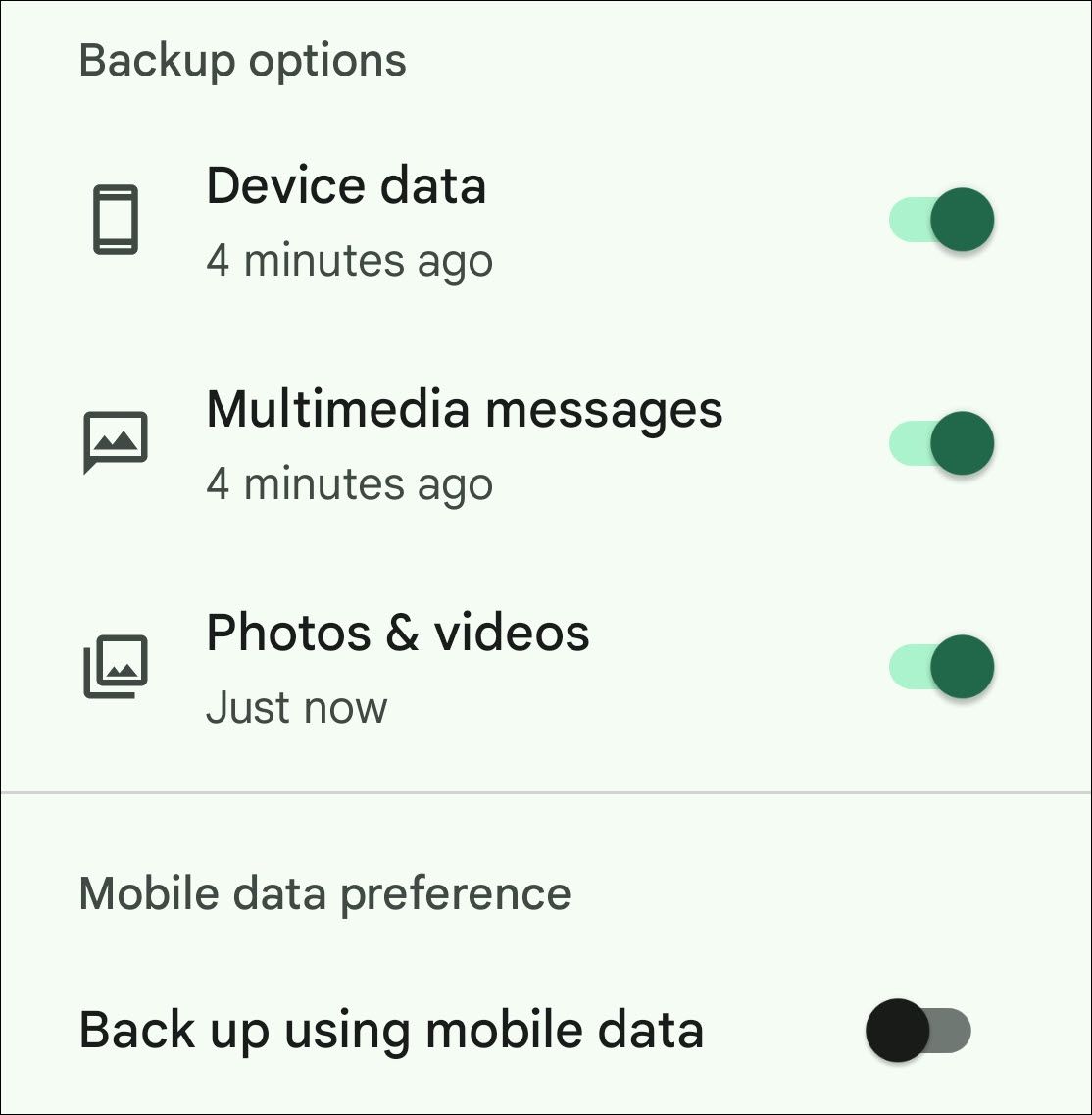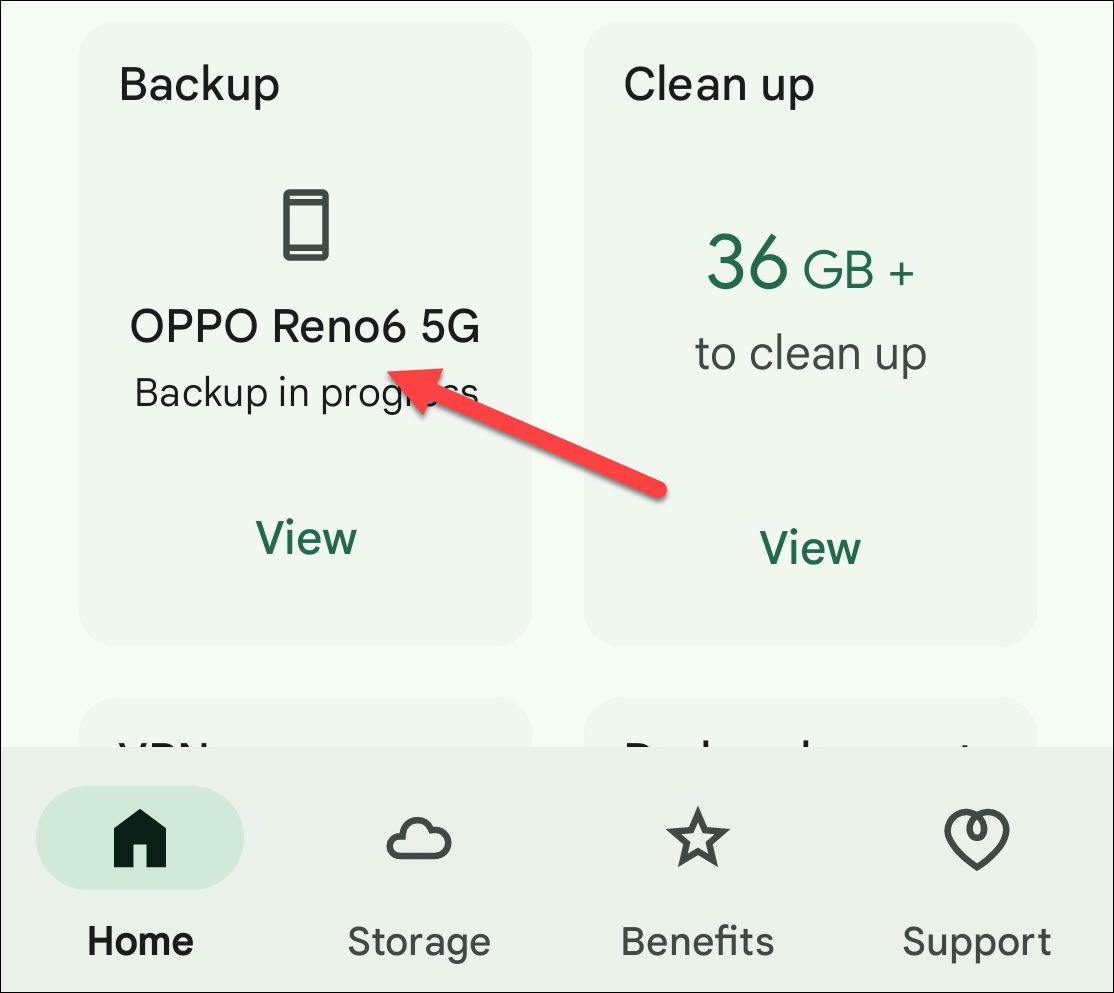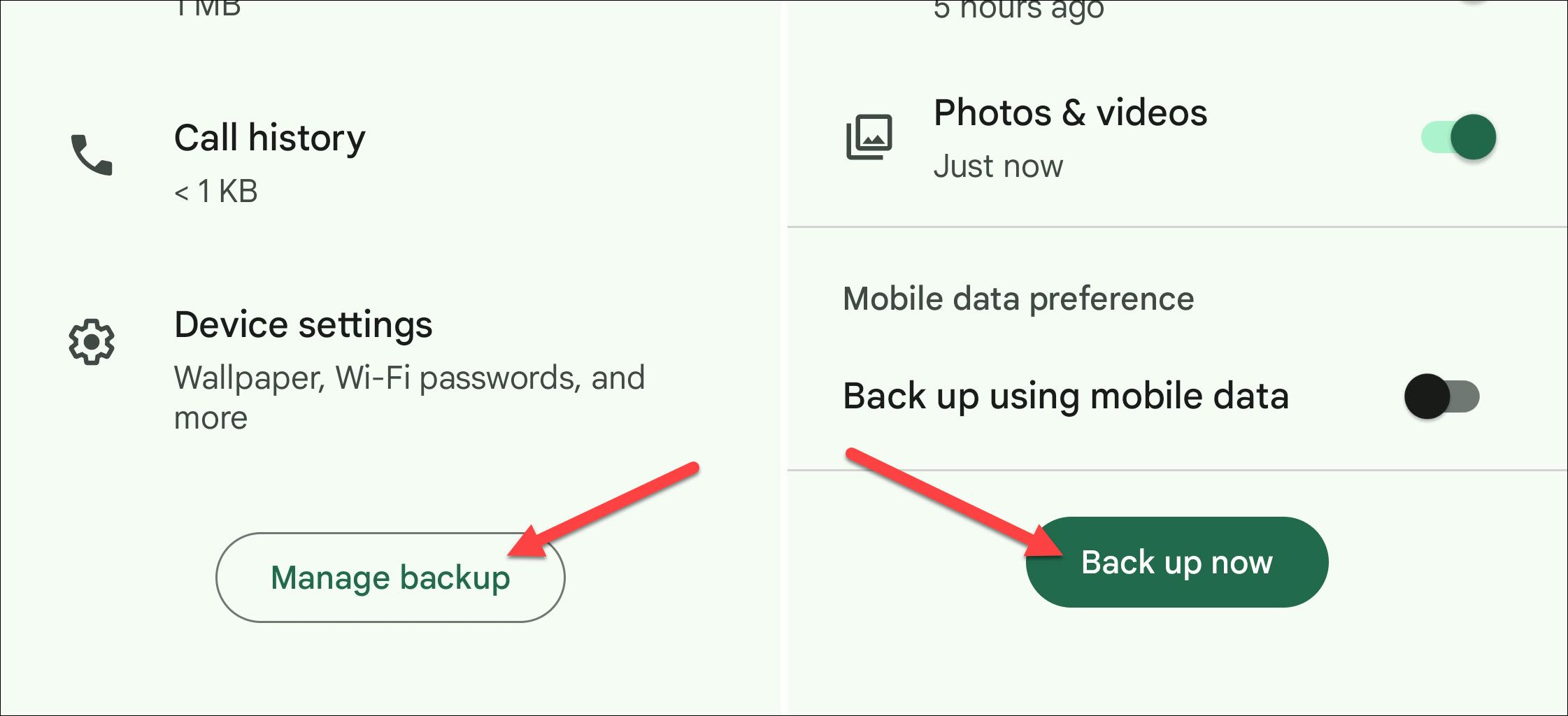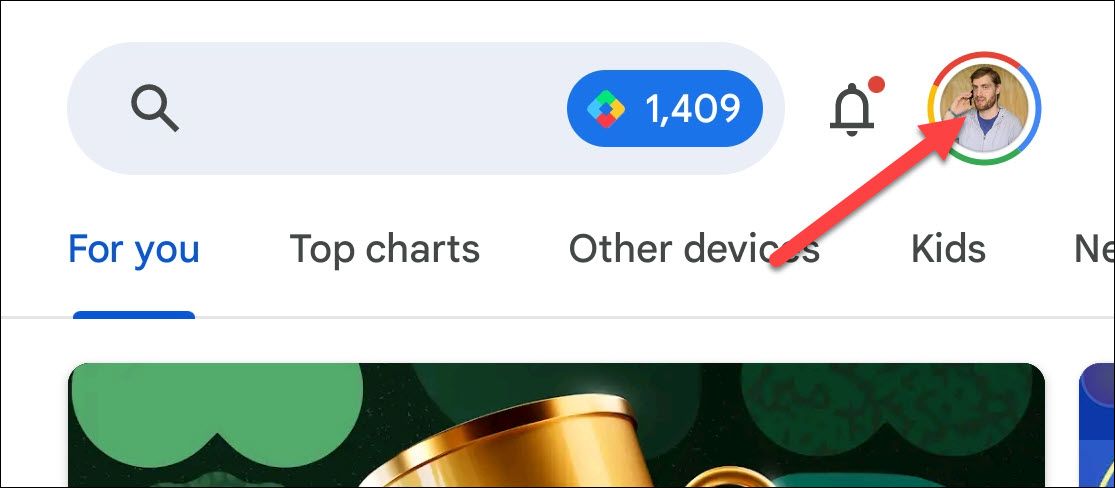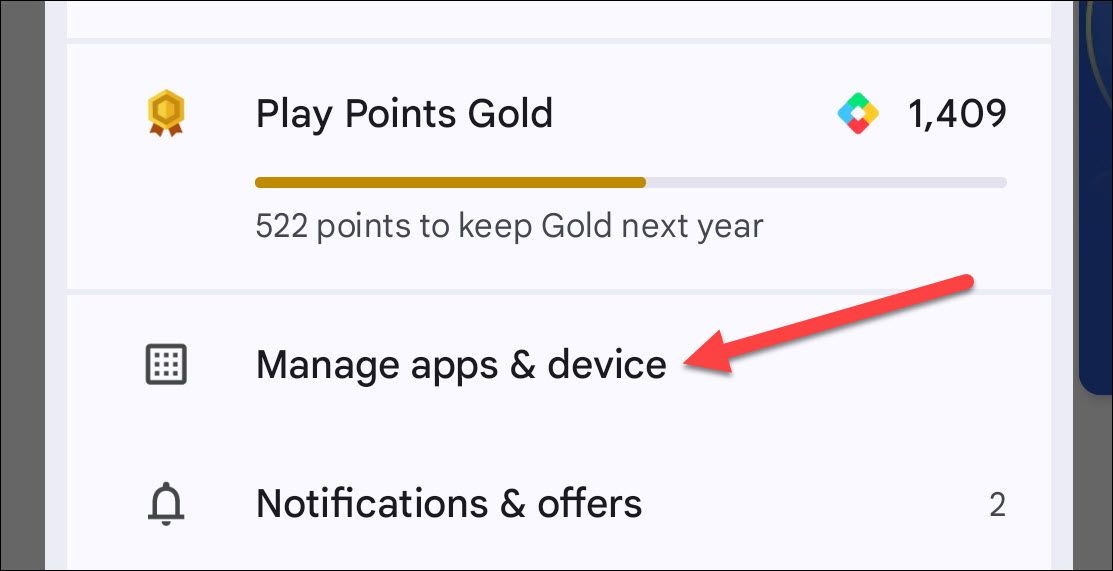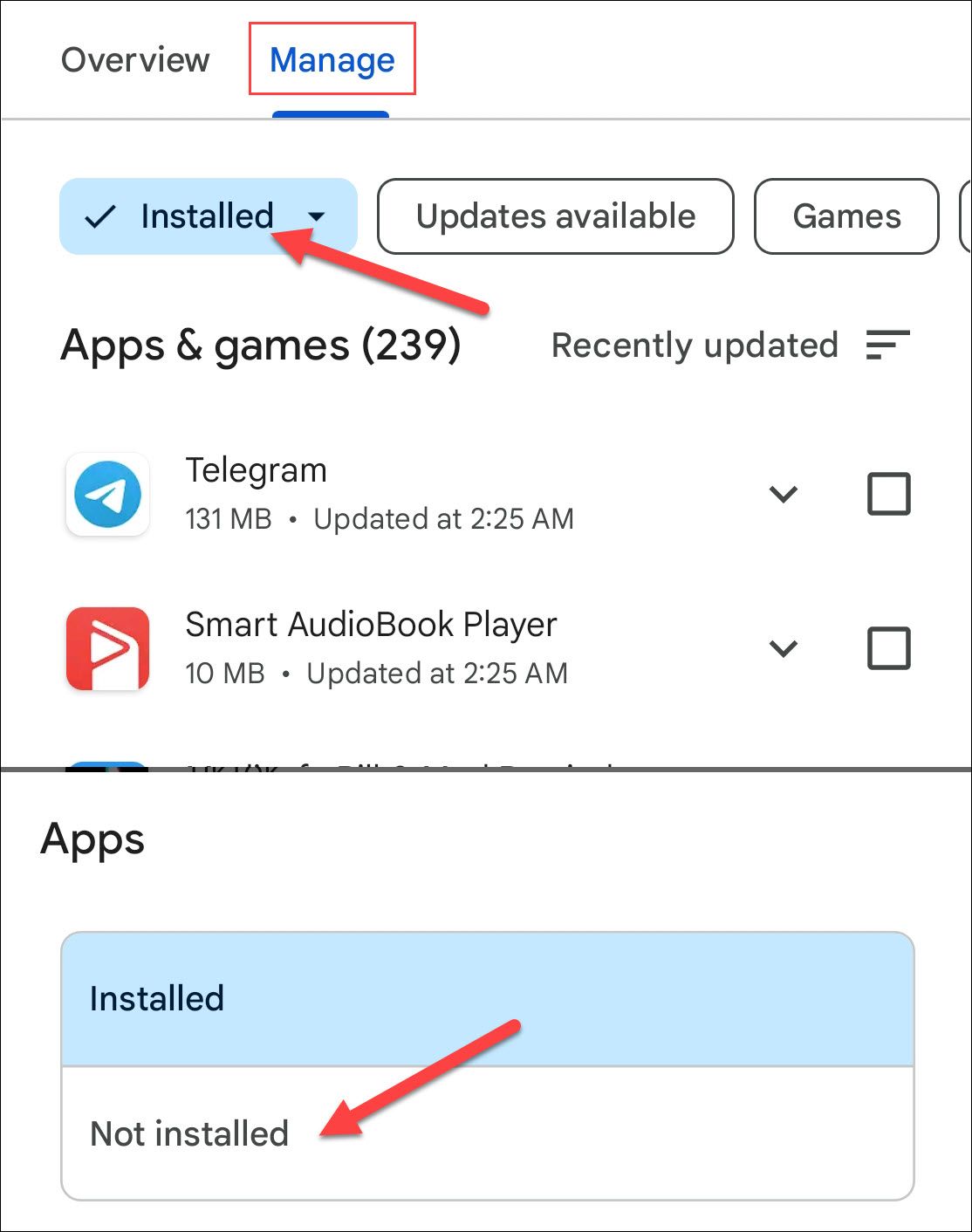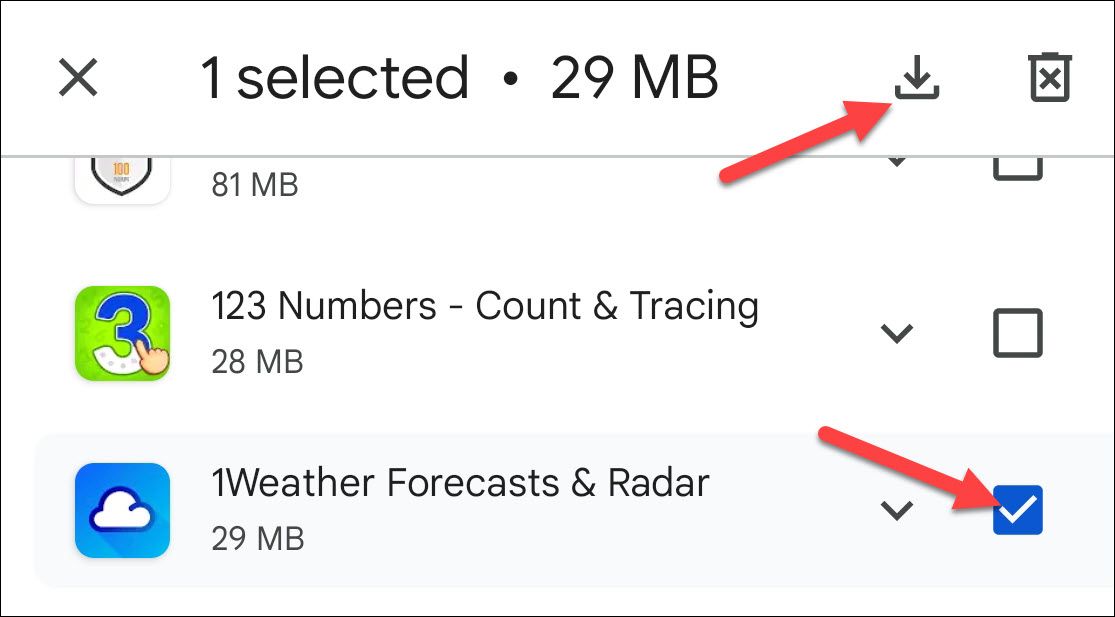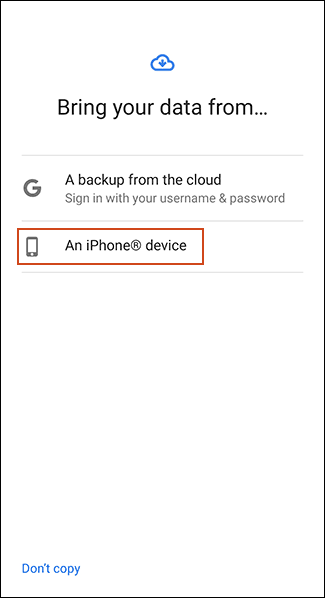A new Android device means transferring all of your content, including your favorite apps, from your old device. Thankfully, you don’t have to do this manually, as Google offers built-in preserve for backing up and restoring your content.
These steps may vary based on your device manufacturer and Android version. If you don’t have these steps available at all, you can use other methods to send apps from one Android device to another.
Sync With Your Google Account
Android uses your Google account to back up your content, including contacts, text messages, photos, and apps. In the past, this was done with Google Drive, but nowadays, the company uses its Google One service for Android backups.
Unfortunately, this process only works if your new Android device has not been set up yet. You can’t transfer apps with Google One backup at any time. It must be during the initial setup process of a new phone.
You can download and install the Google One app from Google Play for free. However, when you open the app, you’re prompted to select a subscription. You can’t use this app if you want to stick with the free 15 GB strategize.
The app loads with the Home tab open by default. Let’s go to the “Backup” card.
Here, you’ll see all the things that will be backed up, including your apps. If you’re ready to save your phone’s media in its current state, go to “handle Backup” and select “Back Up Now.”
Now, to restore the apps on your new device, you’ll just need to use Android’s initial setup process. It includes a restore option that works pretty well. You’ll be prompted to connect your old device with a USB cable or restore from an automatic backup. Simply pick your old device as the restore point.
Checking Your Google Play Store App Library
If you already set up your new Android device and it didn’t restore all of your apps, it might be worth looking at what apps you have previously installed using your Google account.
First, open the Google Play Store and tap your profile icon on the right side of the explore bar.
Select “handle Apps & Device” from the menu.
Switch over to the “handle” tab and tap the “Installed” drop-down menu. Select “Not Installed.”
This is a list of every app you’ve previously installed on your Google account that’s not on your device. It’s pretty interesting to scroll through this list, especially if you’ve been an Android user for a long time. Select all the apps you’d admire to restore and tap the install button in the top right.
That’s all there is to it. Your apps and games from Google Play will always be available in the Library tab.
Transferring from iPhone to Android
Android and iOS are two entirely different environments, so it isn’t possible to directly transfer your iPhone apps to an Android device. Many developers offer their apps across both platforms, however, and Google can look for any matching apps for you during the new device setup process.
When you begin setting up a new Android device, tap the option to transfer data from your iPhone and then follow the on-screen instructions.
Samsung device owners can also use the Smart Switch app, which offers its own “Download Matching Apps” option during the transfer process.