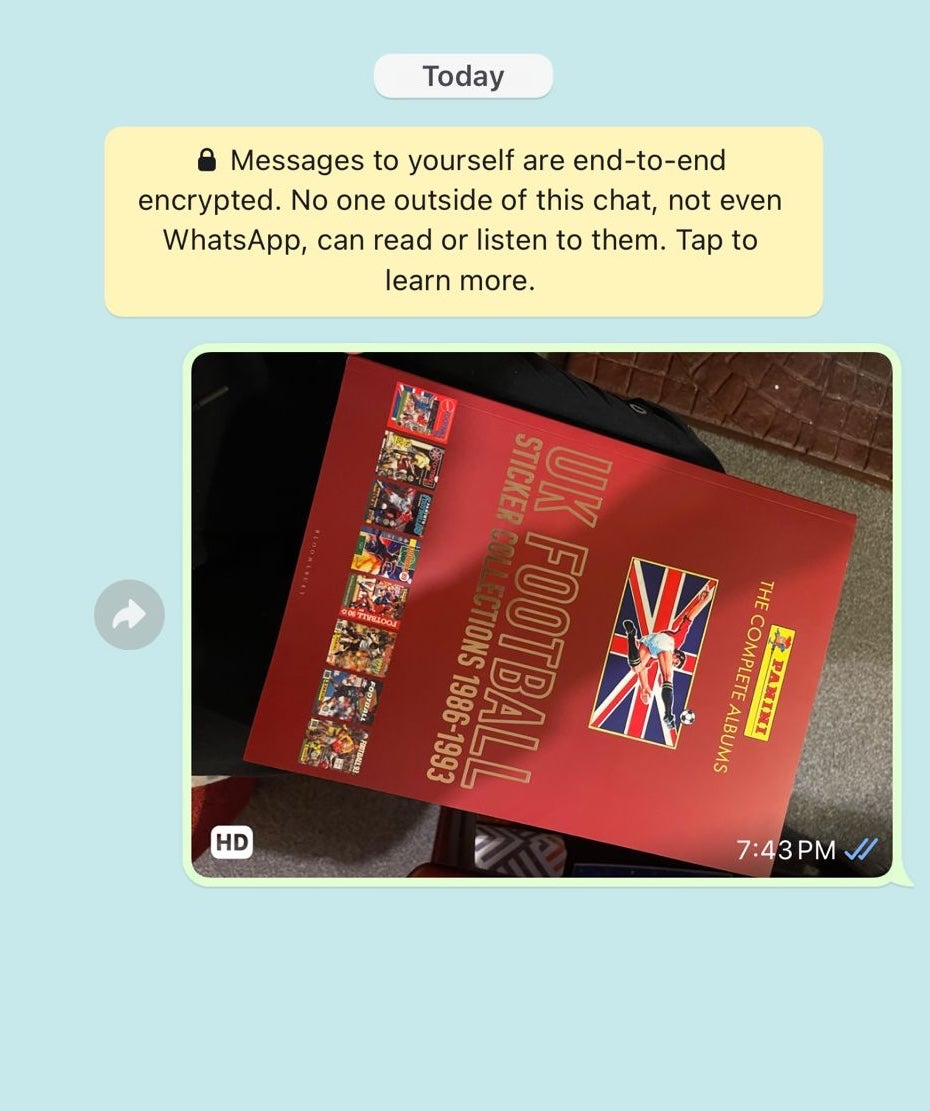WhatApp users on iPhone can finally send uncompressed photos with contacts. Here’s how to ensure you send your best snaps at the original quality on WhatsApp.
Since WhatsApp’s inception, users have been unable to share photos at their original resolution, with the app compressing the image down to a much smaller size during the sending process.
While this is a great way for users to save data both in the sending and receiving of images – the compressed photos have much smaller file sizes – while also speeding up the sharing process, many miss being able to share the snap at the best quality.
For example, if the recipient plans to advance edit the photo and perhaps even print off a copy, sharing through WhatsApp is far from ideal. I’ve often asked someone to share via AirDrop or another method to protect the original quality of an image.
Now, for iPhone users at least (Android users, it’s been in beta for a while so the feature should reach soon), WhatsApp is rolling out the option to share at full quality. There is the slight caveat that image previews won’t automatically appear and the recipient will have to tap the file to download, but that’s a small price to pay.
While the feature won’t have reached all users, here are the steps you’ll need to follow:
What you’ll need:
- An iPhone running iOS 17
- The latest version of WhatsApp for iOS
The Short Version
- Open a WhatsApp chat on your iPhone
- Hit the “+” button in the bottom left corner
- Select Photo and Video library
- select the image you wish to share
- Tap the new “HD” icon at the top of the sharing screen
- Select HQ Quality
- Send the image.
-
Step
1Open a WhatsApp chat on your iPhone
select the person you wish to share the image with from the WhatsApp contact screen
-
Step
2Hit the “+” button in the bottom left corner
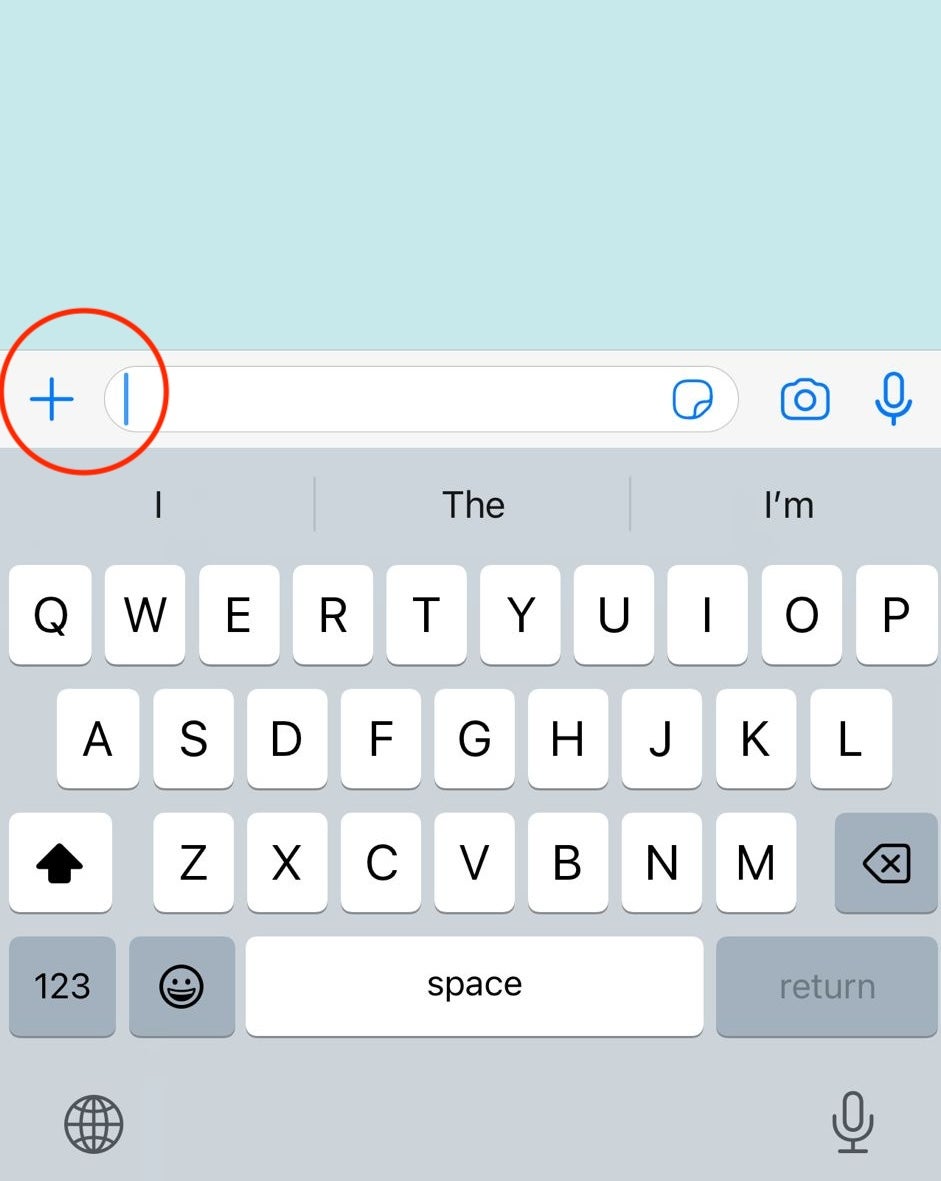
This will load the options to share items appreciate photos, documents, location, contacts and polls
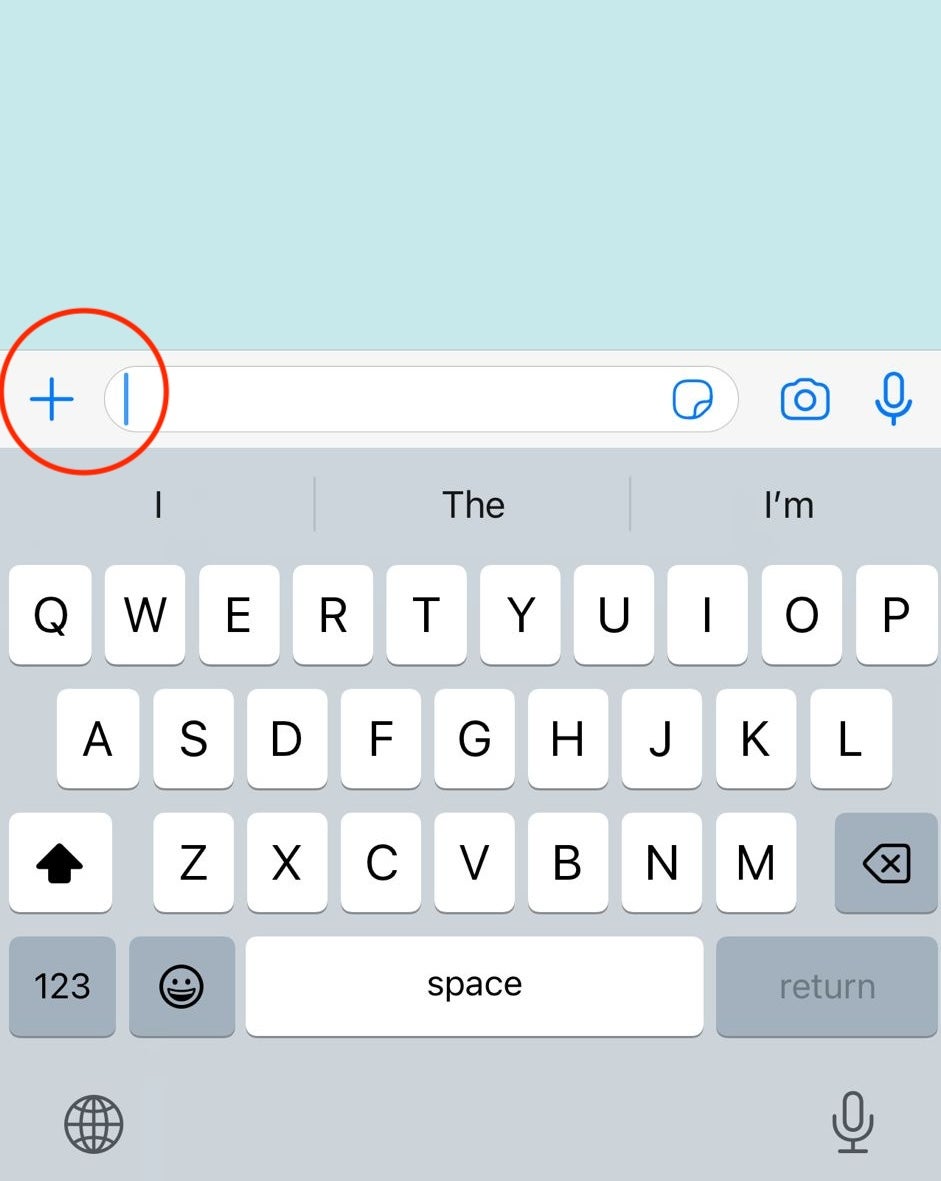
-
Step
3Select Photo and Video library from the options
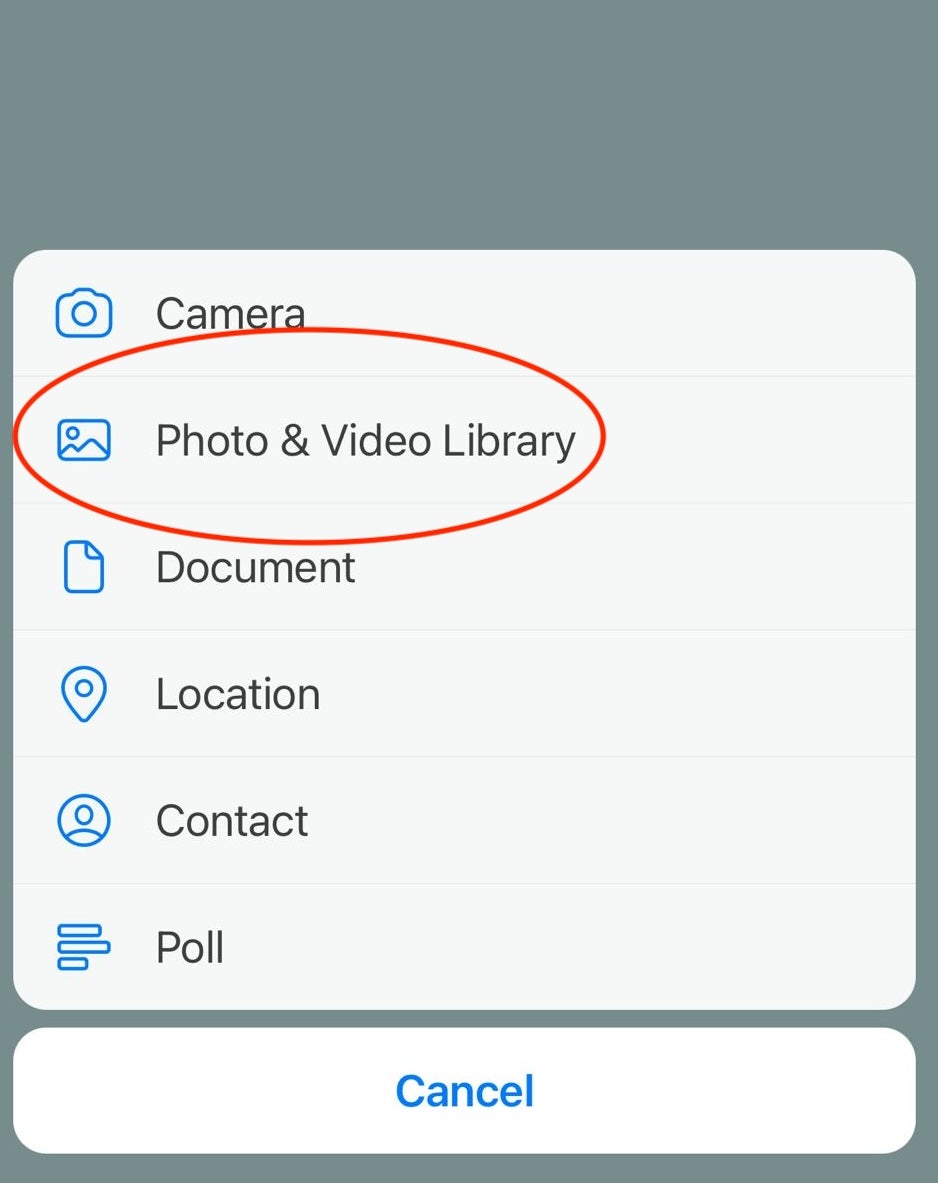
This will load the iPhone’s photo library
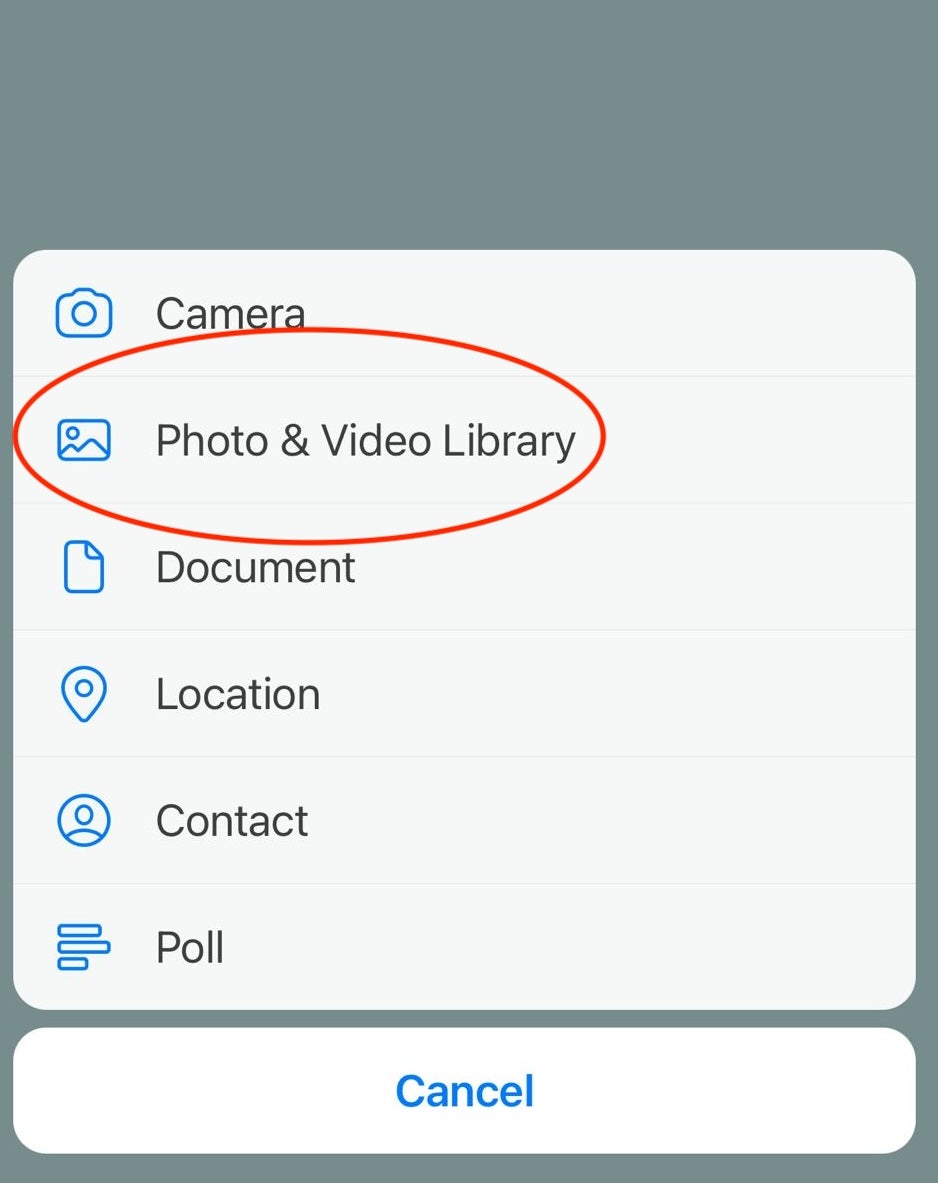
-
Step
4Select the photo you wish to share from the grid
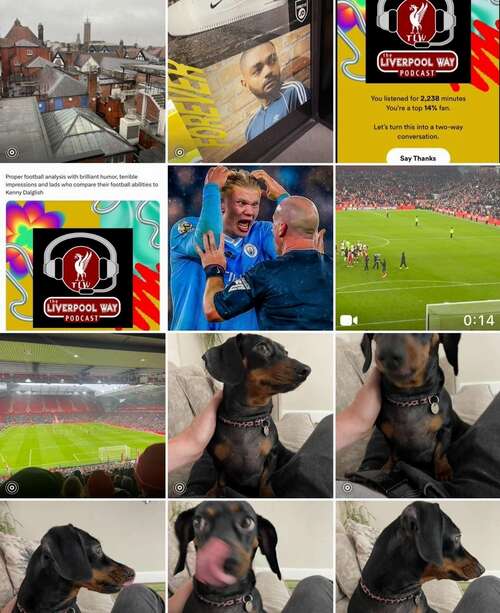
You can add more than one if you wish
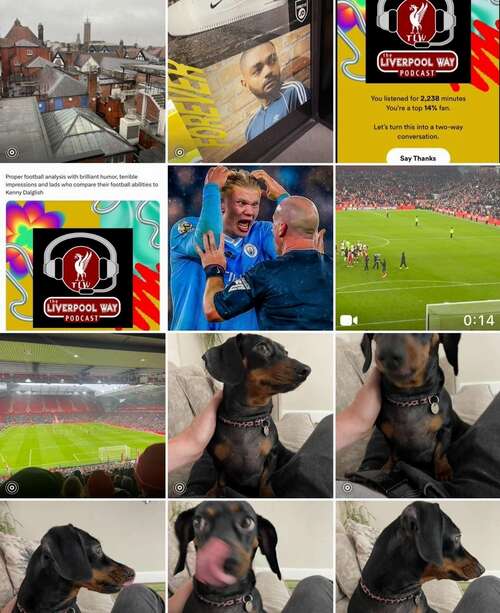
-
Step
5From the pre-sharing screen select the HD icon
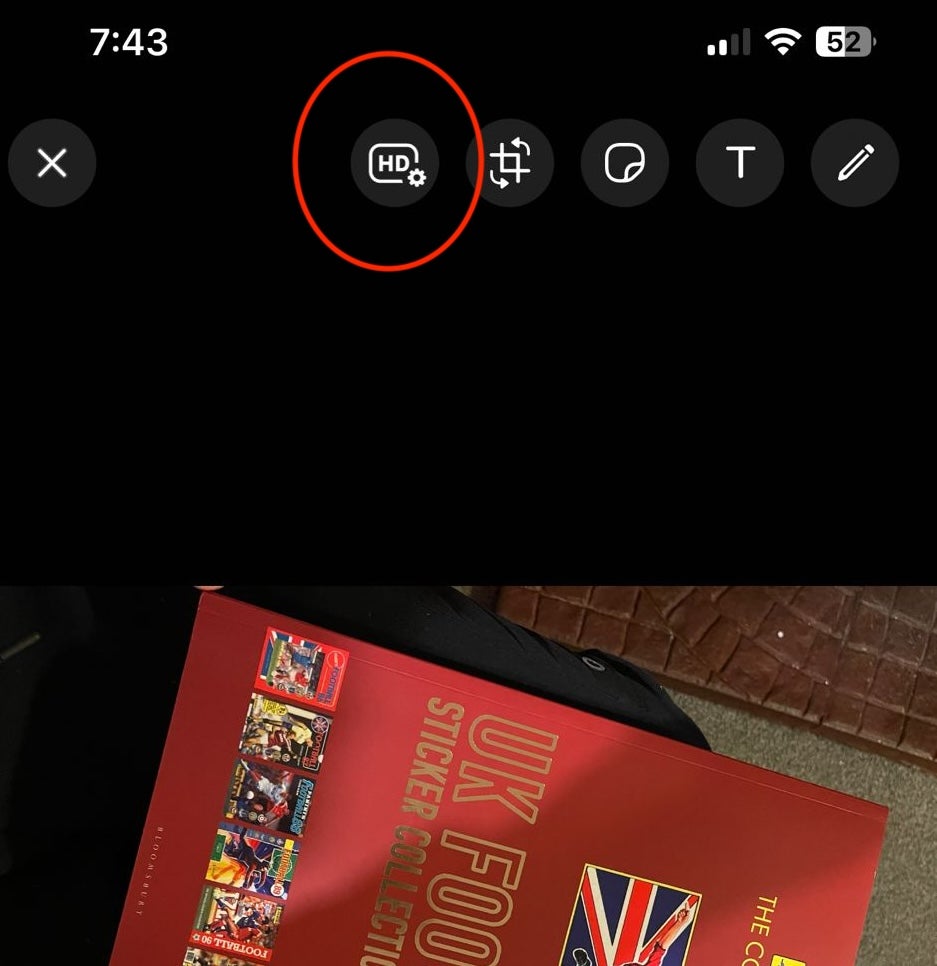
This enables the option to toggle the image quality
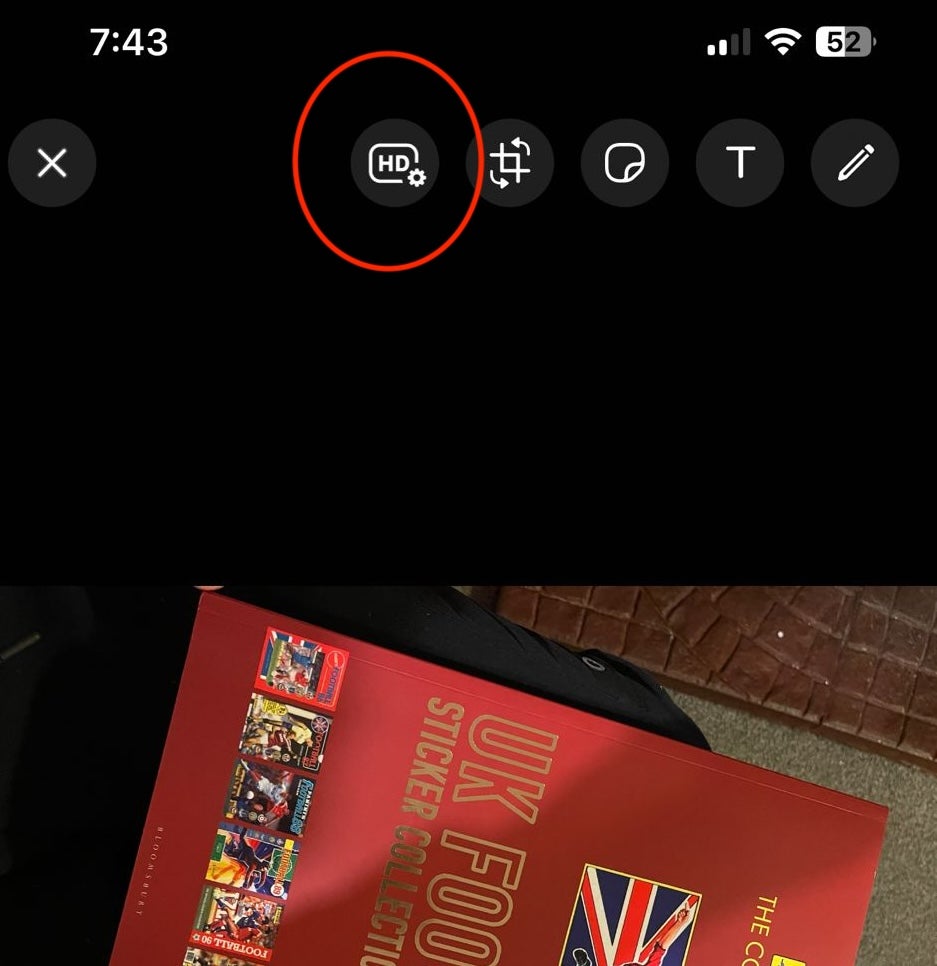
-
Step
6Select HD quality
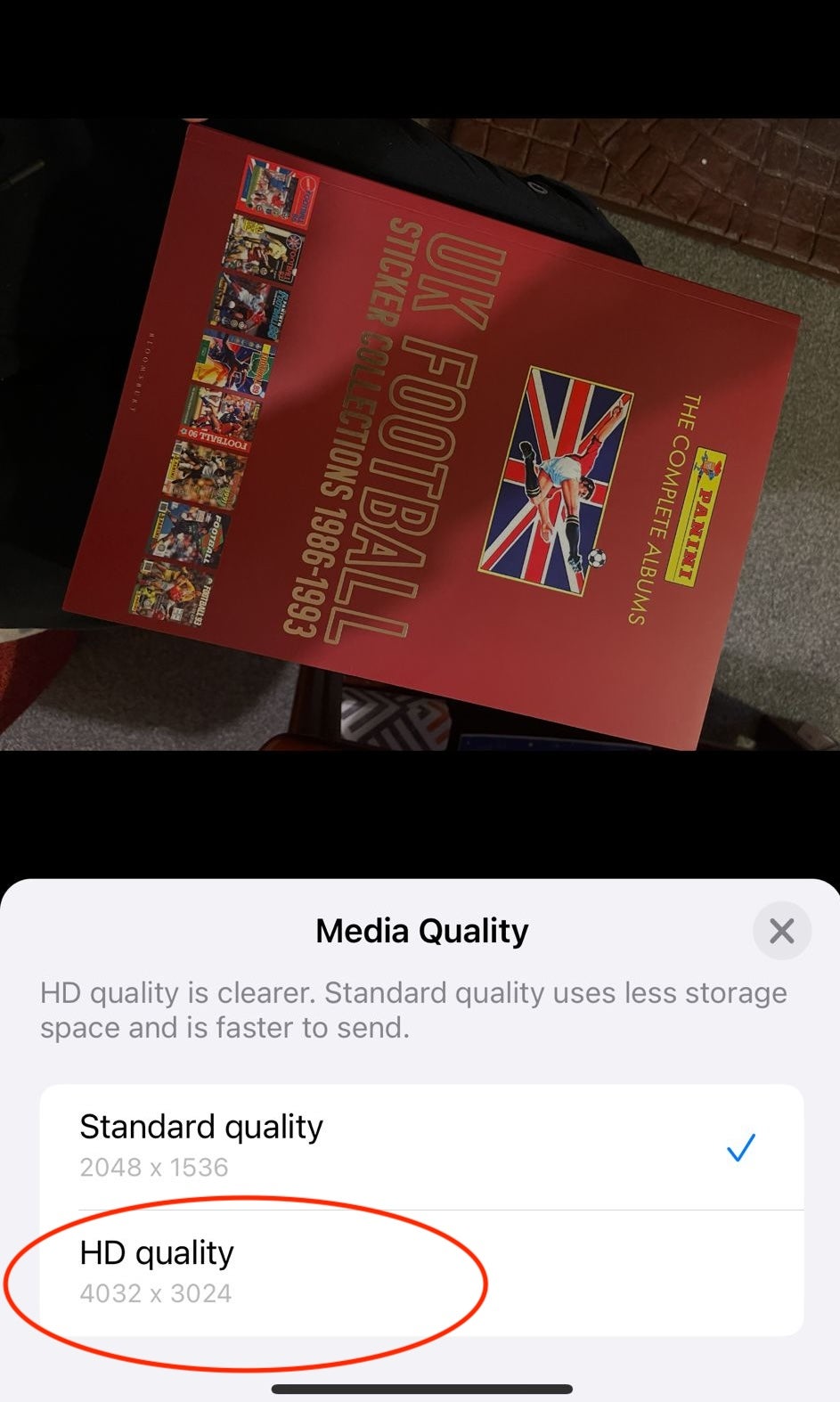
You can select between standard quality (2048 x 1536) or HD quality (4032 x 3024)
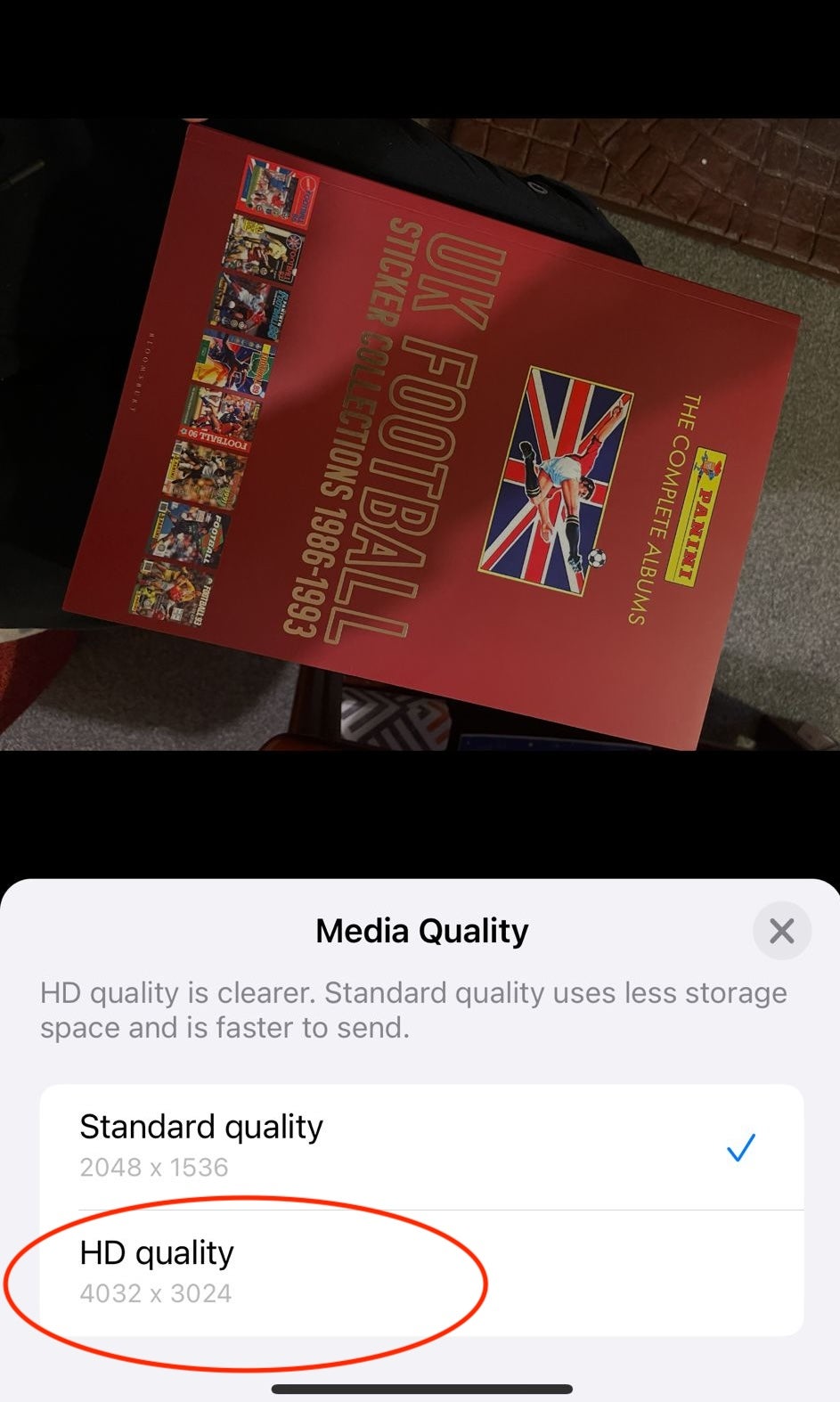
-
Step
7Send the image
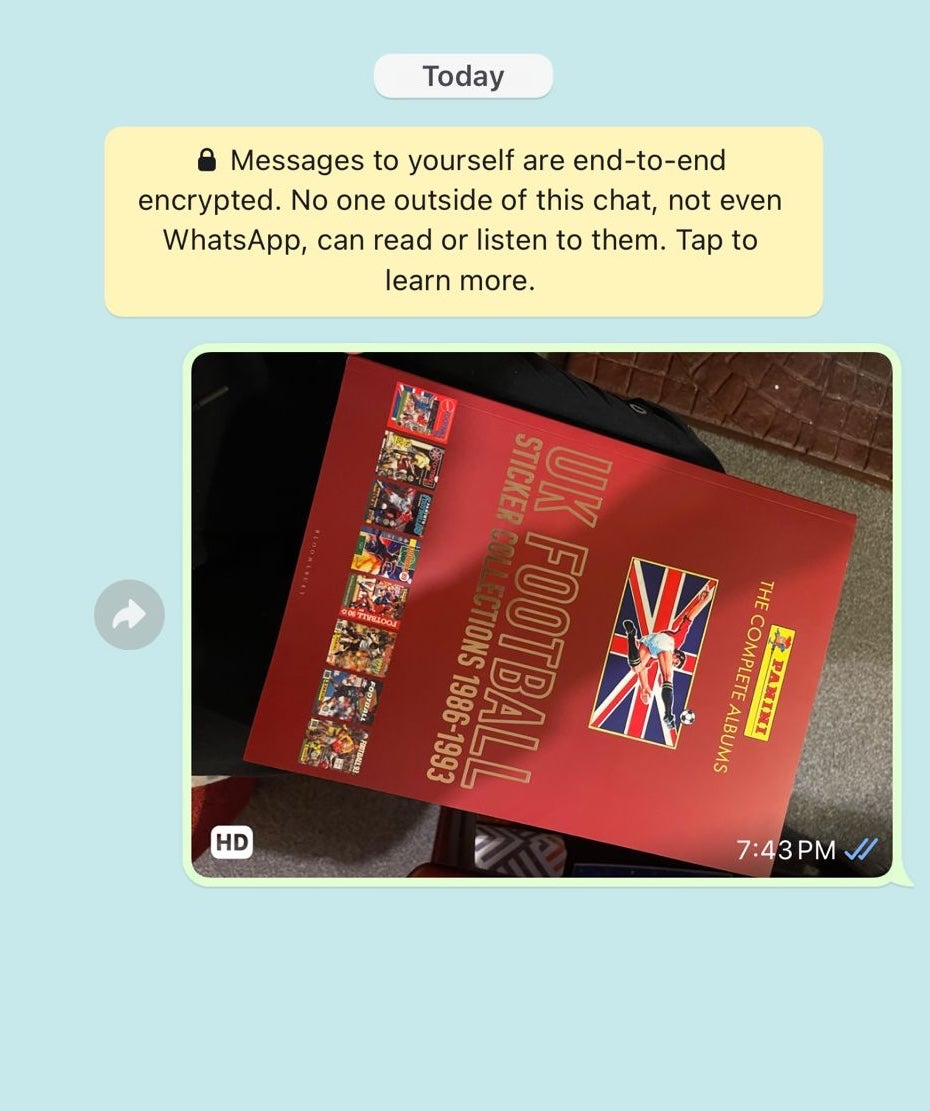
Continue with the editing process, add a caption or simply hit the blue paper aeroplane to send your image, knowing it’ll be transmitted at high quality