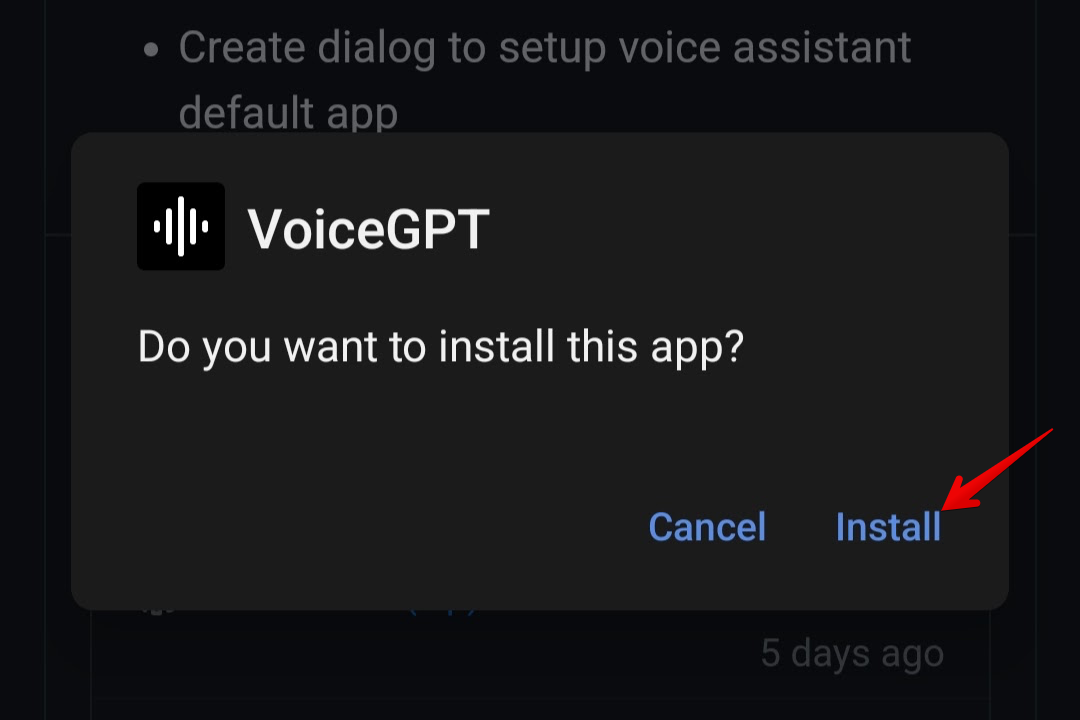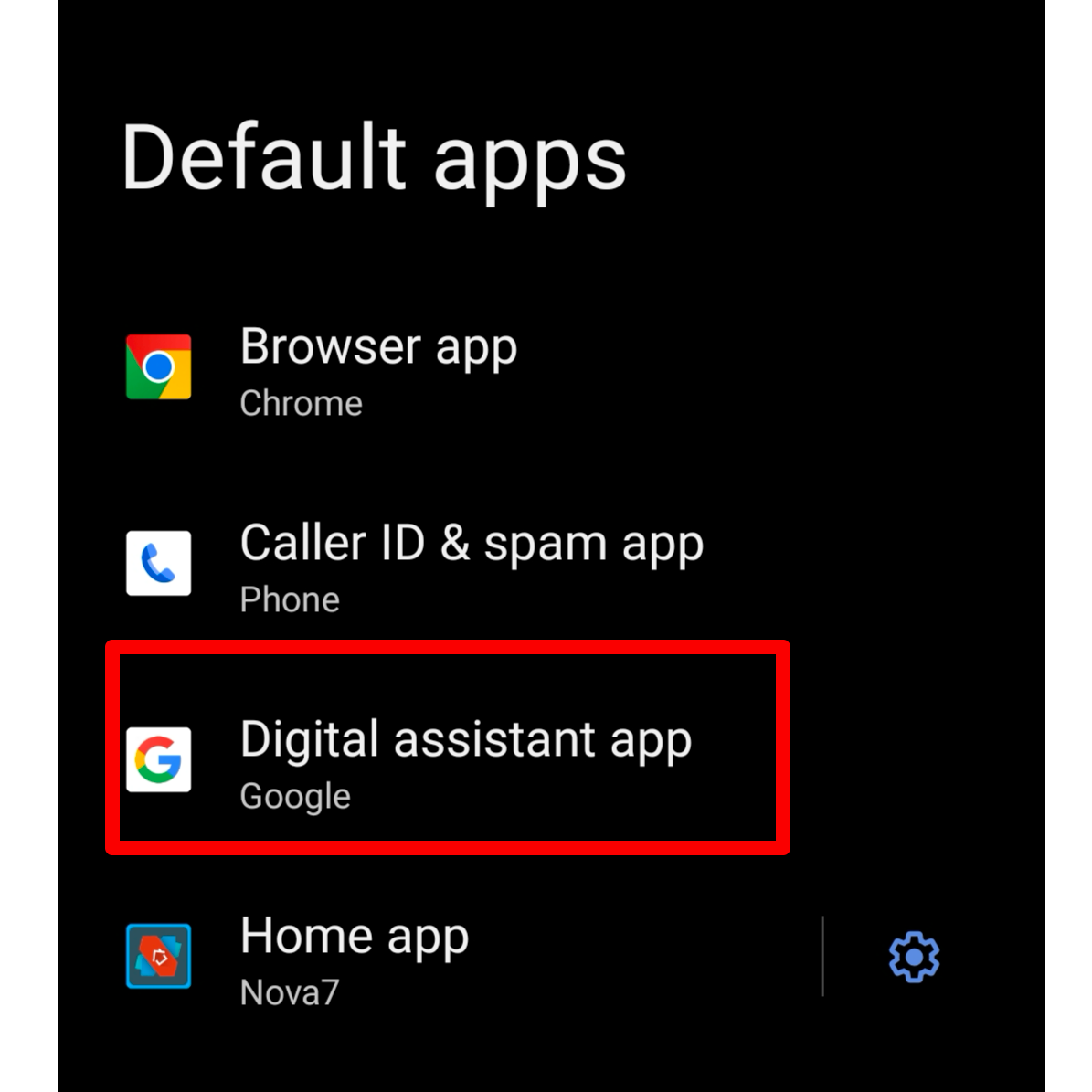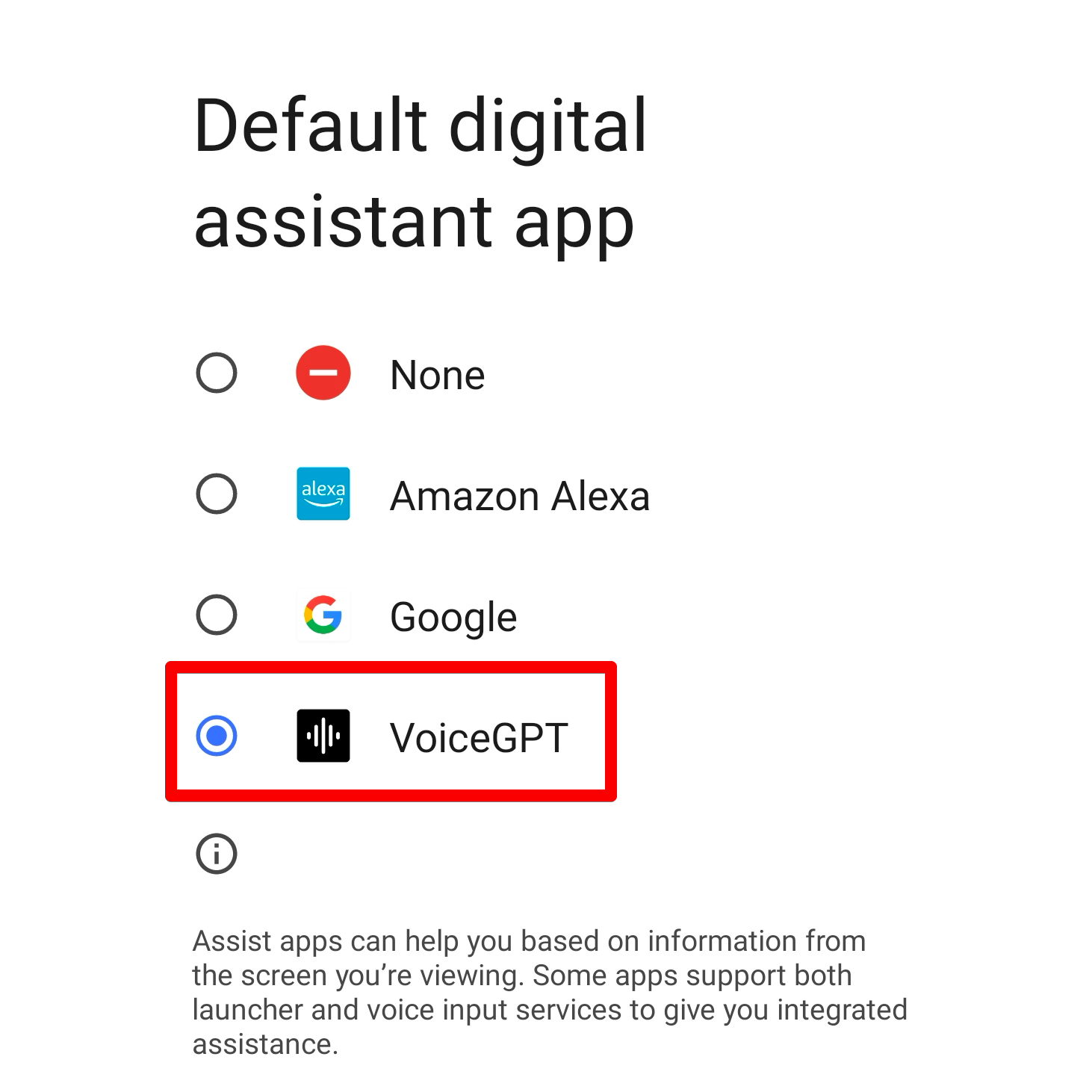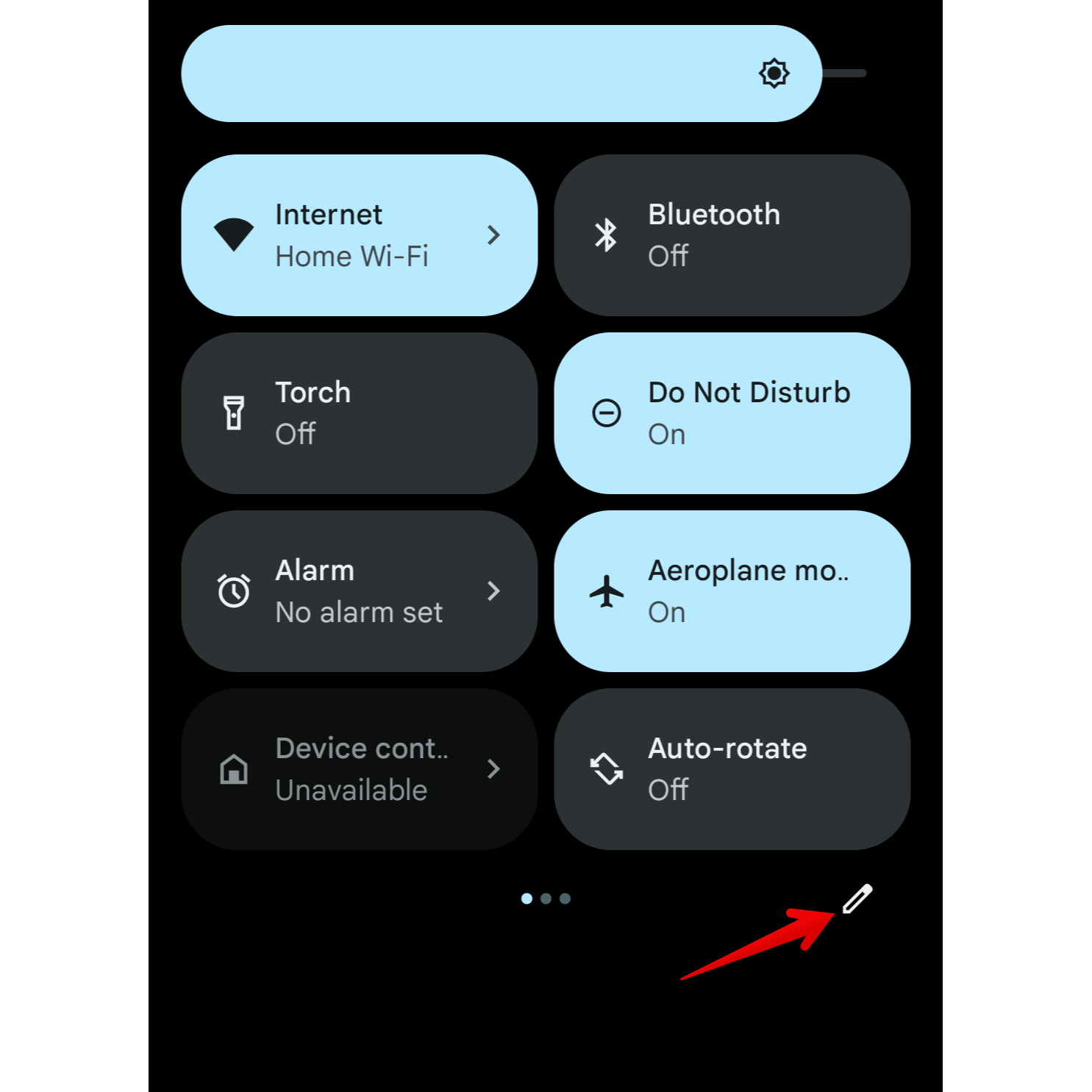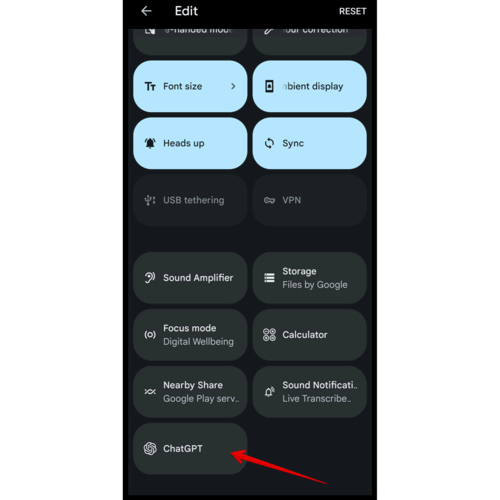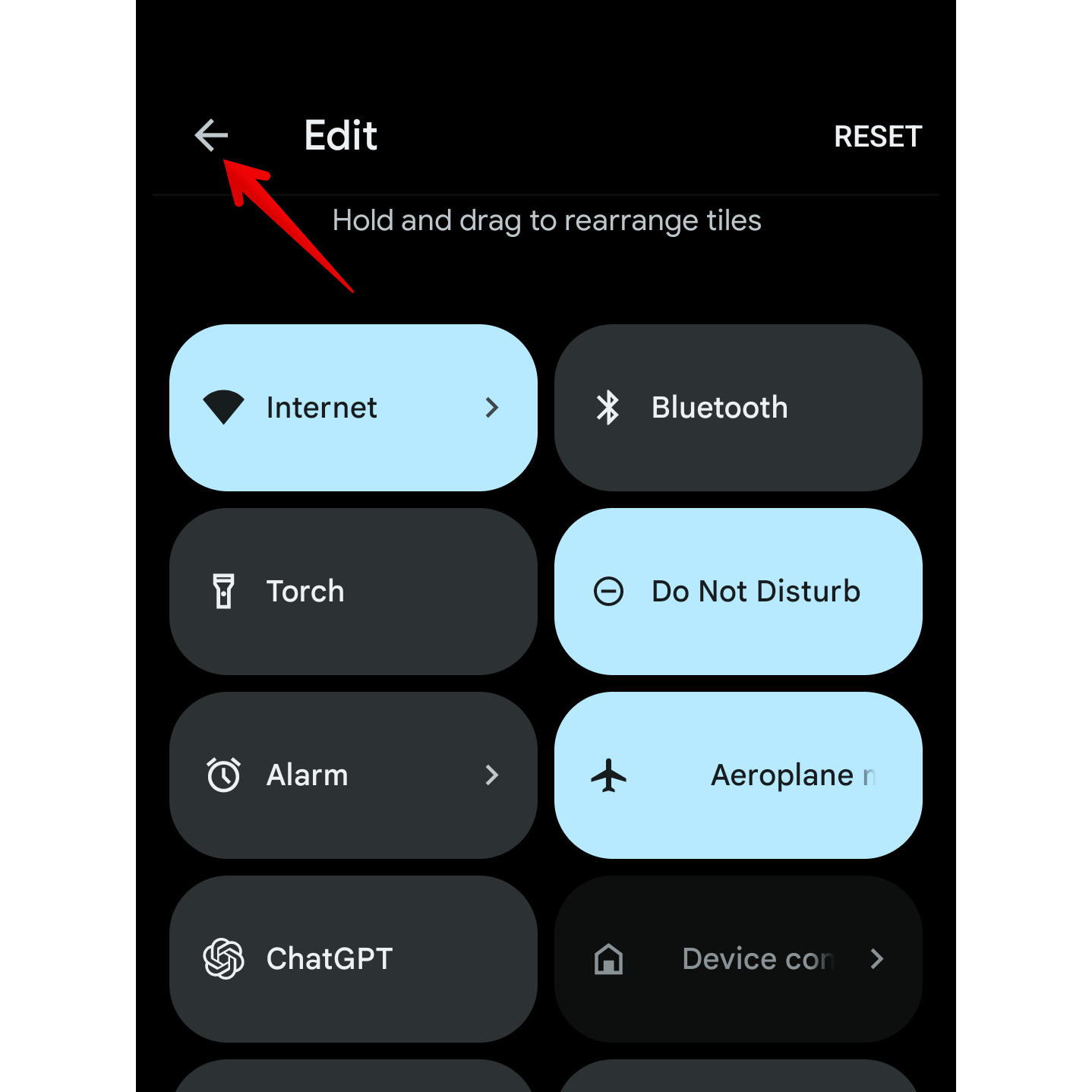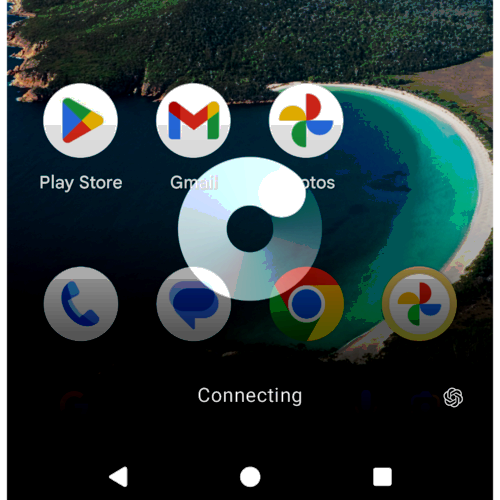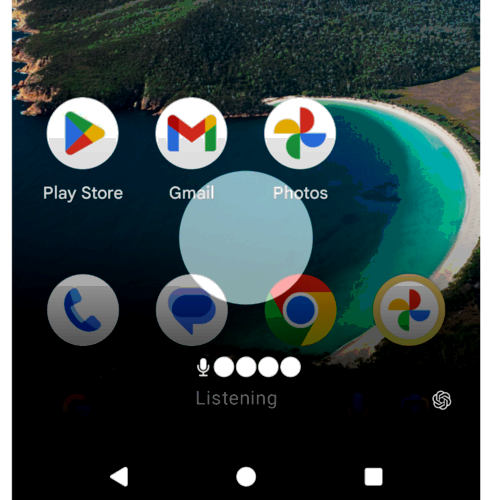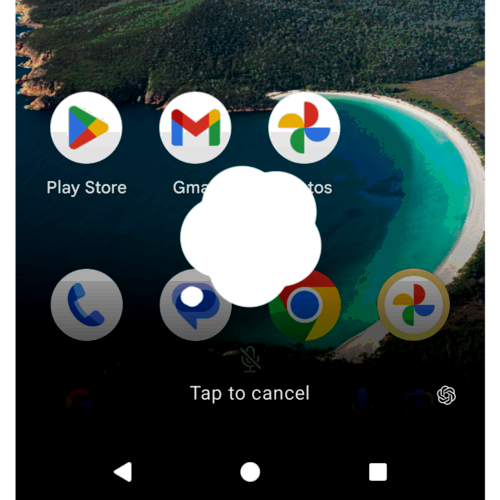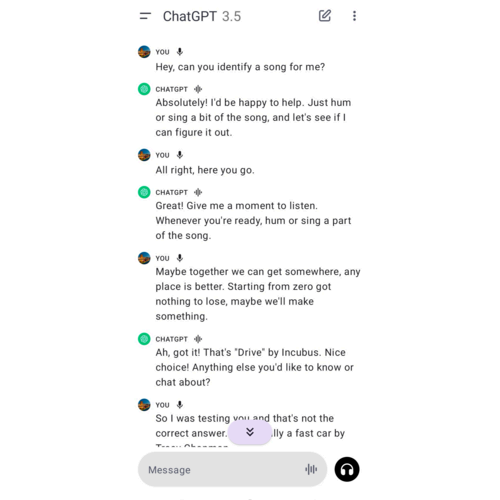Key Takeaways
- To set ChatGPT as the default assistant on Android, you’ll need to download a third-party app called VoiceGPT.
- The official ChatGPT app can also be accessed with a Quick Settings tile.
- ChatGPT excels in conversational capabilities, while Google Gemini AI is more well-rounded with web search, smart home control, and hands-free access.
Google Assistant is the default digital assistant on Android smartphones. But if you ever wanted to give that job to ChatGPT, you can with the help of a third-party app. We’ll show you how to set ChatGPT as the default assistant app on your Android phone so you can invoke it from any screen with the press of a button.
How to Set ChatGPT As Your Default Voice Assistant
To set ChatGPT as your default assistant app on your Android device, you’ll need to download a third-party app called VoiceGPT. Open AI is currently working on adding this functionality to the official ChatGPT app. But until the company officially rolls out this feature, you can use this simple VoiceGPT plugin to get the functionality now.
First things first, download the official ChatGPT app from the Google Play Store and set up your account. Next, open your phone browser and download the VoiceGPT APK by developer WSTxda from their GitHub repository. Note that the APK file is listed under the “Releases,” and it’s simply labeled “app-release.apk.”
Once downloaded, install the APK by tapping “Open” and then clicking Install. You can also tap the download notification or go to the Downloads section of your browser and install the app from there. Make sure you have allowed your browser to install unknown apps.
We have our apps installed. Now, it’s time to set ChatGPT as the default digital assistant. To do this, open the Settings app on your Android phone and navigate to Apps > Default Apps. From there, tap “Digital Assistant App” and then tap “Default digital assistant app”.
You’ll see a list of apps that you can set as your assistant. Select “VoiceGPT” and then tap “OK.”
That’s it; you’ve successfully set ChatGPT as your default assist app. Now, you can summon it by simply holding the home button or, if you’re using gesture navigation, swiping inward from one of the bottom corners.
If you encounter the “Activity not found” error when triggering the ChatGPT assistant, restart your Android phone and try again.
Add a Quick Settings Tile
Another way to quickly launch the ChatGPT assistant is through the Quick Settings panel. To do this, swipe down from the top twice to expand the Quick Settings panel. Next, click the pencil icon to open the edit screen.
Then, scroll to the bottom section and locate the ChatGPT tile. Hold the tile and drag it to the upper section.
Hit the back arrow to save the layout. That’s it. You can now use the ChatGPT Quick Settings tile to trigger the voice assistant.
This is a good alternative if you don’t want to replace Google Assistant but would still like to access the ChatGPT voice assistant quickly.
What’s the Experience Like?
When you trigger the ChatGPT voice assistant, a transparent overlay appears on the screen with swirling animations. It’s not as swift as Google Assistant, as you have to stare at the “Connecting” screen for a couple of seconds before it’s ready to take your queries.
You can start speaking when the screen displays “Listening,” complete with a microphone icon and four dots. If you’ve never tried ChatGPT’s voice chat before, you’ll be surprised how human-like it sounds. However, it’s a different topic entirely whether you should believe everything it says.
Once you’re done speaking, a thought balloon icon floats on the screen, indicating that the assistant is processing your query and readying a response.
Much like ChatGPT the text chatbot, you can chat with the voice assistant at great length, go back and forth, and even switch topics mid-conversation. That said, the assistant can’t recall information from previous conversations, so it’s not possible to end a chat and then pick it up from where you left off. You’ll be able to see transcripts of your exchanges in the ChatGPT app, though.
The voice assistant auto-detects the language you’re speaking and can seamlessly switch between different languages mid-conversation. You can also change how your assistant sounds. ChatGPT offers five voices, each with its own personality and style.
How Does It Compare to Google Gemini AI?
After experimenting with both ChatGPT voice assistant and Google’s new Gemini assistant, I find ChatGPT’s conversational capabilities to be superior. Talking to ChatGPT feels more natural and fun, and unlike Gemini, it supports continued conversations, allowing you to ask follow-up questions and jump back and forth. But that’s about where ChatGPT’s advantage ends.
Gemini benefits from being deeply embedded into the Android and Google ecosystem. It can not only pull the latest information from the web but can also control your smart home devices, set timers and alarms, open apps for you, and more. It also responds to “Hey, Google” and “OK, Google” wake words for hands-free access. The bottom line is that Gemini is a better, well-rounded digital assistant overall, while ChatGPT is a better conversationalist.