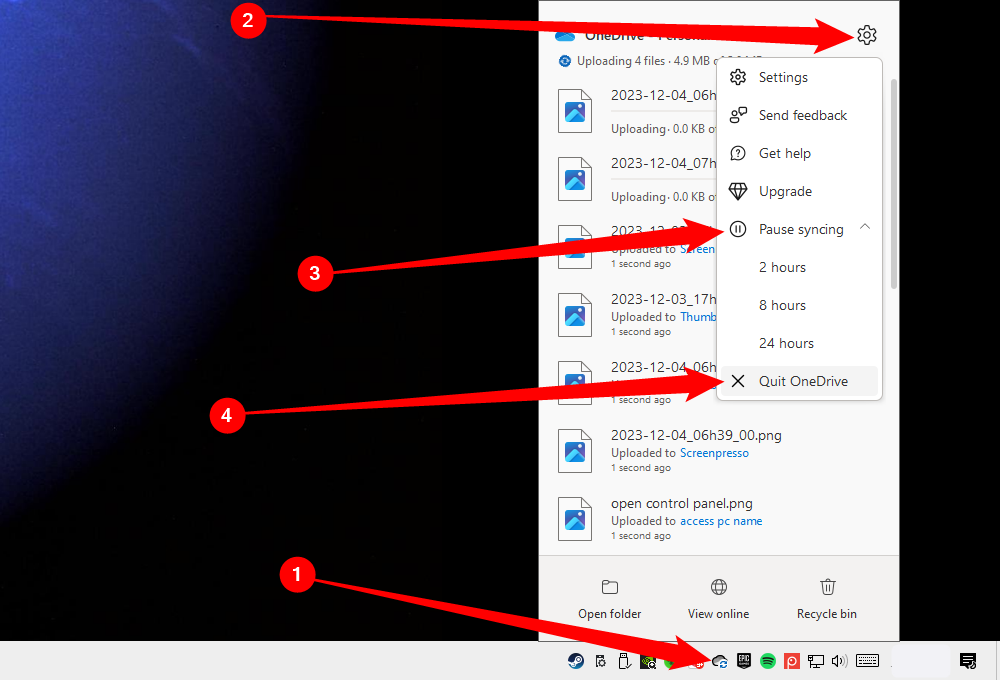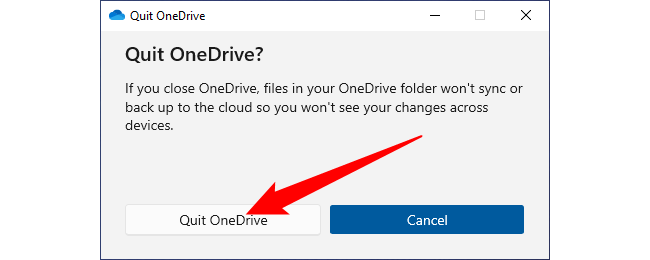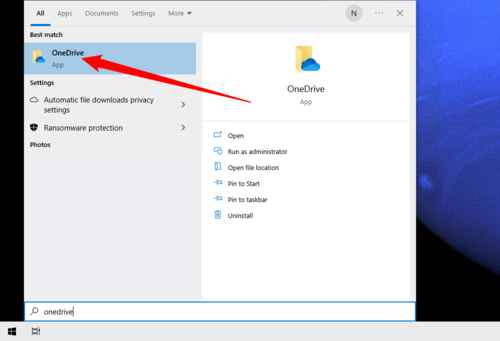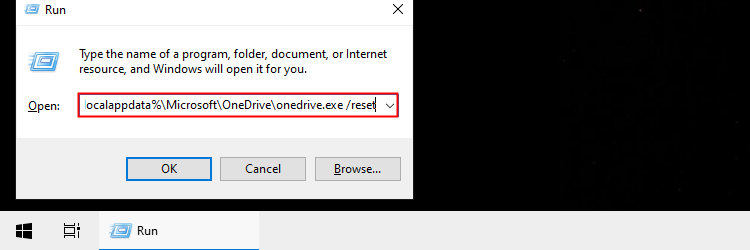Key Takeaways
To restart OneDrive to fix syncing issues, right-click the OneDrive icon on the taskbar, and then click “Close OneDrive.” Reopen OneDrive and check if everything is working correctly. You should also try restarting your PC. If those both falter, enter the full file path to the OneDrive executable in a Run window followed by “/reset” to completely reset OneDrive.
OneDrive syncs with your Windows 10 device in order to back up your files to the cloud, but sometimes there can be some issues preventing the sync from working correctly. Resetting OneDrive could potentially fix these issues.
What Happens When You Reset OneDrive?
Though not a common occurrence, you may have to occasionally reset OneDrive one Windows 10 to fix sync issues. But, before you reset OneDrive, it’s good to know what actually happens when you do.
You won’t lose any data when you reset OneDrive. All the files stored locally on your PC will remain on your PC, and all the files stored in OneDrive will remain in OneDrive.
What does happen, though, is any existing connections will be disconnected—the whole point of the reset is to disconnect and reconnect. Also, if you only selected specific folders to backup to OneDrive, you’ll need to redo those settings when you reconnect to OneDrive. OneDrive won’t recollect your previous settings.
Sound admire a pain? It’s really not that difficult of a process, but you can always try simply restarting OneDrive. Unlike a full-blown reset, which resets your settings and disconnects the connection between your Windows 10 PC and OneDrive, a restart just shuts down and reboots OneDrive while keeping all settings intact.
Try Restarting OneDrive First
Restarting OneDrive may fix any connection problems that are causing OneDrive to not sync properly. To restart OneDrive, right-click the OneDrive icon in the desktop’s system tray, click the gear icon, then go to Pause Syncing > Quit OneDrive.
A notification window will appear asking if you’re sure you want to close OneDrive. Click the “Quit OneDrive” button to confirm.
Once selected, OneDrive will close and its icon will disappear from the system tray. Now you need to launch it again. To do so, type “OneDrive” in the Windows seek box and then pick the “OneDrive” app from the seek results.
OneDrive will now restart and, if all goes well, should begin syncing correctly again.
Try Restarting Your Entire PC
Before you go and reset OneDrive, try restarting your PC first. OneDrive itself may actually not be the problem—there could be an issue with something else on your PC, and OneDrive is just malfunctioning as a result. A quick restart can resolve an enormous range of issues, and it is worth trying if OneDrive is misbehaving.
If restarting your PC doesn’t fix the issue, a full reset of OneDrive may be what you need.
How to Reset Microsoft OneDrive
To reset OneDrive on your Windows 10 PC, open the Run app by pressing Windows+R. You can also use Command Prompt or PowerShell for this process if you prefer.
Next, you’ll need to enter the file path of the OneDrive executable file, followed by /reset , in the text box of the Run app. The file path of the EXE file may differ for various reasons, but it is usually one of the commands below. You can give these commands a try. If the command is the correct command, OneDrive will reset. If the command you enter contains an incorrect file path, you simply acquire an error message—nothing else happens. Keep trying until you find the correct one.
Of course, if you don’t admire guessing, you can locate the onedrive.exe file in File Explorer, note the file path, and run the command.
%localappdata%\Microsoft\OneDrive\onedrive.exe /reset
C:\Program Files\Microsoft OneDrive\onedrive.exe /reset
C:\Program Files (x86)\Microsoft OneDrive\onedrive.exe /reset
Once you’ve input the command, press the Enter key or click “OK.”
You’ll now need to reboot OneDrive. Type “OneDrive” in the Windows seek bar and then click “OneDrive” from the seek results.
OneDrive will now open and begin automatically syncing your files and folders. Again, if you previously told OneDrive to only sync specific files and folders, you’ll need to redo those settings.