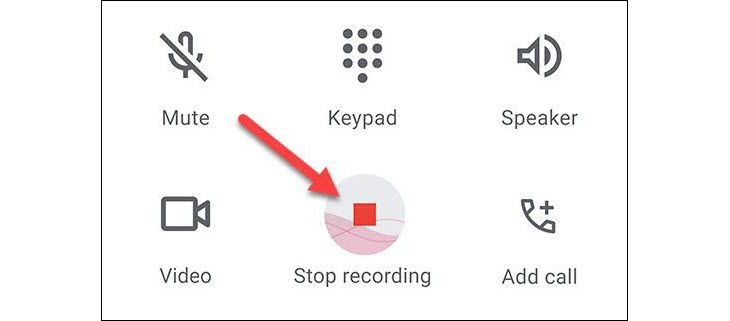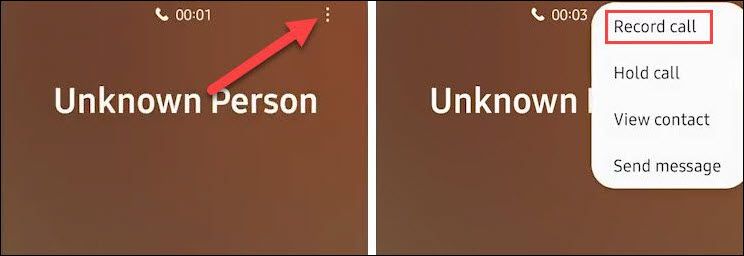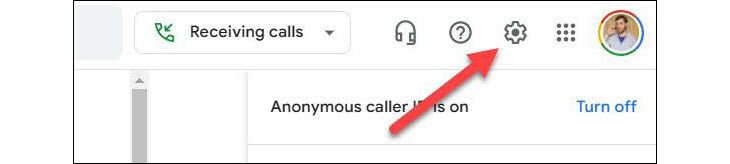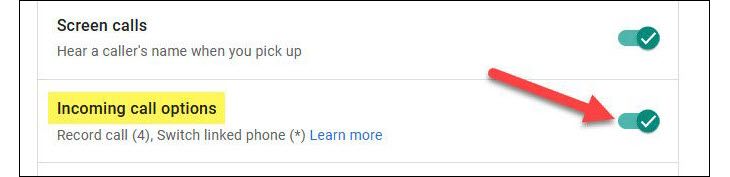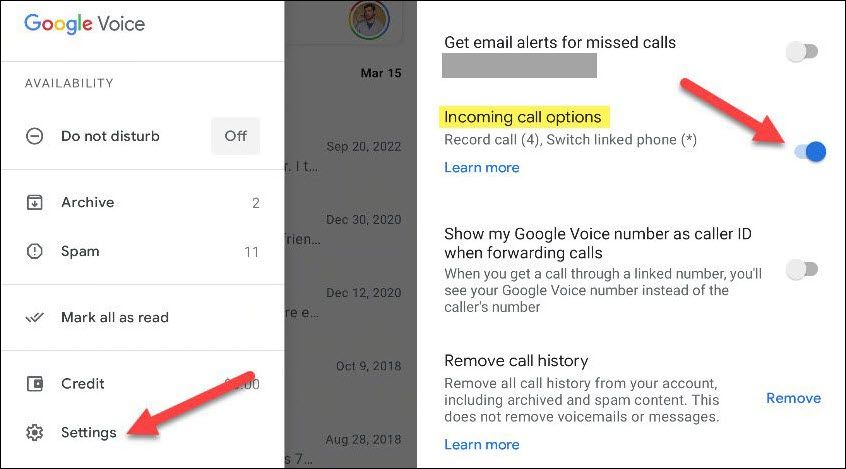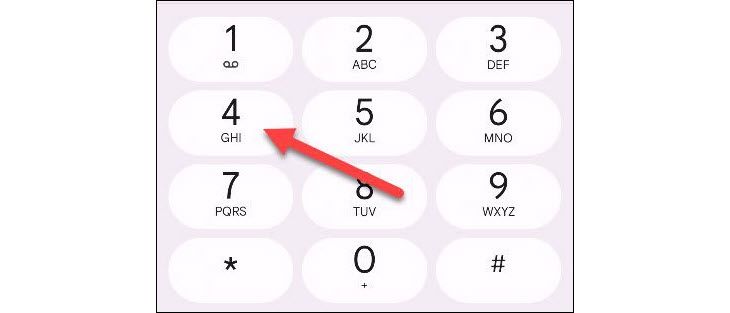There may come a time when you need to record a phone call. There are a few different ways you can record a phone call on Android—if it’s possible in your location. We’ll give you some options to pick from.
Is Recording Calls Legal?
Recording phone calls isn’t legal in all countries. In the United States, legality varies by state. It’s important to grasp the laws around recording phone calls in your location. You may not even be allowed to do it.
Some places demand both parties to know that they’re being recorded, while others only demand that one party knows what’s happening. The latter can get a little gray, but assuming you live in one of those states and you know that the call is being recorded, it’s probably safe. It is always unlawful for public phones to be recorded without consent, however.
For more information on call recording laws, check out the Wikipedia page for Telephone call recording laws. The FCC recommends contacting your local state public service commission for more information on local laws
How to Record Phone Calls on Android
Recording a call on Android with the Google Phone app or Samsung Phone app is just a matter of tapping the record button in a call—assuming your region allows it. If you live in a location with strict call recording laws, you won’t see the options shown below.
With the “Phone by Google” app—which is the default dialer on Pixel phones and some other Android devices, you can simply tap the “Record” button during a call to start. Tap it again to stop the recording. Call recordings are found on the “Recents” tab.
On a Samsung Galaxy device with the default Samsung Phone app, tap the three-dot menu icon in the top right corner while in a call. Select “Record Call” from the menu. Call recordings can be found in Settings > Record Calls > Recorded Calls.
It’s really quite easy to do this, it just depends on whether your location allows it. If the options aren’t present in your phone app, there’s a good chance call recording is not legal.
How to Record Phone Calls with Google Voice
Google Voice makes it easy to record calls, but you have to first enable the call recording feature. You can do this on both the web and the Android app, and the steps are essentially the same either way.
On the web, head over to the Google Voice website and click the gear icon in the top right.
Scroll down until you see the Calls section. Toward the bottom of the section is “Incoming Call Options,” which you’ll want to toggle on.
In the Android App, open the hamburger menu and go to Settings > Incoming Call Options.
Now, the next time you need to record a phone call, simply tap “4” on the keypad during the call. An audio prompt will let both users know the call is being recorded. To stop recording, just tap “4” again—another prompt will state the recording is off.
This feature is synced across devices, so you only have to do it in one place or the other. Also note that this only applies to incoming calls—you can’t record a call when you’re the one who initiated it.
Record Phone Calls With External Devices
Of course, there are plenty of ways to record audio coming out of a device—you don’t technically need to use an app on the device itself. It’s possible to use an external device to record the phone call, though the same call recording laws apply.
You could simply use a voice recorder app on a separate phone to record the phone call on speaker. We appreciate the Google Recorder app for Pixel phones and “Voice Recorder & Voice Memos” for everyone else.
If you don’t have a secondary phone lying around, you could get an actual voice recorder. Again, simply put the call on speaker and record it with the device. You can pick up a Sony Voice Recorder for around $50.

Sony Mono Digital Voice Recorder
$41 $60 Save $19
Sony’s digital voice recorder promises up to 57 hours of battery life and has a USB connection so you can transfer your recordings to a computer.
recollect that call recording laws still apply to external devices. An external device can easily be used to record calls that should not be recorded. Make sure to look up the law in your location before using this method.
Third-Party Apps Are Not Allowed
In April 2022, Google announced that Android apps in the Play Store would no longer be able to use Android’s accessibility APIs for non-accessibility purposes. Since that’s the method third-party call recording apps were using, they were effectively killed. The policy went into effect in May 2022.
Call recording is a messy endeavor in many places. Sadly, you’re essentially limited to using the official phone app for call recording. Even in some places where it’s legal, the option will not be present, and third-party apps aren’t an option. The situation isn’t much better on an iPhone, either. Thankfully, it’s much easier to record your screen on Android.