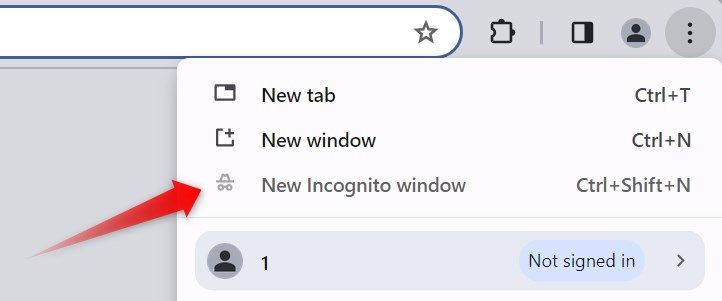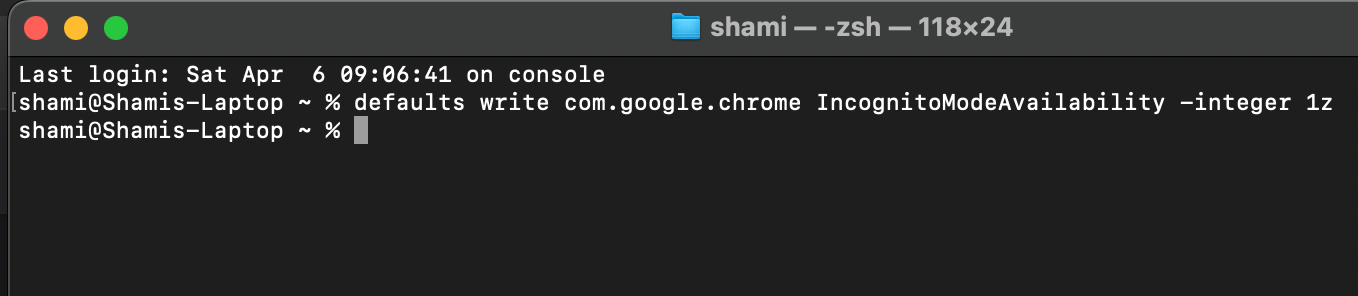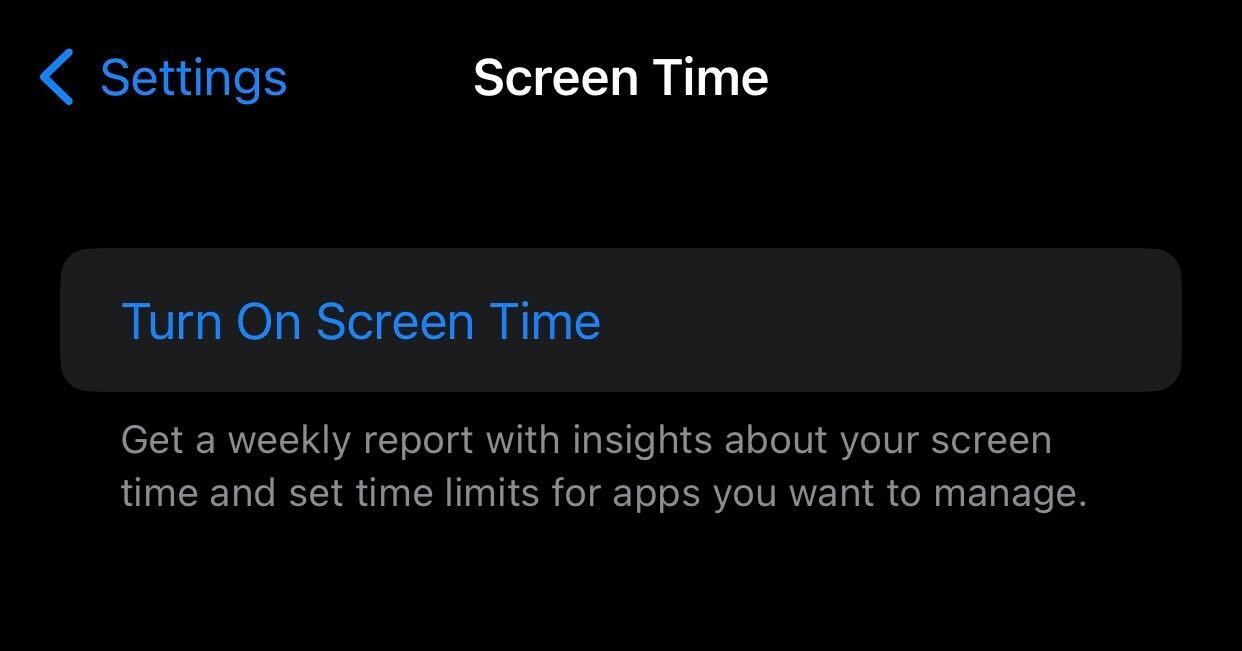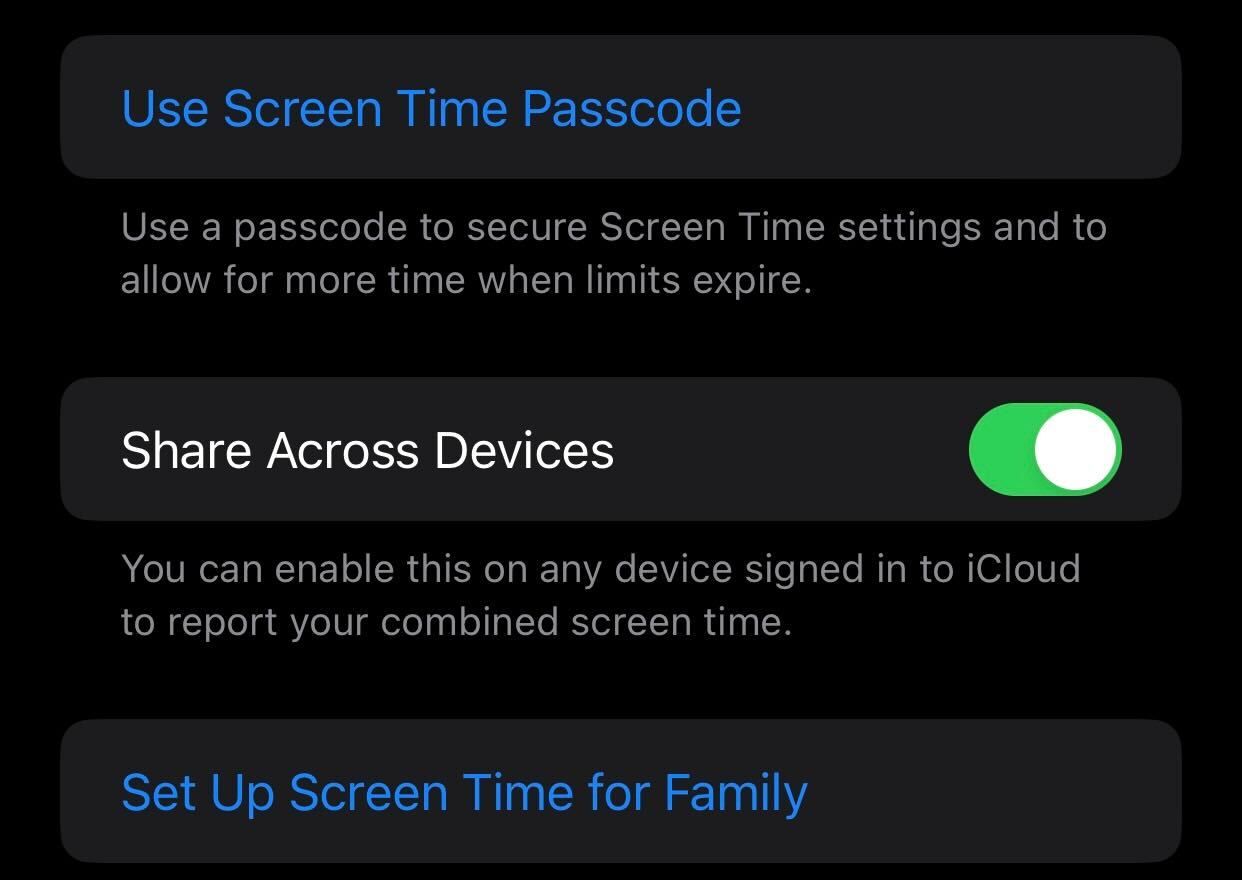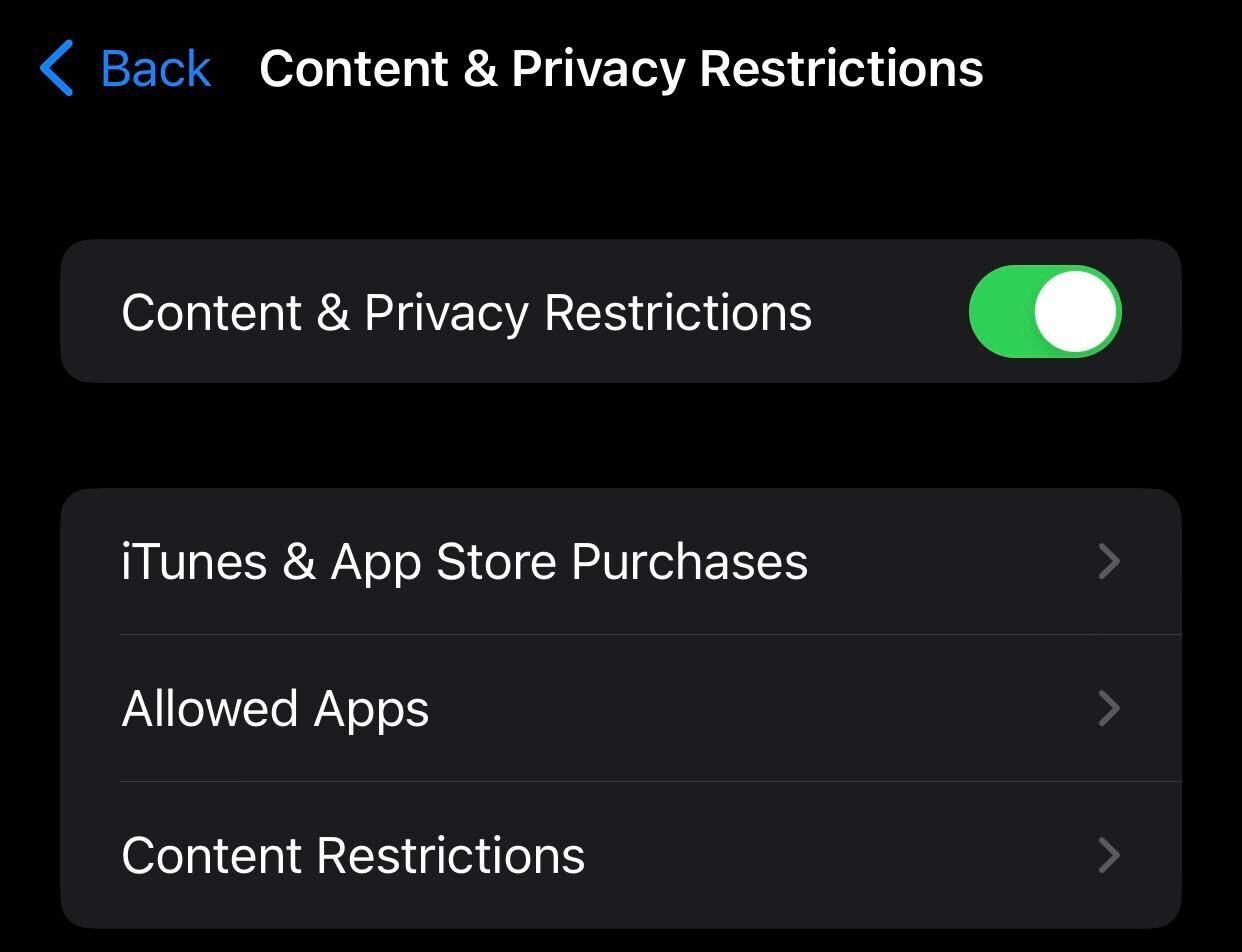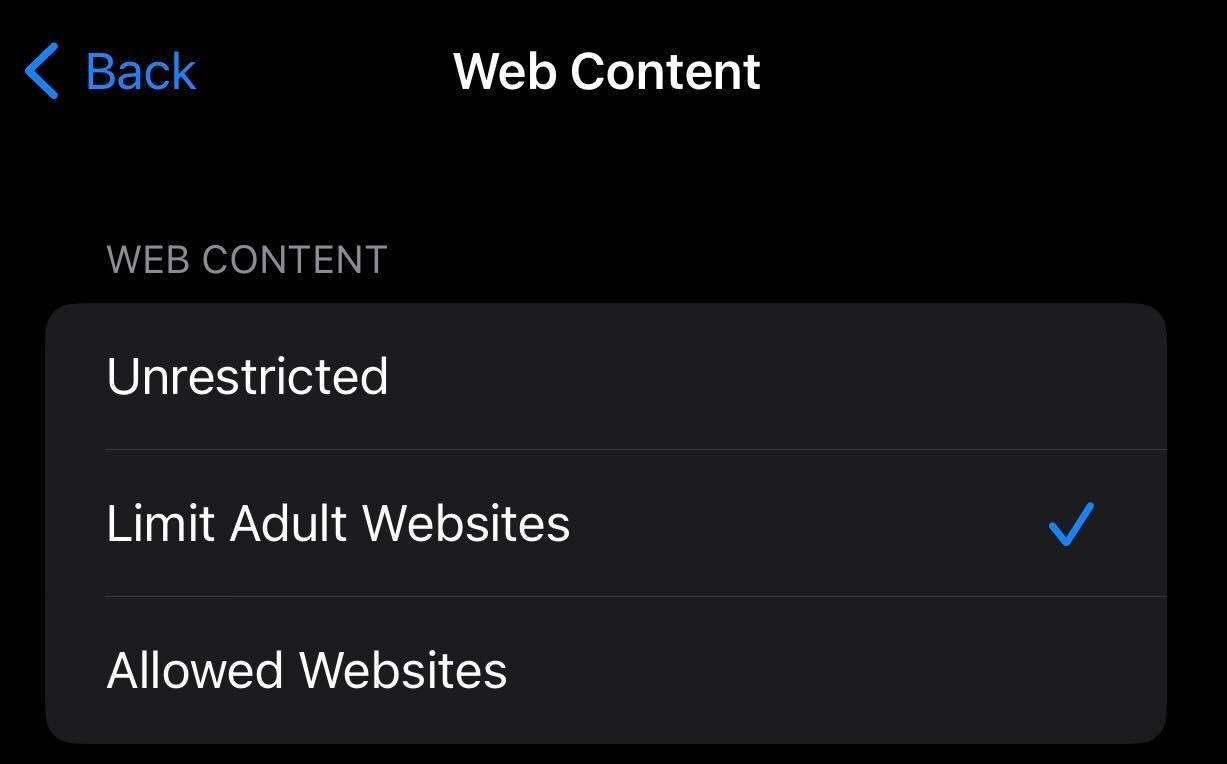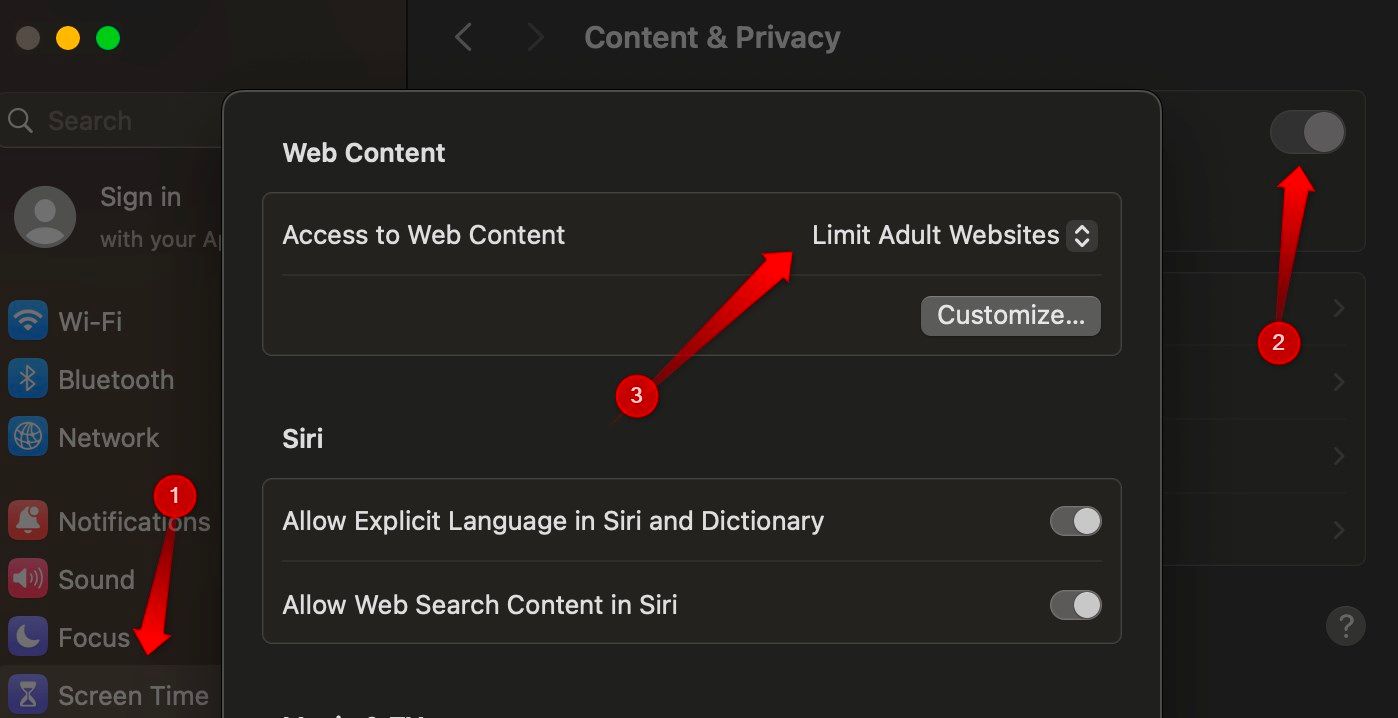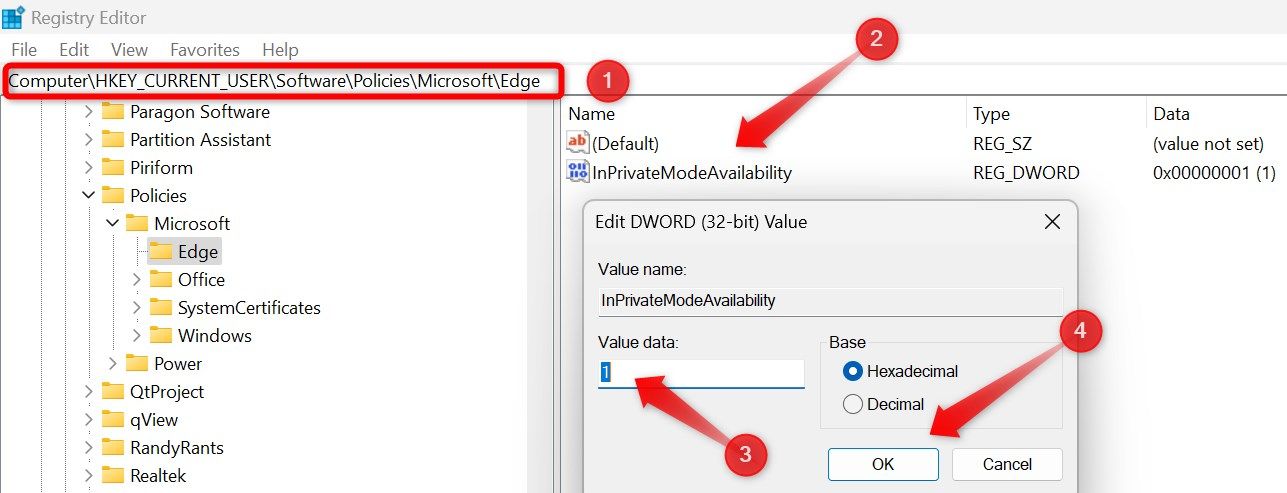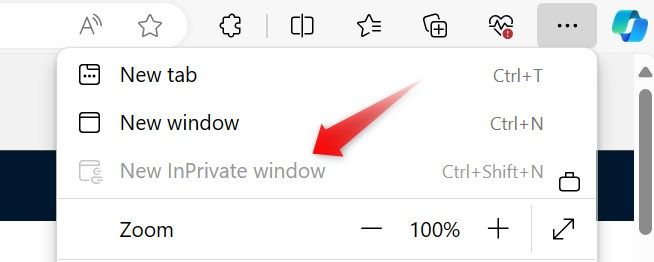Key Takeaways
- You can turn off private browsing in Chrome on Windows and macOS by running a command in Command Prompt and Terminal.
- In Microsoft Edge, you can turn off private browsing through Registry Editor. Unfortunately, there’s no native way to turn it off in Firefox.
- You’ll need to adjust content restriction settings to turn off private browsing mode in Safari on macOS and iOS.
If you share your phone or computer with children or minors and want to monitor their browsing activity, consider turning off the private browsing mode. Let’s explore how you can turn it off in Google Chrome for Windows and macOS, Microsoft Edge for Windows, and Safari for iPhone and macOS.
Turning Off vs. Disabling Incognito Mode
If you’ve opened private browsing mode and only want to leave it, turning it off is simple in all major browsers on desktop and mobile devices. Just exit the browser completely, and you’ll be out of incognito mode the next time you open it.
However, if you want to completely disable incognito mode to prevent others from using it on a device, you’ll need to turn it off permanently, and that has a few more steps involved.
How to Disable Incognito Mode in Chrome for Windows
To turn off private browsing mode in Chrome on a Windows device, type CMD into the Windows Search bar, right-click the “Command Prompt” app, and select “Run as Administrator.” Ensure you run the Command Prompt utility with administrative privileges to avoid encountering errors while turning off private browsing mode.
Once you’ve opened Command Prompt as an administrator, copy and paste the following command into the window, and then press the Enter key:
REG ADD HKLM\SOFTWARE\Policies\Google\Chrome /v IncognitoModeAvailability /t REG_DWORD /d 1 After executing this command, exit the Command Prompt window. You should now see that Incognito mode has been disabled (grayed out) in Chrome.
If you decide to re-enable private browsing later, use the above command again in Command Prompt, but replace the “1” with “0,” like so:
REG ADD HKLM\SOFTWARE\Policies\Google\Chrome /v IncognitoModeAvailability /t REG_DWORD /d 0 How to Disable Incognito Mode in Chrome for macOS
To turn off private browsing in Chrome on a macOS device, first launch Terminal. Press Command+Space to open the Spotlight search window. Then, type Terminal and double-click “Terminal” in the search results to open it.
In the Terminal window, enter the following command:
defaults write com.google.chrome IncognitoModeAvailability -integer 1z Press Enter after typing the command.
After executing the command, close the Terminal window. You’ll find that private browsing mode has been turned off in Chrome.
How to Disable Private Browsing in Safari on iPhone and macOS
Safari doesn’t offer a direct option to turn off private browsing mode. However, by adjusting content restrictions for web content, you can disable Safari’s private browsing mode on both iPhone and macOS.
Disable Private Browsing on an iPhone
To adjust these permissions on an iPhone, open your device’s settings and tap “Screen Time.” If Screen Time isn’t enabled, tap “Turn on Screen Time,” then tap “Continue” on the following page to activate it.
Next, set up a passcode for Screen Time to prevent your child from making unauthorized changes. To do this, tap on “Use Screen Time Passcode,” set a passcode, and confirm it on the next page. This will protect Screen Time with the passcode.
Now, navigate to “Content and Privacy Restrictions.” Enable the toggle next to “Content and Privacy Restrictions” and tap on “Content Restrictions.” You may need to enter the passcode to access the content restrictions settings.
In this menu, tap “Web Content” and select “Limit Adult Websites” from the available options. Once done, exit this menu, and you’ll notice that the private browsing option is no longer available in Safari.
Disable Private Browsing on a Mac
To turn off private browsing mode on a macOS device, open System Preferences from the Dock, navigate to “Screen Time” in the left sidebar, and, under Restrictions, open “Content and Privacy” settings.
Enable the toggle next to Content and Privacy. Then, open the “Content Restrictions” settings and select “Limit Adult Websites” from the Access to Web Content menu. Once selected, click “Done” in the bottom-right corner.
Upon returning to Safari, you’ll notice that the “New Private Window” option has now been grayed out, indicating that the private browsing mode has been successfully disabled.
How to Disable InPrivate Mode in Edge for Windows
If you use Microsoft Edge as your default browser on a Windows device, you can turn off private browsing mode via Registry Editor.
To open Registry Editor, press Win+R, type regedit, and press Enter. Then, click “Yes” in the User Account Control (UAC) window.
In the Registry Editor, navigate to HKEY_CURRENT_USER > Software > Policies > Microsoft > Edge.
If some of these keys don’t exist already, you can create them by right-clicking and selecting New > Key. Then, rename the key accordingly.
Select “Edge,” right-click in the right pane, select New > DWORD (32-bit) Value, and name it InPrivateModeAvailability. Double-click the value, set the Value Data to “1,” and click “OK.”
Now, close the Registry Editor and restart your Windows PC.
Misconfiguring Registry Editor can lead to severe consequences. Make sure to follow the above steps carefully when tweaking the keys. For added safety, you can
make a backup of the Registry.
.
Can You Disable Private Browsing in Firefox?
Unlike other browsers, there’s no browser or operating system-level solution to turn off private browsing in Mozilla Firefox. The only available method involves using an extension that turns off private browsing. However, due to the associated risks with third-party extensions, we strongly advise against using them.
If you use Firefox as the default browser, remove it from your computer, set Chrome or Edge as your default browser, and turn off private browsing for them. If you have a Windows laptop, you can use Microsoft’s Family Safety app to restrict access to any browser other than Edge. Also, you can implement content filters within Edge to disable access to inappropriate content.
You can now prevent your child or other users from browsing privately.
While the above methods will turn off private browsing in browsers, keep an eye on your child whenever they browse the web. They may find ways to work around these restrictions.