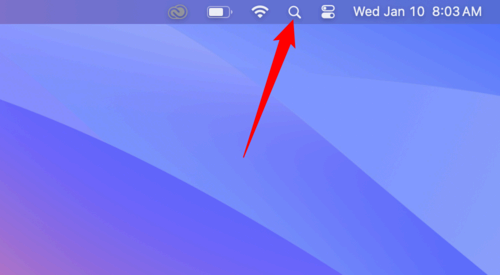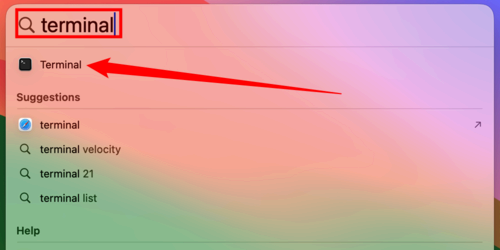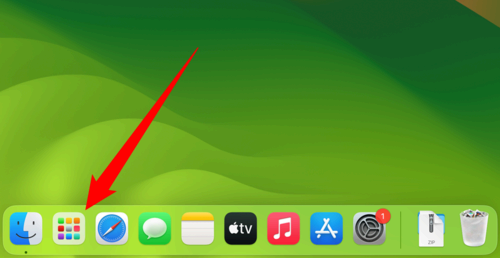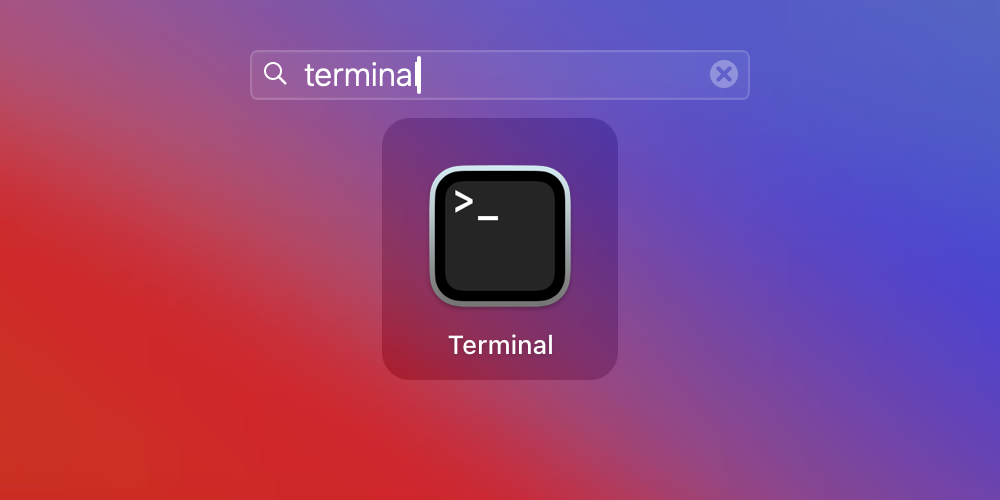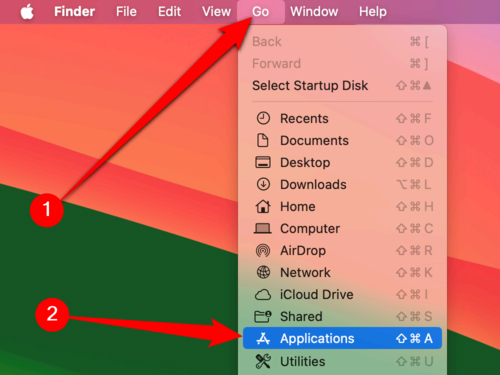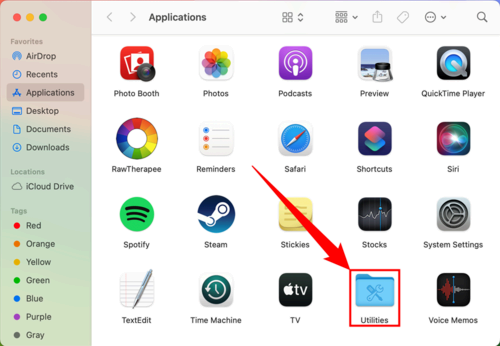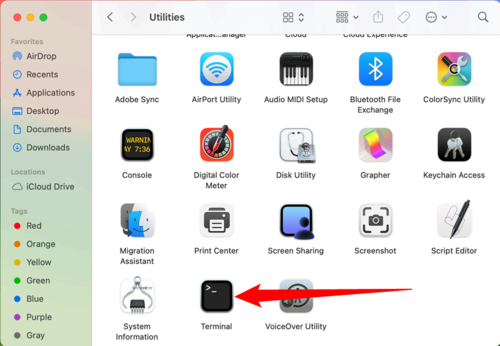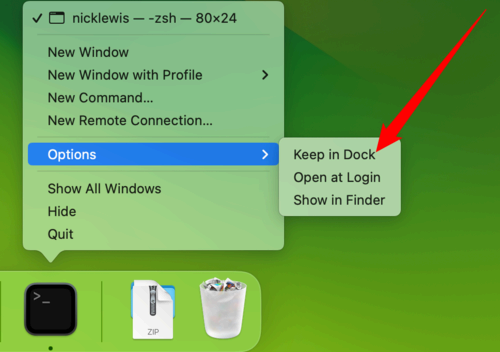Key Takeaways
- To launch Terminal from Spotlight Search, press Command+Space, search “Terminal,” then hit Enter or click the result.
- To find Terminal among your installed applications, open the Launchpad app and search for “Terminal.”
- Keep the Terminal icon in your Dock for faster access in the future. Right-click Terminal, then select Options > Keep on Dock.
While using a Mac, sometimes you need to dig deep into settings or perhaps pull off some developer-grade command-line tasks. For that, you’ll need the Terminal app to access the command-line on macOS. Here’s how to launch it.
How to Open Terminal Using Spotlight Search
Perhaps the easiest and quickest way to open Terminal is through Spotlight Search. To launch Spotlight, click the small magnifying glass icon in your menu bar (or press Command+Space).
When the Spotlight Search bar pops up on your screen, type “terminal” and hit Return. Or you can click the Terminal.app icon that appears.
Terminal will launch, and you’ll be ready to go.
How to Open Terminal from Launchpad
You can also open Terminal quickly from Launchpad. Click the small icon that looks like a 3×3 grid of colorful squares.
When Launchpad opens, type “Terminal” and hit return. Or you can click the “Terminal” icon.
The Terminal app will open.
How to Open Terminal from Your Applications Folder
If you’d prefer to go launch Terminal from the program icon in Finder, you’ll usually find it located in the /Applications/Utilities folder. This is its default location on fresh installations of macOS.
To open Terminal from your Applications folder, click your desktop to bring Finder into focus. In the menu bar, click “Go” and select “Applications.”
Your Applications folder will open. Scroll through until you find the “Utilities” folder. Double-click the “Utilities” folder to open it.
Double-click the Terminal icon and the Terminal will open.
Keep the Terminal in Your Dock for Faster Access
After launching Terminal, if you’d like to quickly access it again in the future, you can choose to keep its icon in your Dock. Just right-click the Terminal icon on your Dock and select “Options > Keep in Dock.” The next time you need to run Terminal, just click its Dock icon. Have fun on the command line!
Starting with macOS Catalina, the default command-line shell is Zsh, but you can switch back to the Bash shell if you prefer it.