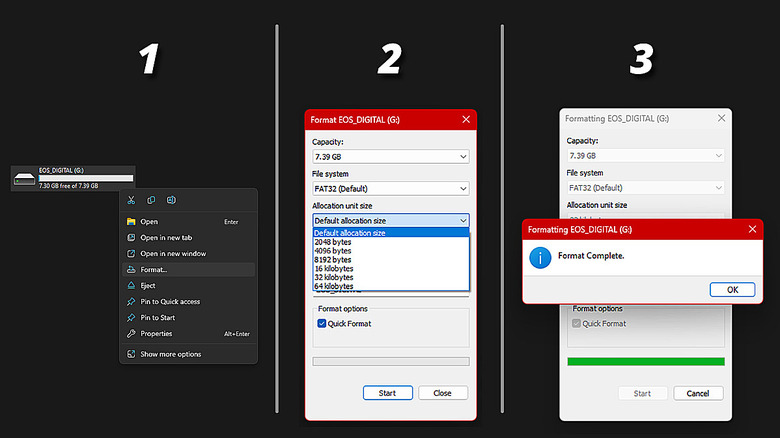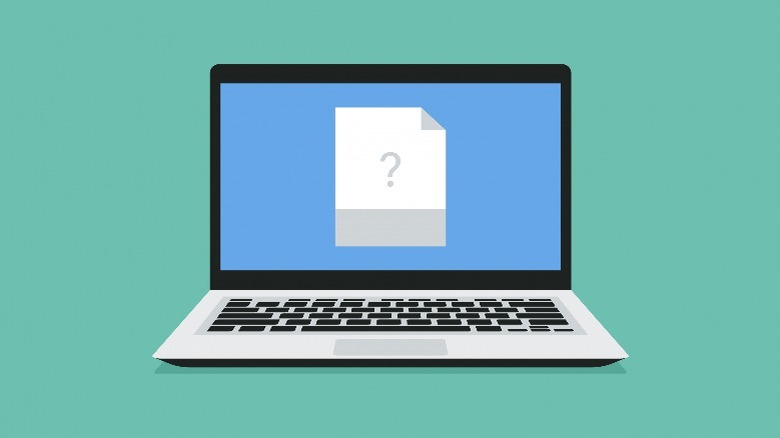Despite most smartphones dropping the option for expandable storage, we are reaching unprecedented densities of storage, up to 1TB in a form factor as small as a microSD card. While the use for these memory cards in the mobile market may have plummeted significantly, most DSLR and mirrorless cameras still rely on the golden standard of SD cards — thanks to their portability, affordability, ease of use, and wide compatibility.
Things can get cluttered very easily, though, and sometimes you just want to wipe it all away and start afresh. While manually deleting all your files is an option, formatting a card in one click not only saves time but also improves performance by making sure all the files causing sluggish performance are nuked.
Whether you’re dealing with a large number of files, or just looking to reuse an old memory card that has just resurfaced, here is how you can effortlessly format an SD card on a Windows laptop or desktop computer.
Formatting an SD card on Windows
To quickly format an SD card on your Windows laptop or desktop, follow these steps:
- Insert your SD card into your laptop’s card slot. Alternatively, if you are using a desktop PC or laptop without an SD card slot, use an external memory card reader or a dongle.
- Launch Windows Explorer and navigate to “This PC.”
- In the list of drives, you should find your SD card and how much storage it has available. If unsure which drive represents the card you want to format, remove and reinsert it to see what changes in the list of available drives.
- Right-click on your SD card drive and click on “Format.”
- A window should pop up displaying a few options for formatting your card. Confirm the total capacity of your SD card.
- Select the proper file system using the drop-down menu. The correct option should be selected by default already.
- Choose “Default allocation size” under the allocation unit size section.
- Press “Start” to begin formatting, and then “OK” to confirm the action.
Your microSD/SD card should now be freshly formatted, devoid of any data, and ready for use.
Choosing the right format options
You’ll notice a few options available when you click on the “File system” drop-down menu while performing a format on your SD card. Leaving this to the option that’s selected by default is what’s recommended, but it’s worth noting the difference between the various choices at your disposal.
Most microSD/SD cards of up to 32GB should be formatted in the FAT32 format, but most popular DSLR cameras that come with higher-capacity SDXC cards require faster read and write speeds and utilize a format in the exFAT style. FAT16 is reserved for memory cards under 2GB in size and is not even an option you’ll see most of the time.
You will also notice a “Quick Format” checkbox that’s ticked by default when you’re trying to format a drive. Leaving this checked will do as it suggests and format your card in just a few seconds. Unchecking this option, however, will also scan for any bad sectors on the selected drive, which may sometimes take hours.