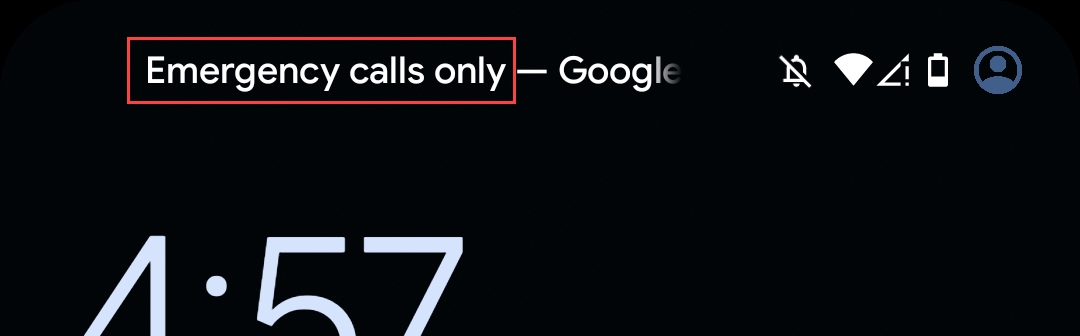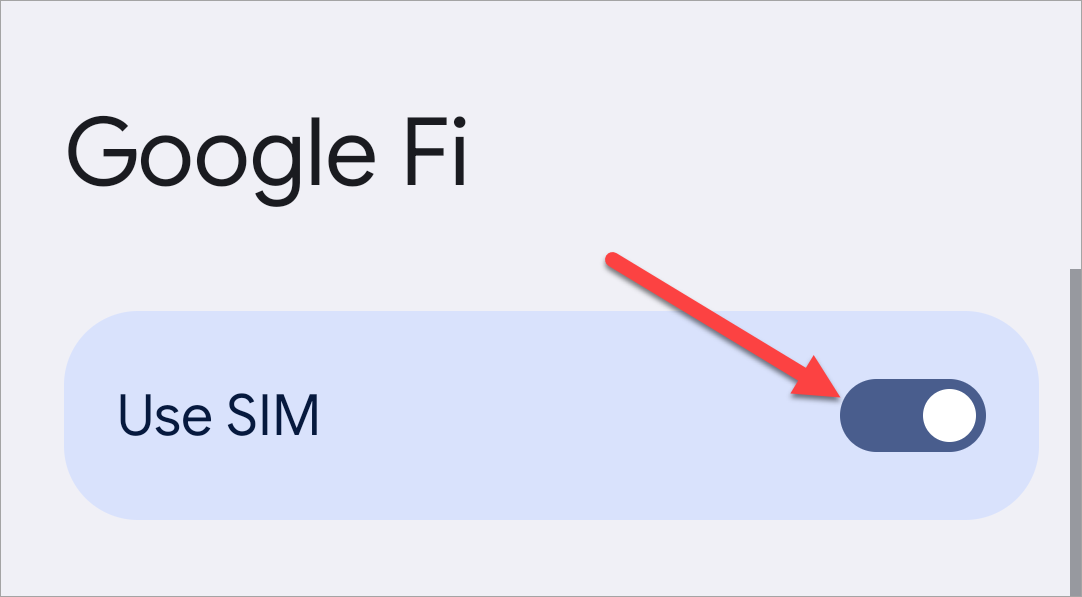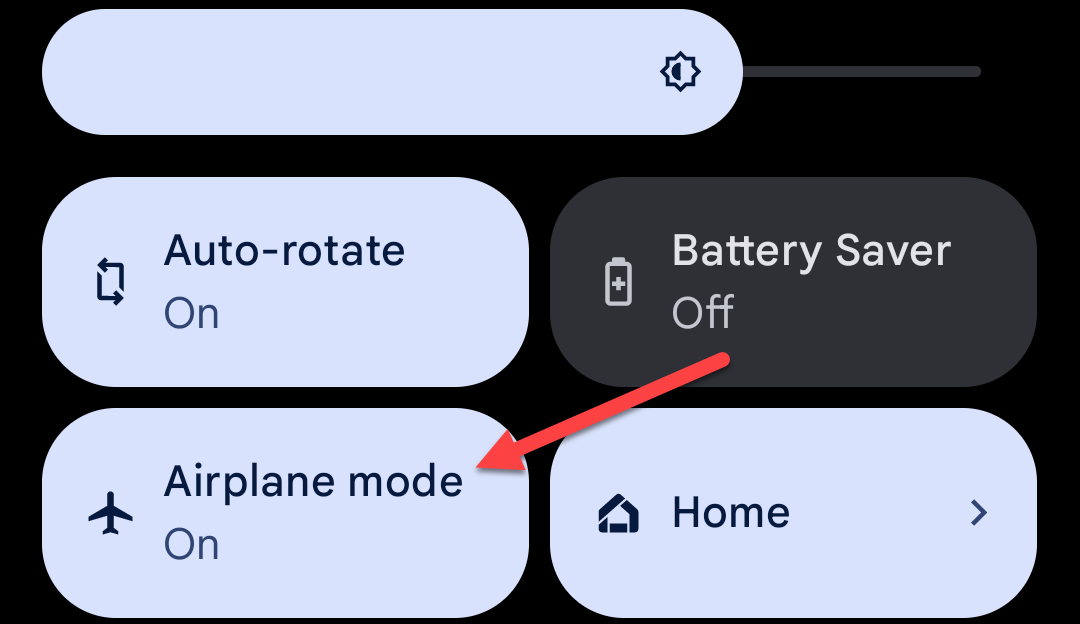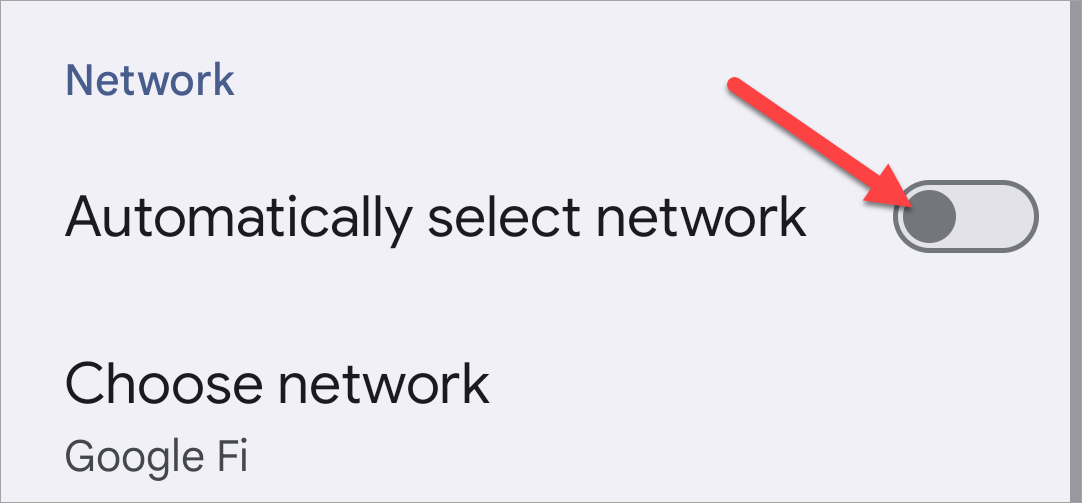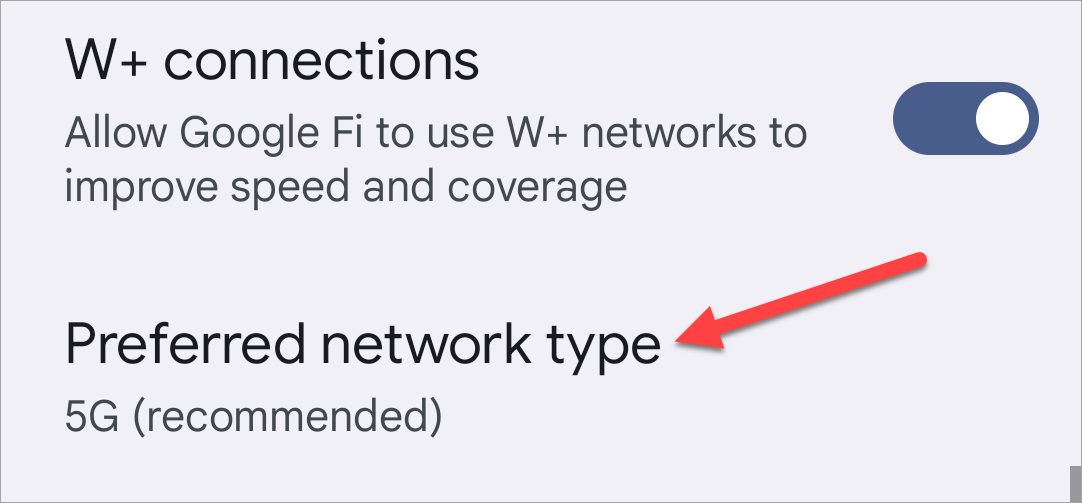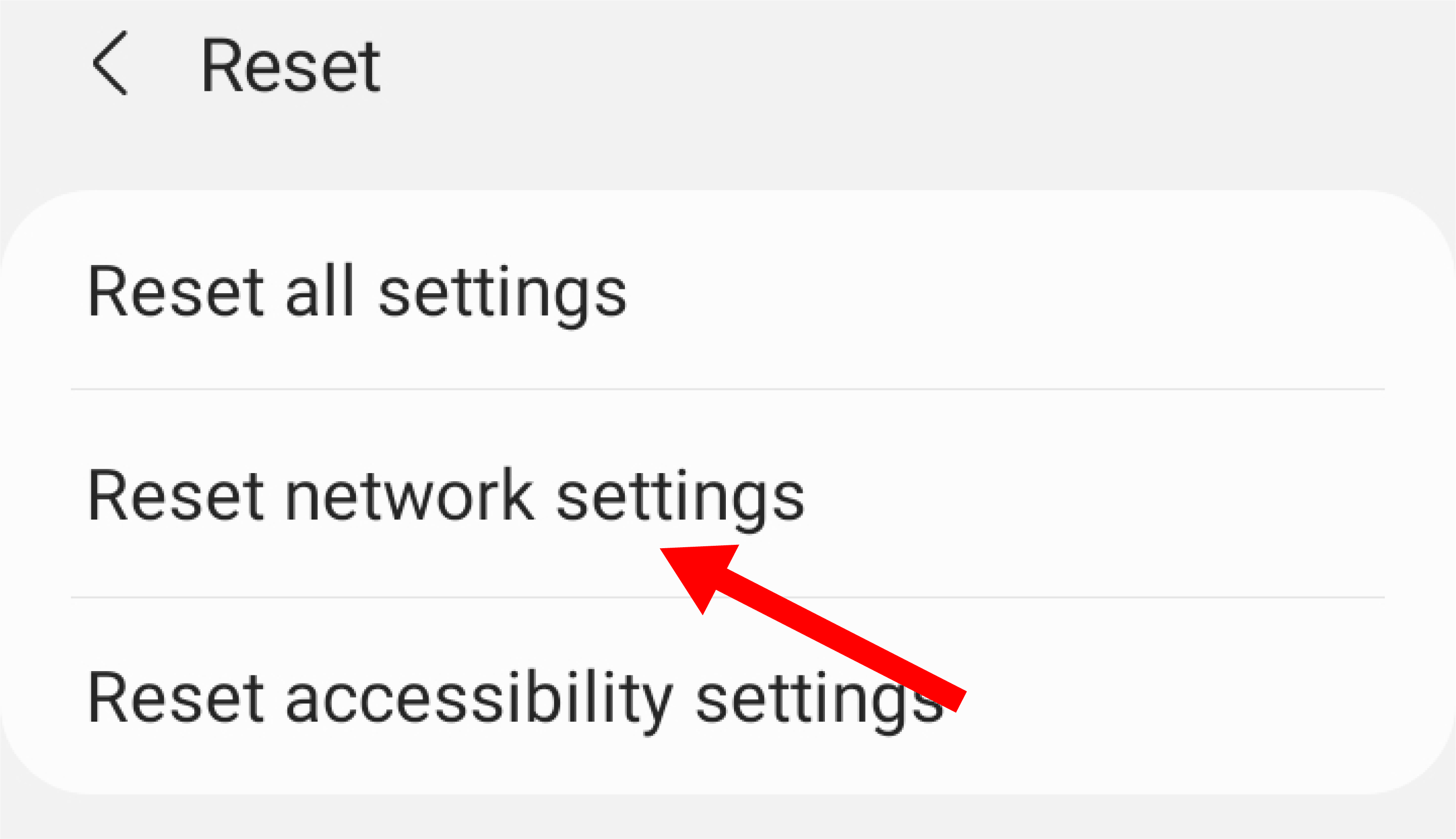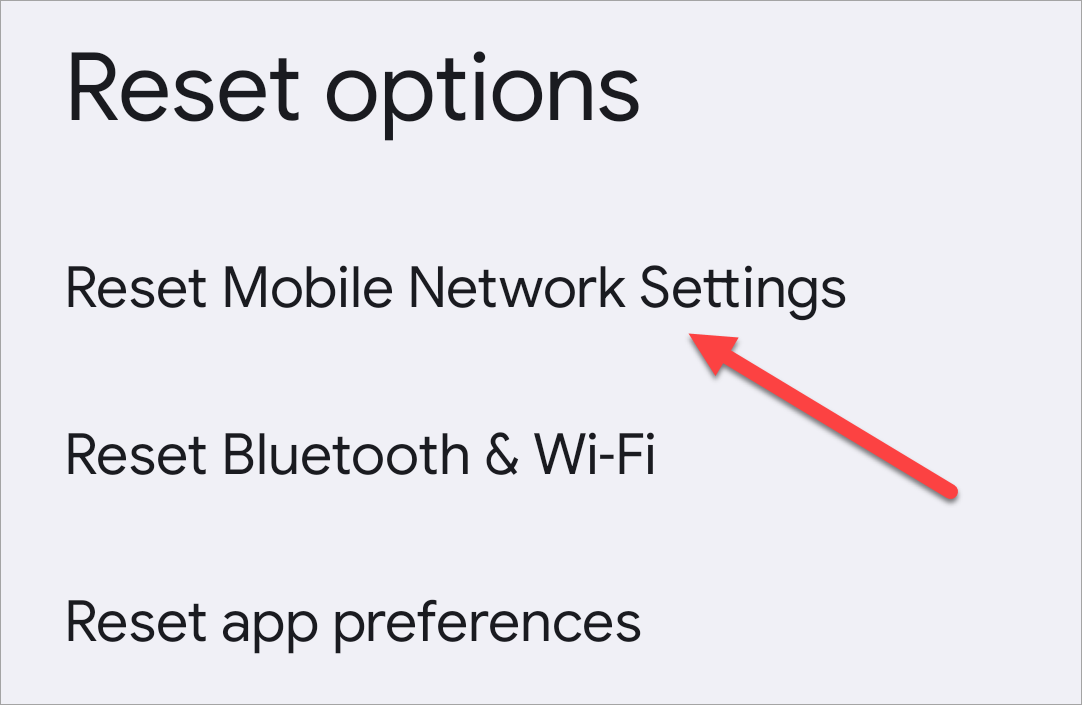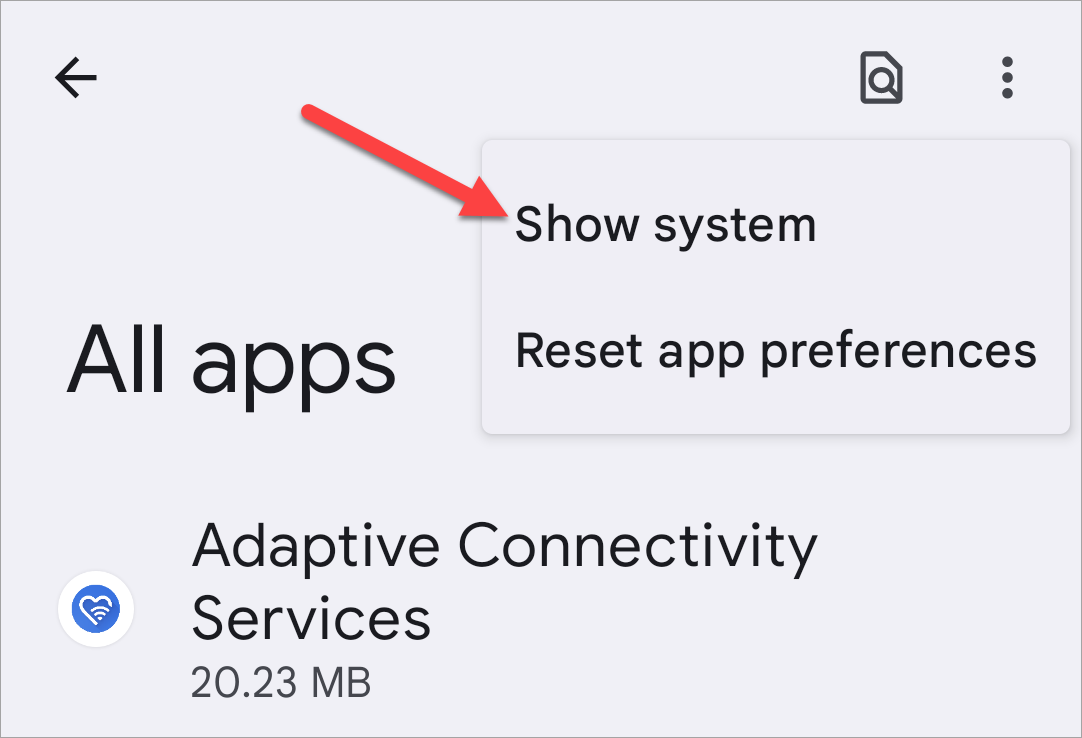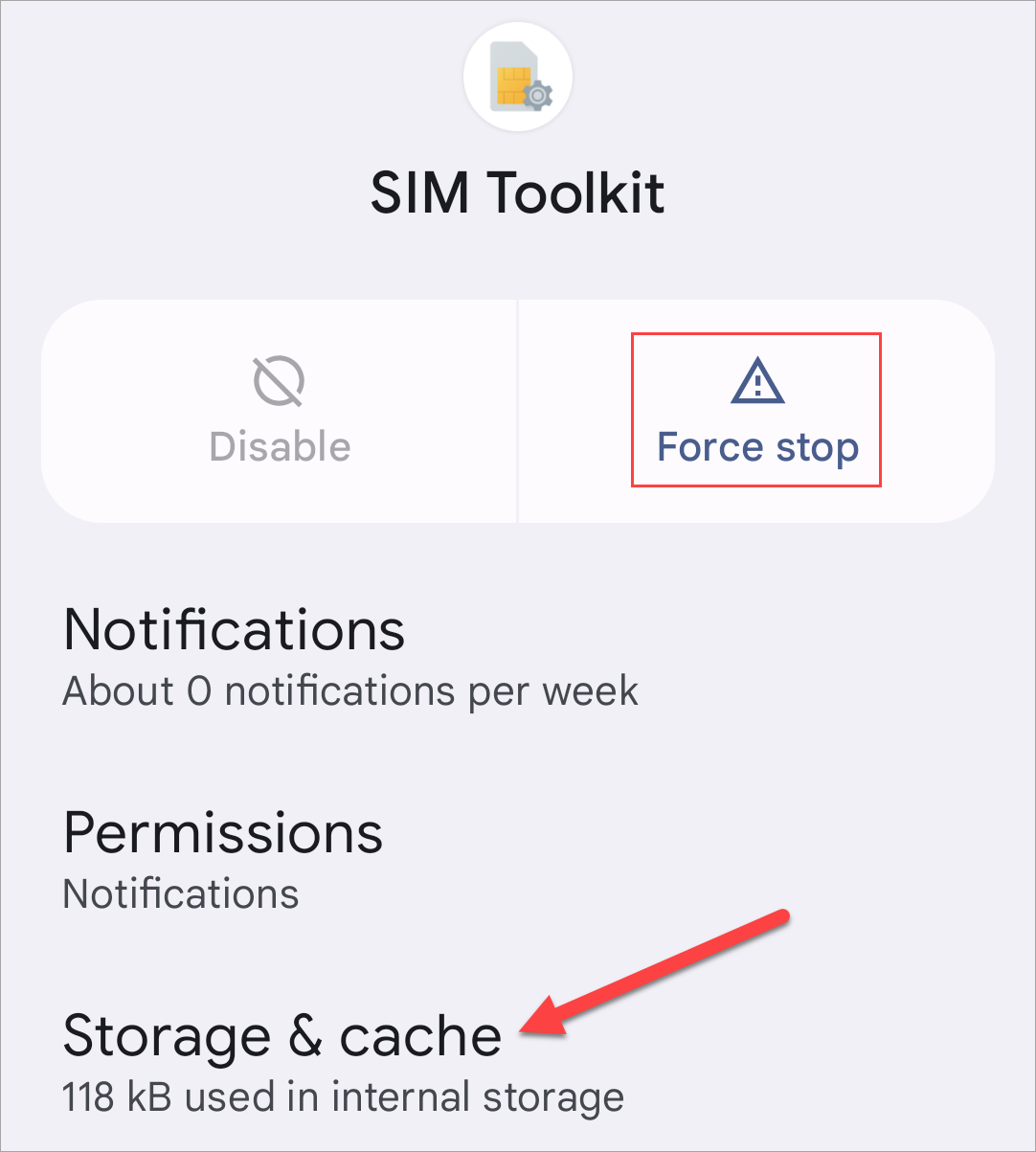You may occasionally see a somewhat cryptic message in the status bar of your Android device that says “Emergency Calls Only.” This message sounds concerning, but it’s probably not a big deal. There are a number of common causes and easy fixes you can try.
What Does “Emergency Calls Only” Mean?
All phones—Android, iPhone, smart, or dumb—are required always to be able to make emergency calls regardless of cellular connection. “Emergency Calls Only” means exactly that: you can only dial emergency numbers. In the US, that means you can still call 911, and the same applies to emergency numbers in other parts of the world.
Why Does My Phone Say “Emergency Calls Only”?
The most common culprits of the “Emergency Calls Only” message all have to do with network connectivity, as you might expect. It often happens if you’re out of your cellular network’s coverage area, your SIM is inactive, or airplane mode was accidentally left enabled. The good news is there are simple fixes to these issues.
How to Fix “Emergency Calls Only” on an Android Phone
First and foremost, you may simply be in an area that your cellular network provider doesn’t cover. In this case, the only solution is to try to find a location that does have a signal. If that doesn’t seem to be the issue, we’ve got more fixes for you to try.
Make Sure Your SIM Card Is Active and Inserted Correctly
Your SIM—physical or eSIM—is usually at the forefront of what’s causing the “Emergency Calls Only” message to appear. For some reason or another, it’s possible the SIM has become deactivated or wasn’t correctly activated to begin with. Let’s fix that.
Depending on your phone, go to Settings > Connections > Mobile Networks, or Settings > Network & Internet > SIMs. Select your SIM and make sure it’s toggled on.
Check if Airplane Mode Is Enabled
Airplane mode disables all the wireless connectivity on your phone, including cellular. So, if airplane mode is enabled, you won’t be able to make phone calls, and the “Emergency Calls Only” message will appear. Let’s fix that.
Swipe down once or twice from the top of the screen to reveal the Quick Settings menu. Look for the “Airplane Mode” toggle—usually an airplane icon—and make sure it’s not enabled. Tap it to turn it off if it’s on.
Manually Select Your Cellular Provider
Typically, when you insert a SIM card or activate an eSIM, your Android phone will automatically detect the provider (T-Mobile, Google Fi, Verizon, etc). If that doesn’t work smoothly, you can always go in and manually select it yourself.
Go to Settings > Connections > Mobile Networks or Settings > Network & Internet > SIMs. Select your SIM and toggle off “Automatically Select Network,” then choose your network.
Downgrade to 3G for Better Cell Signal
Nowadays, Android devices default to 5G or 4G LTE for mobile data, but those networks may not be as expansive as your carrier’s 3G or even 2G network (if they still have one). You can try downgrading to 3G to see if there’s reception.
You’ll need to navigate to the settings for your SIM card. Depending on your device, this may be found at Settings > Connections > Mobile Networks, or Settings > Network & Internet > SIMs. Look for “Network Mode” or “Preferred Network” and change it to 3G.
Reset Network Settings
You probably know that you can perform a factory reset to wipe your phone completely, but you don’t need to go that extreme here. Android also allows you to reset only the network settings.
On a Samsung Galaxy phone, go to Settings > General Management > Reset > Reset Network Settings.
On a Google Pixel phone, go to Settings > System > Reset Options > Reset Mobile Network Settings.
Restart Your Phone
Here’s a simple thing you can do that will solve a surprising number of problems: restart your phone. Sounds easy, but it’s effective. Typically, you can long-press the power button and select “Reboot” from the menu. However, more and more Android phones have changed this behavior to launch the digital assistant, so check out our full guide for more restart options.
Clear Cache and Force Stop the SIM Toolkit App
If all else has failed, there’s one last thing we can try before resorting to a full factory reset. There’s a system app on all Android devices called “SIM Toolkit.” Clearing the app’s cache and restarting may resolve some issues. This is not an app you’ll see in the app drawer, but it can be found in the Settings.
Open the Settings app on your phone and navigate to the “Apps” section. You’ll need to expand the full list of apps if it’s not shown by default, and select “Show System” from the menu to see all apps installed on your device.
Scroll down and find the “SIM Toolkit” app. Now, clear the cache and force restart the app.
The good news is the “Emergency Calls Only” error typically doesn’t require complicated fixes to resolve. Usually, just finding a location with better reception will clear the message. However, in some cases, you have options to try!