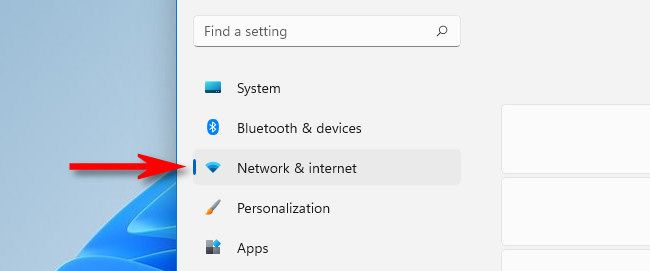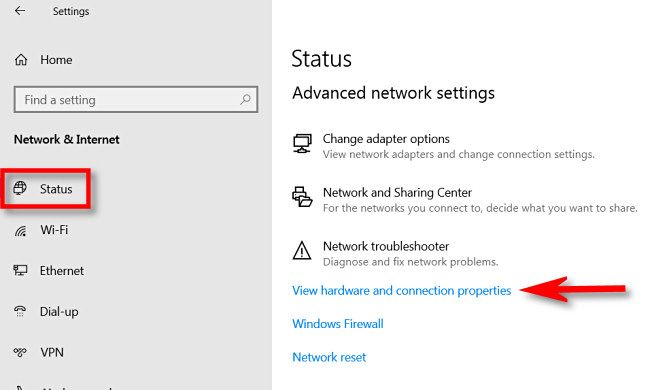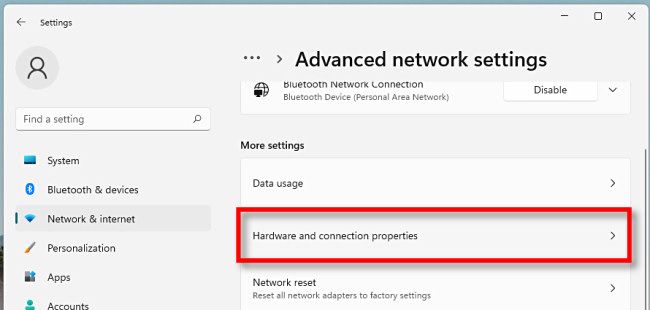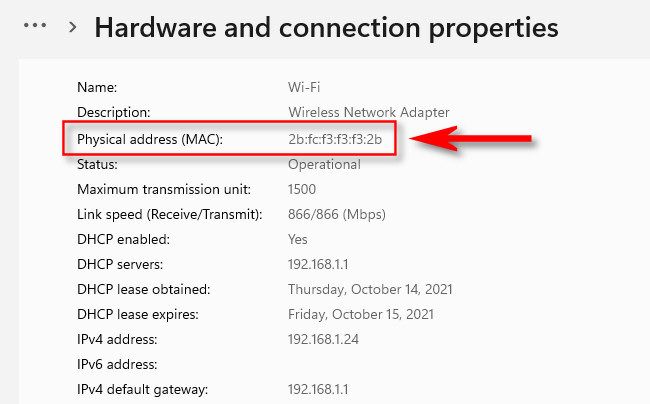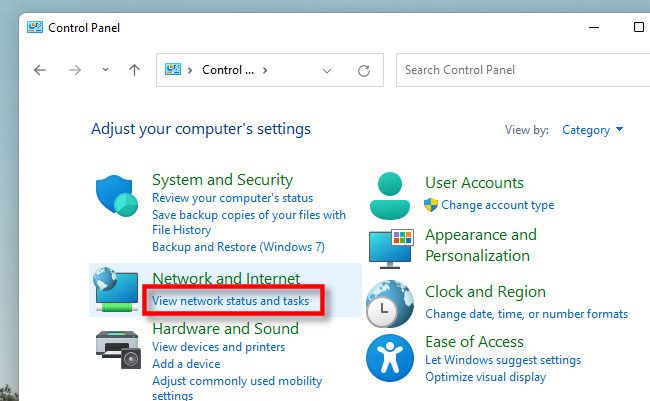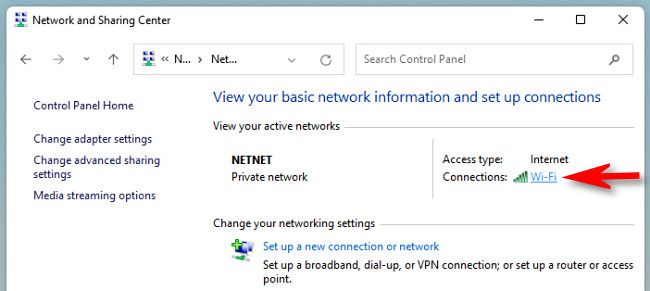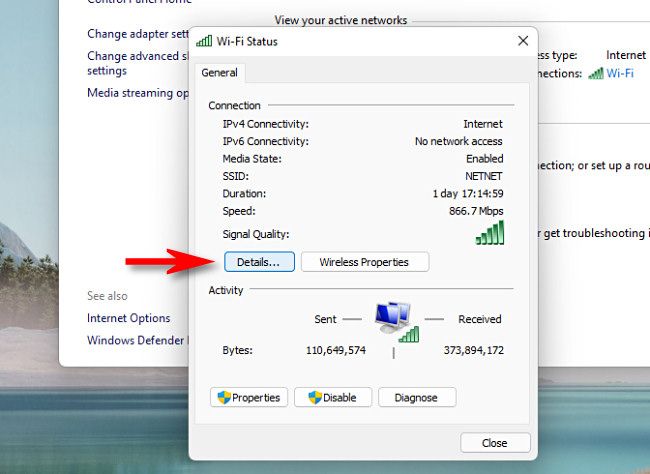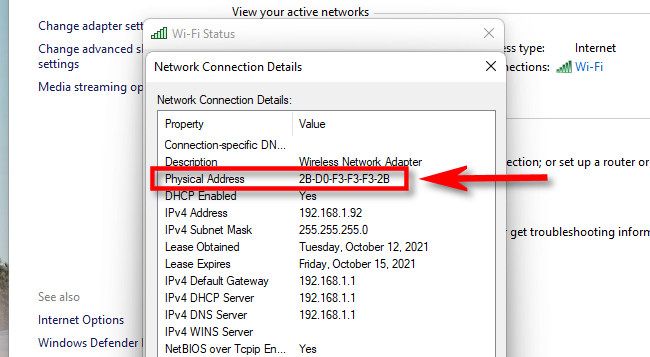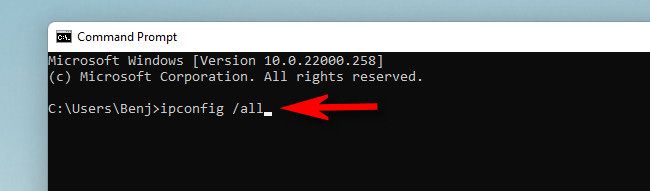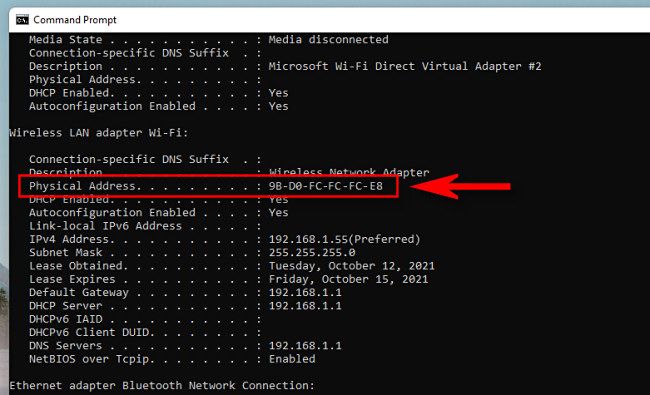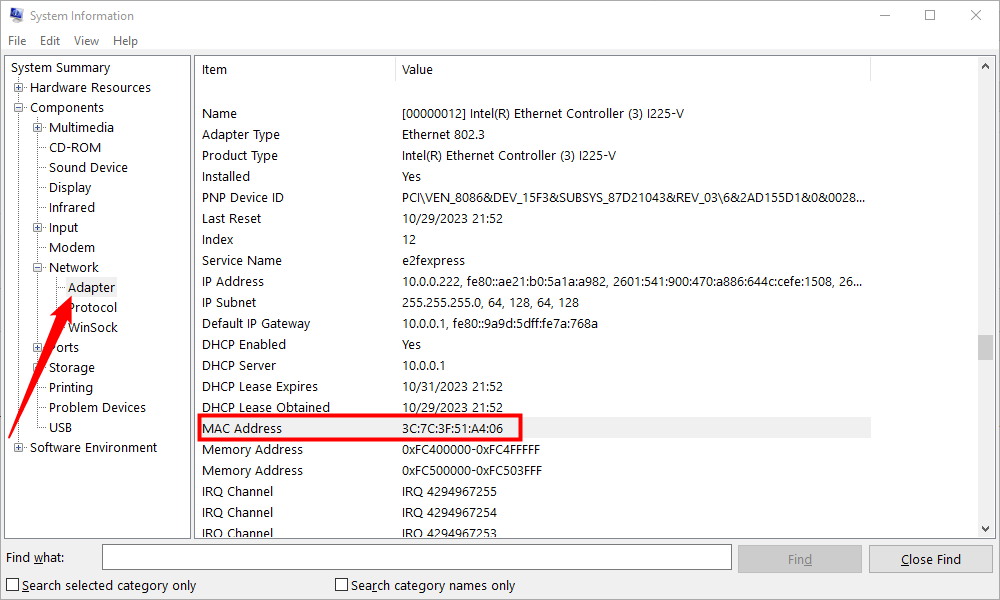Sometimes you need to know the physical hardware address, or MAC address (short for “Media Access Control”), of your network adapter on a Windows 10 or Windows 11 PC. Here are several ways to find it.
Each Network Adapter Has its Own MAC Address
Here’s a basic refresher: A network adapter is a device in your PC that connects to a network—either through Ethernet, Wi-Fi, or another method. In some PCs, a network adapter is a separate card installed in a machine, and in others, it’s built into the hardware. Even so, Windows still considers each adapter as a separate device.
Before locating your MAC address, it’s important to know that different network adapters have their own unique MAC addresses. So if your PC has both an Ethernet port (handled by an Ethernet adapter) and a Wi-Fi connection (handled by a Wi-Fi adapter), each one of those connection methods will have its own MAC address.
Find Your MAC Address Using Settings
To find your MAC address in Windows 10 or 11, open Settings by pressing Windows+i on your keyboard. When it opens, navigate to Network & Internet.
In Network & Internet settings on Windows 10, click “Status” in the sidebar, then select “View hardware and connection properties.”
In Network & Internet settings on Windows 11, click “Advanced Network Settings,” and then select “Hardware and Connection Properties.”
In Hardware and Connection Properties, you’ll see a list of information about every network adapter installed on your PC.
Locate the adapter you want to find the MAC address for in the list (such as “Wireless Network Adapter” for your Wi-Fi connection). You’ll see the MAC address listed beside “Physical Address (MAC).” For example, the MAC address here is “2b:fc:f3:f3:f3:2b”. Yours will be different.
If necessary, you can select and copy the MAC address (Ctrl+c) and paste it (Ctrl+v) to a text file or a messaging app. After that, close Settings, and you’re good to go.
Find Your MAC Address Using Control Panel
The Control Panel utility in Windows 10 or Windows 11 also lets you locate your network adapter MAC addresses, but it takes a few more clicks than the Settings app. To get started, launch Control Panel, then click “View Network Status and Tasks.”
In Network and Sharing center, you’ll see a list of your active network connections. Locate the adapter you’d like to find the MAC address for, then click the link beside “Connections.” The link will vary depending on connection type, but will typically read “Ethernet” or “Wi-Fi.”
In the status window (such as “Ethernet Status” or “Wi-Fi Status”) that appears, click the “Details” button.
In the “Network Connection Details” window, you’ll find the adapter’s MAC address listed beside “Physical Address.”
When you’re done, click “Close” twice, then close Control Panel.
Find Your MAC Address Using a Command
You can also find your network adapter’s MAC address by running the “ipconfig” command via the Command Prompt, Windows Terminal, or Windows PowerShell in Windows 10 or 11. To use it, open a Command Prompt or Windows Terminal window and type ipconfig / all .
(To quickly open a command-line window, you can either right-click your Start button or press Windows+X. On Windows 11, click “Windows Terminal” in the menu that appears. On Windows 10, click either “Windows PowerShell” or “Command Prompt” in the menu that appears.)
Depending on your PC, you might see a long list of adapters and information for each one of them. To find the MAC address, locate the name of the adapter you’d like to find (such as “Wireless LAN” or “Ethernet”) and look a the entry beside “Physical Address.”
When you’re done, close Command Prompt. You can repeat the ipconfig /all command any time you need it.
Find Your MAC Address in System Information
Your network adapters’ MAC addresses are also available in System Information. Open up a Run box by pressing Windows + R and running “msinfo32” or search “System Information” in the Start Menu search bar to launch System Information.
Once you have it open, navigate to Components > Network > Adapter.
You’ll need to scroll through the list until you find the adapter you’re looking for. Also keep in mind that any virtual network adapters you have (like those created by VPNs or some virtual machines) will also show up here, so don’t be too surprised if it is a bit cluttered.