An IP address is a unique number that identifies a device connected to the internet. IP which stands for “Internet Protocol,” is a set of rules that dictates how information is shared on the internet. An IP address is how and where that information should go. If the IP address is like a physical mailing address, IP is the part that tells you how to get there.
Every device actually has two IP addresses: the public/external address which is used to communicate with the wider internet and the private/internal address, which communicates with your local network aka your personal internet router.
Knowing your IP addresses is useful for a few different reasons, such as setting up a file server, adding a printer, or communicating with local devices on the same network. Because your IP address shares your location, it is also a way to understand how your personal information is shared. This is also why more and more people opt to use a VPN or “virtual private network” which obscures your actual location.
How to find your public/external IP address
Simply Google “what is my IP address” and the result will appear at the top of the page.
How to find your private/internal IP address
On a Mac
Step 1:
In “System Preferences” go to “Network.”
Step 2:
In this window, you’ll find your IP address right under the network status.
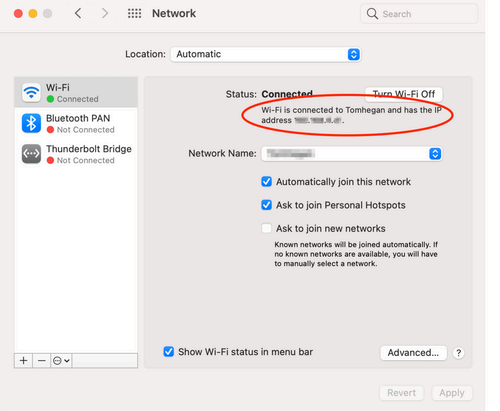
Credit: Apple
On Windows
- Windows desktop or laptop
Step 1:
Open “Network & Internet,” then click “Properties” in WiFi or ethernet, depending on your connection.
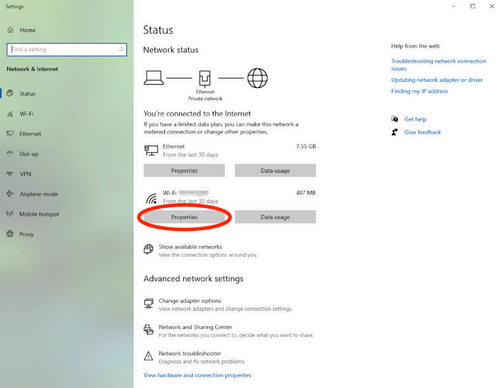
Credit: Windows
Step 2:
In “Properties,” scroll down to find IPv4 address. That is your local IP address.
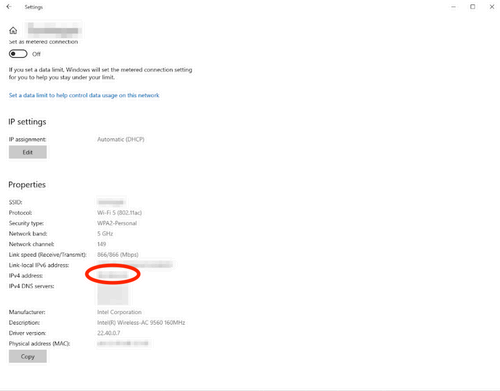
Credit: Windows
On an iPhone/iPad
Step 1:
Go to “Settings,” then “WiFi,” then select the network you’re connected to.
Step 2:
Your IP address is displayed in the section called IPv4 address.
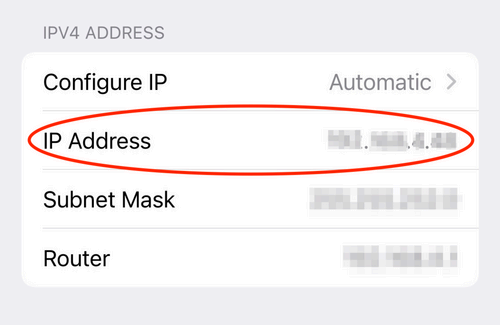
Credit: Apple
On an Android/tablet
- Android smartphone or tablet
Step 1:
Go to your WiiFi network settings, then select the network you’re connected to.
Step 2:
You’ll find your IP address along with the other network information.
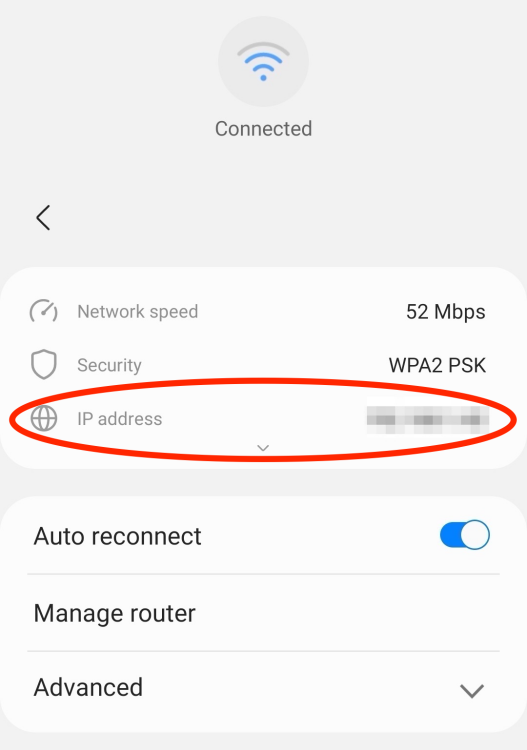
Credit: Samsung

