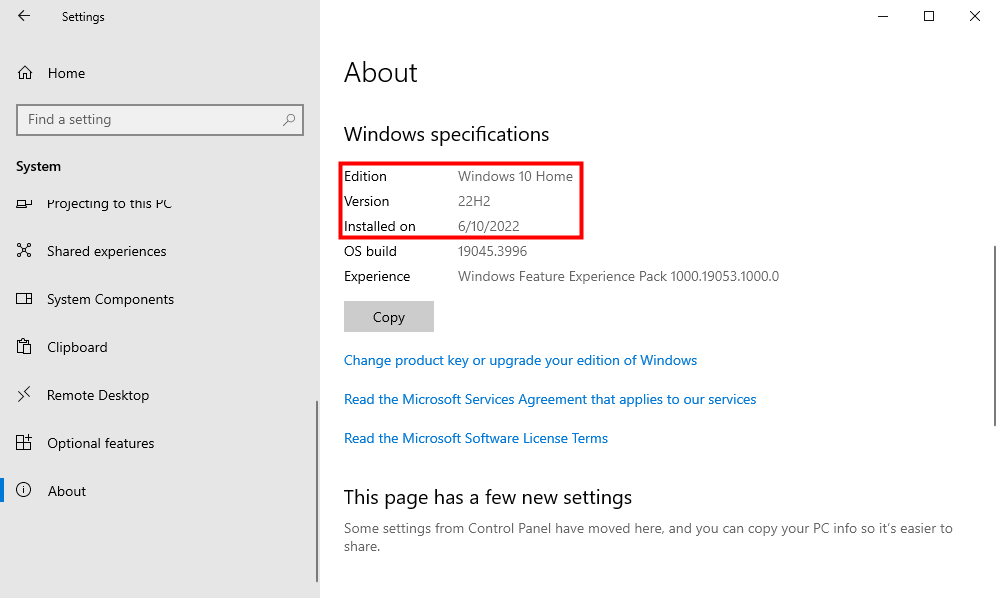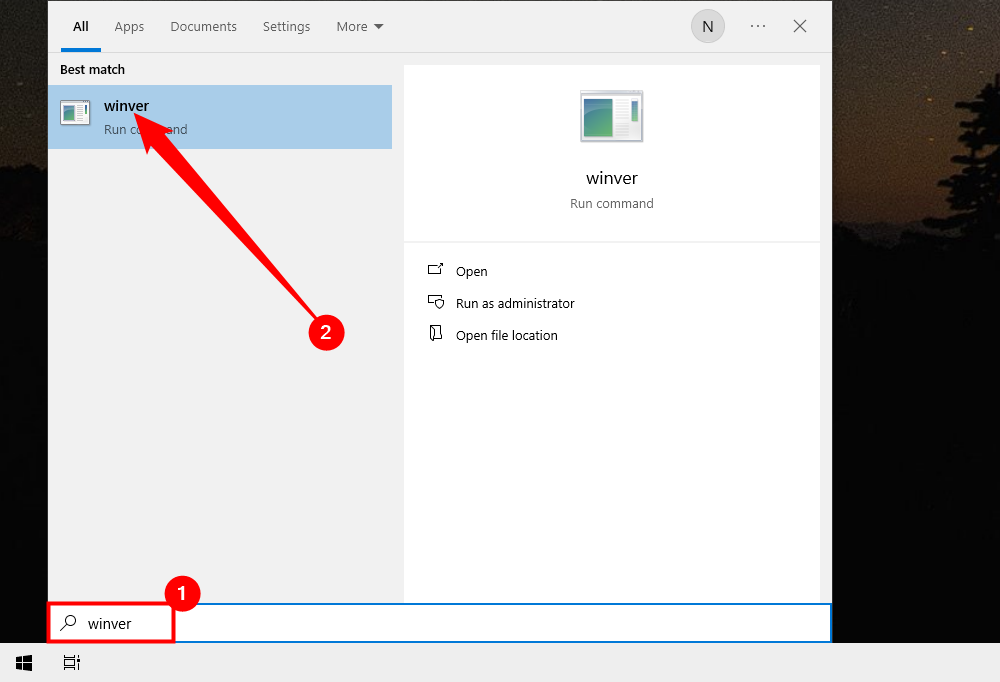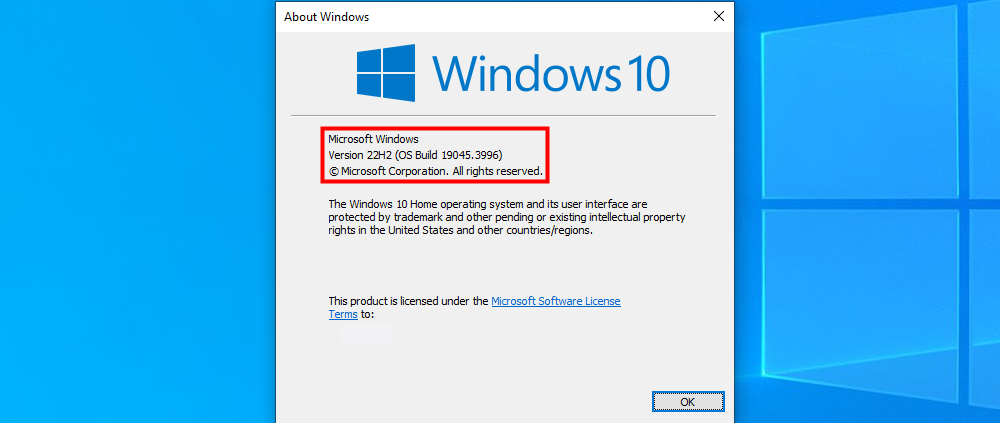Key Takeaways
Open the Settings app, then navigate to System > About to display all of the information about your Windows version. Alternatively, open the Start Menu, then enter “winver” in the search bar to quickly display basic information about your Windows installation.
You may not have really thought about Windows build numbers in the past unless it was part of your job to do so. Here’s how to find out what build—and edition and version—of Windows 10 you’re running.
What Do Build Versions Mean?
Windows has always used build numbers. They represent significant updates to Windows. Traditionally, most people have referred to Windows based on the major, named version they’re using—Windows Vista, 7, 8, and so on. Within those versions, we also had service packs to refer to: Windows 7 Service Pack 1, for example.
With Windows 10, things have changed a bit. Microsoft has also done away with service packs, instead moving to releasing two big builds each year. If you really need to refer to a specific version of Windows, it’s easiest to refer to it by its version number. Microsoft has hidden the version number somewhat in an attempt to make Windows 10 look always-up-to-date, but it’s not hard to find.
In addition to builds, there also are still different editions of Windows 10—Home, Professional, Enterprise, and so on—with different features.
How to Check Windows Version with the Settings App
The new Settings app also offers build, edition, and version information in a user-friendly form. Hit Windows+i to open Settings. In the Settings window, navigate to System > About. Scroll down a bit and you’ll see the information you’re after.
Navigate to System > About and scroll down. You’ll see the “Version” and “Build” numbers here.
- Edition. This line tells you which edition of Windows 10 you’re using—Home, Professional, Enterprise, or Education. If you’re using Home and you’d like to upgrade to Professional, you can upgrade to the Professional edition from within Windows 10. Switching to Windows 10 Enterprise or Education editions will require a complete reinstall and a special key that isn’t made available to normal home Windows users.
- Version. The version number gives you the best information on what version of Windows 10 you’re running. The number was originally based on the date of the most recent large build release and uses a YYMM format. For example, in the screenshot above, the “1607” version tells us that the version we’re running is from the 7th month (July) of 2016. That’s the big Anniversary Update of Windows 10. The Fall Creators Update was released in September of 2017, so it’s version 1709. Newer Windows 10 updates are named based on the which half of the year they come out in. For example, the latest Windows 10 update is 22H2—which tells you that it was released in the second half of 2022. An update released in May 2024 will be called 24H1, and so on.
- OS Build. This line shows the specific operating system build you’re running. It gives you sort of a timeline of minor build releases in between the major version number releases. In the screenshot above, the “14393.693” build was actually the 13th build released after version 1607 shipped in July, 2016. This information is somewhat less important to most people than the major version numbers, but it can still help you identify exactly what you’re running. If you’re curious, you can check out the whole history of versions and builds for Windows 10 on Microsoft’s TechNet site.
- System Type. This line tells you whether you’re using the 32-bit version of Windows 10 or the 64-bit version. It also tells you whether your PC is compatible with the 64-bit version or not. For example, “64-bit operating system, x64-based processor” indicates you’re using a 64-bit version of Windows 10 on a 64-bit processor. “32-bit operating system, x64-based processor” indicates you’re using a 32-bit version of Windows 10, but you could install the 64-bit version on your hardware if you preferred.
Find Your Windows Edition and Build Number with the Winver Dialog
You can also use the old standby Windows Version (winver) tool to find some of this information. Hit Start, type “winver,” and then press Enter. You could also press Windows Key + R, type winver into the Run dialog, and press Enter.
The second line in the “About Windows” box tells you which version and build of Windows 10 you have. Remember, the version number is in the form YYMM—so 1607 means the 7th month of 2016. A couple of lines down, you’ll see the edition of Windows 10 you’re using—Windows 10 Pro in our example.
The “About Windows” box does not show whether you’re using a 64-bit or 32-bit version of Windows 10, but it does give you a quicker way to check your version and build than navigating through the Settings app.
All this information—edition, version, build number, and build type—can be important if you’re trying to determine whether Windows 10 has received a specific update, whether you have access to a feature available only in certain editions, or whether you should download the 64- or 32-bit version of a program. And, if you’re super interested in keeping up with it, we even have a way to display your build number right on your desktop.