Apple has been consistently focusing on enhancing its messaging service, iMessage, with each iOS update. In iOS 16 and iOS 17, the company introduced several new features to the platform — including the ability to edit and unsend messages. These two functionalities have been highly beneficial for users, especially those who tend to make typos while typing.
Notably, Apple limits the ability to edit and unsend messages to 15 minutes, which is ample time to make use of the two features. However, if you have a friend with an Android phone, you’ll be out of luck as these features are limited iMessage (aka other people with an iPhone).
With that out of the way, here’s how you can edit and unsend messages with iMessage in iOS 17.
How to edit a message in iOS 17
You’ve probably had instances where you sent a message with a typo and had to send another message to correct that typo. That might be a two-step process for you, but if you’re anything like us, you’ll probably have to send a third message to correct typos in the first two messages.
Thanks to iOS 17, you can edit that typo within the message itself. Here’s how.
Step 1: Open the Messages app.
Step 2: Select an existing conversation or begin a new one.
Step 3: Type your message and send it.
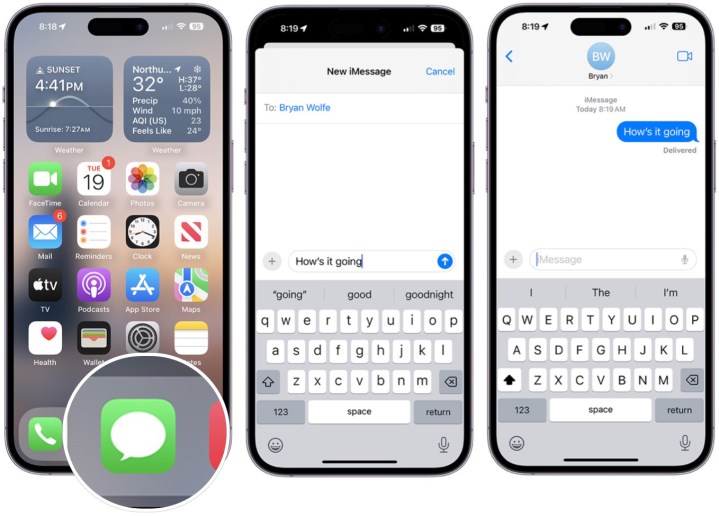
Digital Trends
Step 4: Select and hold the message to reveal a pop-up menu.
Step 5: Tap Edit.
Step 6: You’ll get the option to type out the message again. Make any necessary edits.
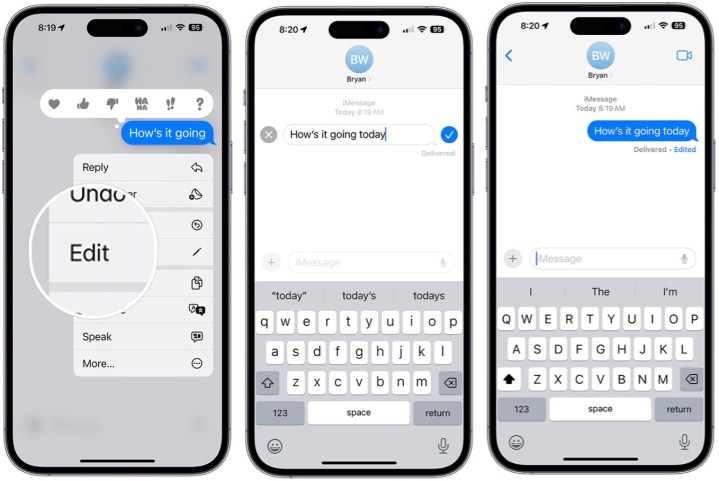
Digital Trends
Step 7: Tap the blue checkmark.
Like Telegram, iMessage will notify you by showing an “Edited” mark underneath the message you just edited. However, it must be noted that for the changes to show up, the recipient needs to also be on iOS 16 or iOS 17. If you edit a message sent to someone using iOS 15 or older, they’ll see the edited message as a separate message.
How to unsend a message in iOS 17
There are also times when you might send a message in the wrong group chat. For situations like these, iOS 17 lets you unsend such messages within 15 minutes of sending.
Step 1: Open the Messages app.
Step 2: Select an existing conversation or begin a new one.
Step 3: Type your message and send.
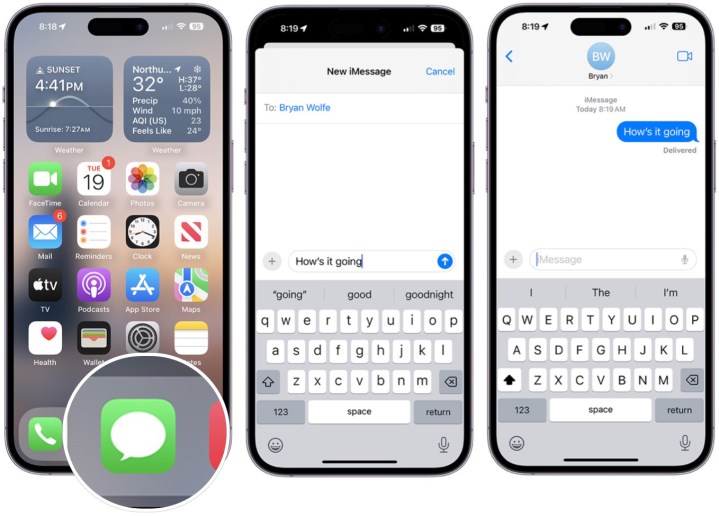
Digital Trends
Step 4: Select and hold the message to reveal a pop-up menu.
Step 5: Tap More.
Step 6: Choose the delete icon at the bottom left of the screen.
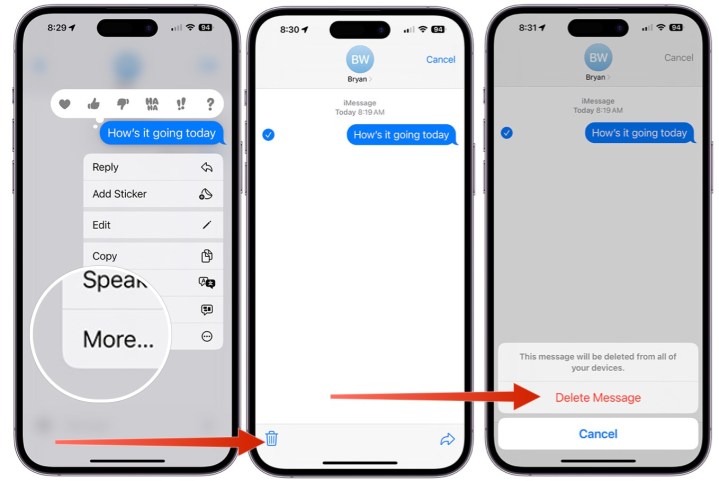
Digital Trends
Step 7: Choose Delete Message.
Upon doing this, the message will disappear. The recipient will see a status message to show that a message was unsent by the sender. Again, this only happens if the person you’re talking to also has iOS 16 or iOS 17. If the user on the other end is running an older iOS version, the message won’t be unsent for them.
Editors’ Recommendations

