Reasons why some businesses and individuals may choose to disable generative AI in general and Windows Copilot specifically are also detailed.
With the release of update 23H2, computers running Windows 11 will now have Microsoft’s generative AI platform Copilot installed and ready for user interaction. For many, this is something to celebrate, but for others, Windows Copilot is something to be dreaded and disabled as soon as possible.
Although disabling Windows Copilot is possible, it isn’t as easy as flipping a toggle switch on a settings menu. The procedure requires the editing of the Windows Registry File or a modification to default settings through the Group Policy Editor. We walk you step-by-step through both processes.
Jump to:
Why would someone want to disable Windows Copilot?
There are several reasons why some individuals and businesses may choose to disable generative AIs in general and Windows Copilot specifically.
1. Philosophical reasons
Many people and organizations are opposed to generative AI platforms such as Windows Copilot because they find artificial intelligence dangerous, unpredictable and morally questionable. These people and organizations often want to avoid AI completely on these philosophical grounds.
2. Data protection
Some businesses and organizations operate under strict data protection rules and regulations that must be complied with at all times and in all cases. For those businesses, AI in its current iteration is too unpredictable and too prone to unforeseen biases. In addition, not enough is known about how such platforms use and share sensitive internal data. The security of AI-generated results cannot be trusted and verified properly to meet compliance requirements. Therefore, AI must be eliminated from all production and primary systems in these organizations, at least for now.
3. Practical reasons such as computing resources and power
For other individuals and businesses, disabling Windows Copilot is merely a practical matter. Copilot, like all generative AI platforms, requires a considerable amount of computing resources and power. According to the Windows 11 Task Manager (Figure A), Copilot uses over 260MB of RAM while running in the background, which doesn’t include the potential use of CPU and networking resources during an inquiry. Depending on the computer equipment involved, these resource requirements could be enough to slow down performance to an unacceptable level. In such cases, Windows Copilot may be a background process that needs to be disabled.
Figure A
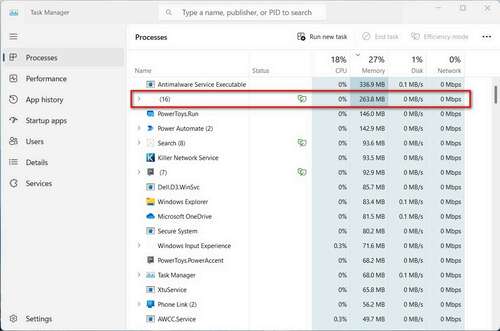
How to disable Windows Copilot through the Windows Registry File Editor
Disclaimer: Editing the Windows Registry file is a serious undertaking. A corrupted Windows Registry file could render your computer inoperable, requiring a reinstallation of the Windows operating system and potential loss of data. Back up the Windows Registry file and create a valid restore point before you proceed.
To make edits in the Windows 11 Registry File, type “regedit” into the Windows 11 search tool. From the results, choose the Regedit app and then use the left-hand window to navigate to this key HKEY_CURRENT_USER\Software\Policies\Microsoft\Windows (Figure B).
Figure B
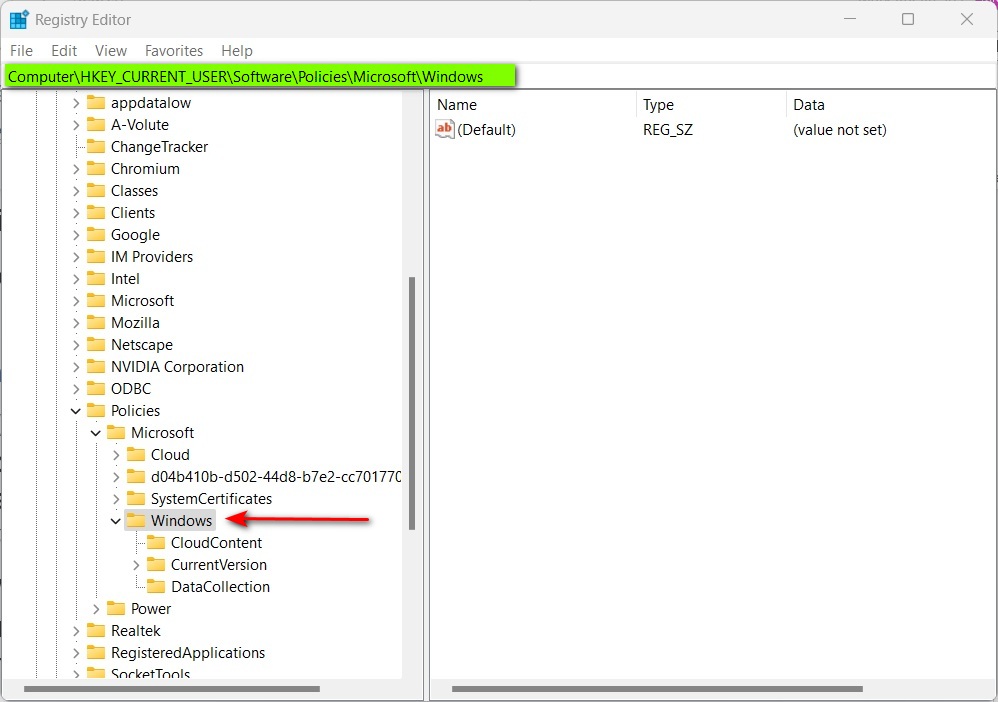
We must create a new key. In the left-hand navigation window, right click the Windows key and select New | Key from the context menu and give it the name WindowsCopilot (Figure C).
Figure C
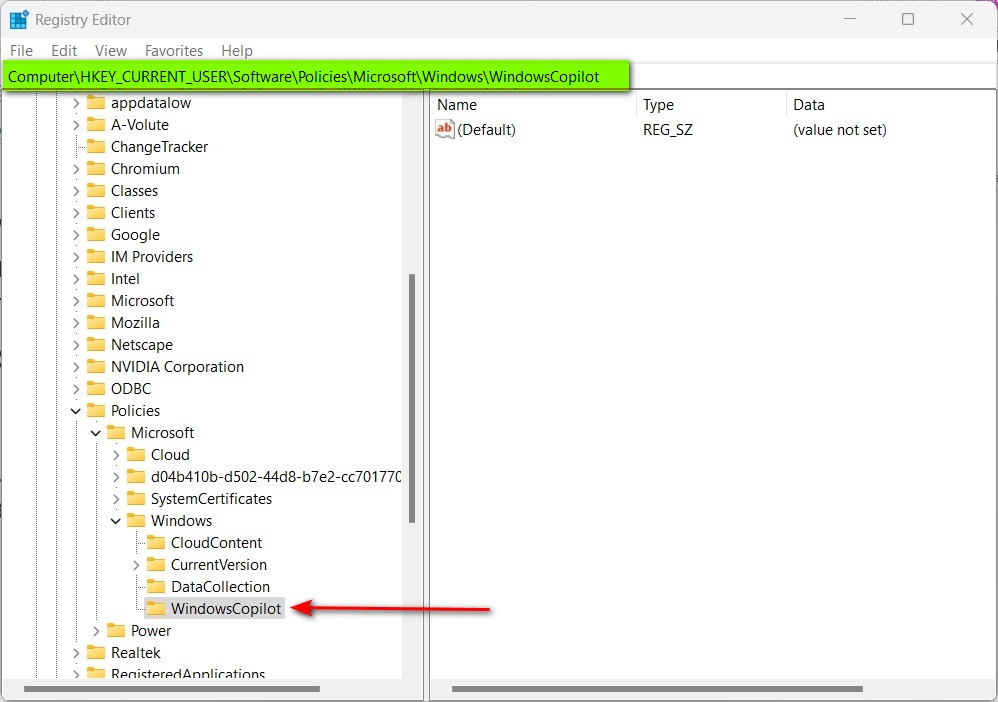
Now, right click the new WindowsCopilot key you just created and select New | DWORD (32-bit) Value from the context menu and give this new subkey the name TurnOffWindowsCopilot (Figure D).
Figure D
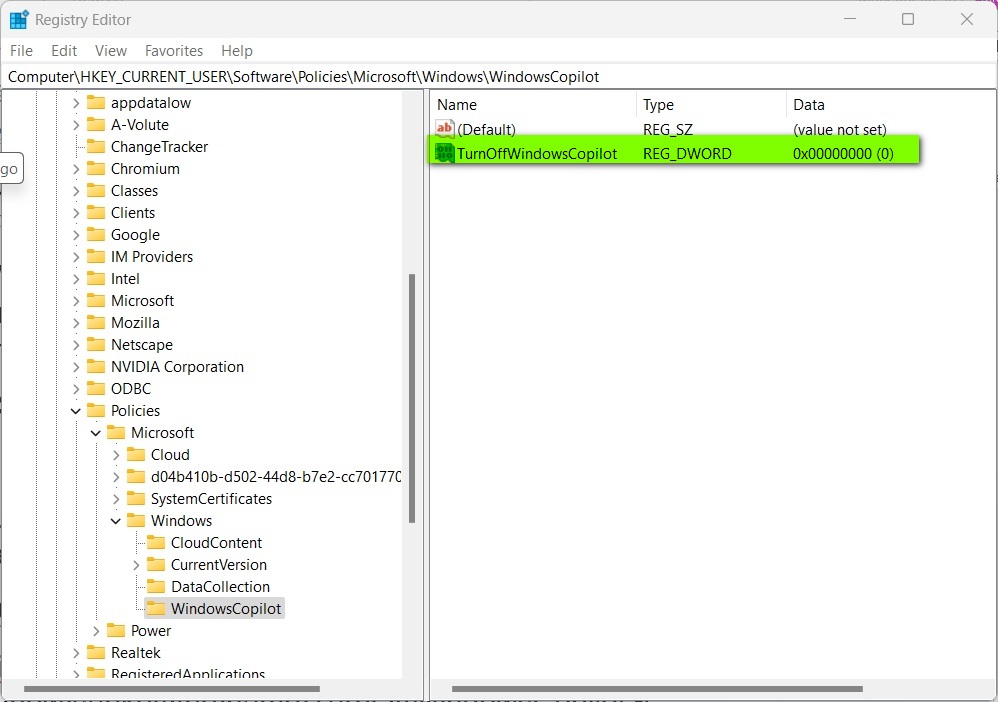
Now, double-click the TurnOffWindowsCopilot subkey you just created and change the Value Data entry to 1 and click OK (Figure E).
Figure E
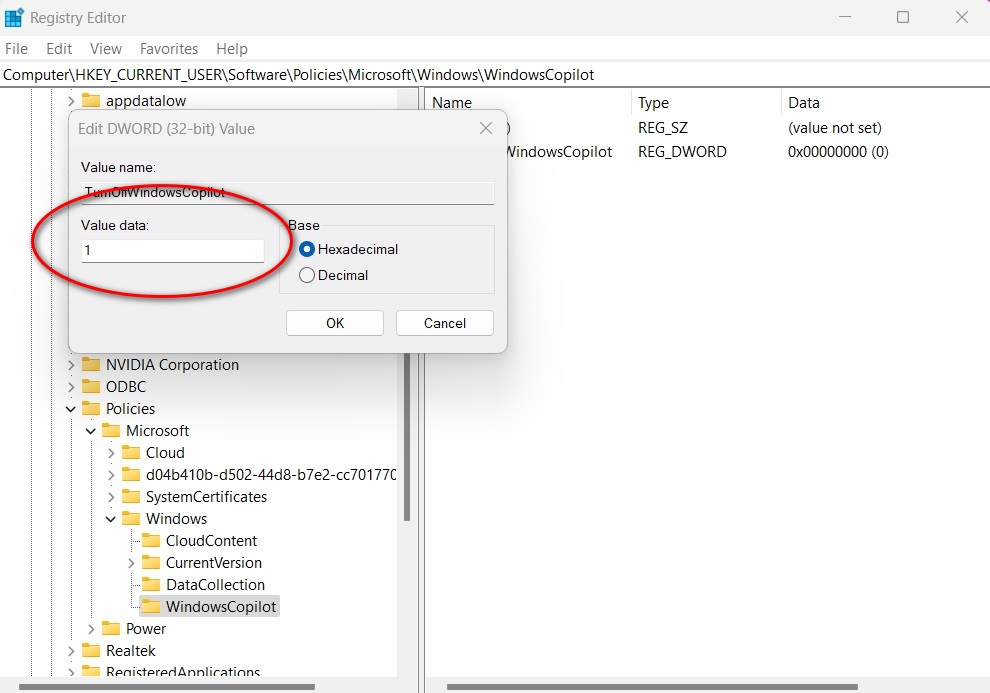
Exit out of Regedit and restart your computer to disable Windows Copilot.
If you want to reverse the process and enable Windows Copilot again, change the Data value of the TurnOffWindowsCopilot subkey to 0.
How to disable Windows Copilot through the Group Policy Editor
If you are using Windows 11 Pro or an Enterprise version of the operating system, you can use the Group Policy Editor to disable Windows Copilot. Type “group policy editor” into the Windows search tool and select the correct app from the results.
Using the left-hand window, navigate to this policy: User Configuration | Administrative Templates | Windows Components | Windows Copilot (Figure F).
Figure F
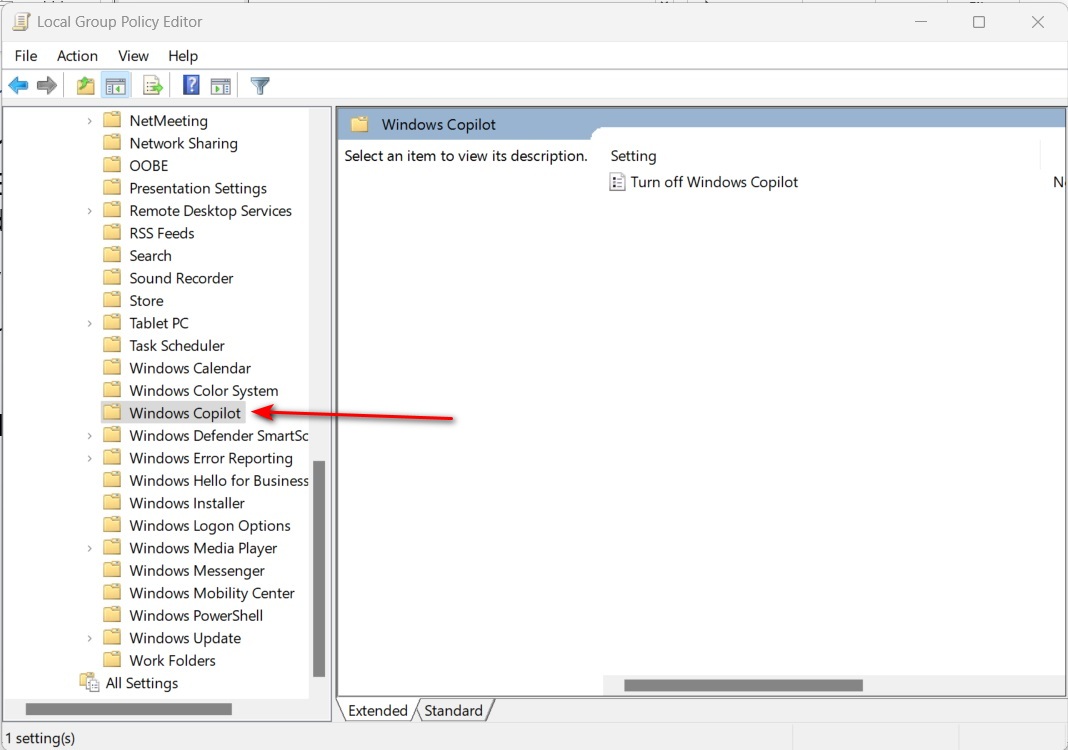
In the right-hand window, double-click the Turn Off Windows Copilot policy, select the Enabled radio button, click Apply (Figure G) and then click OK.
Figure G
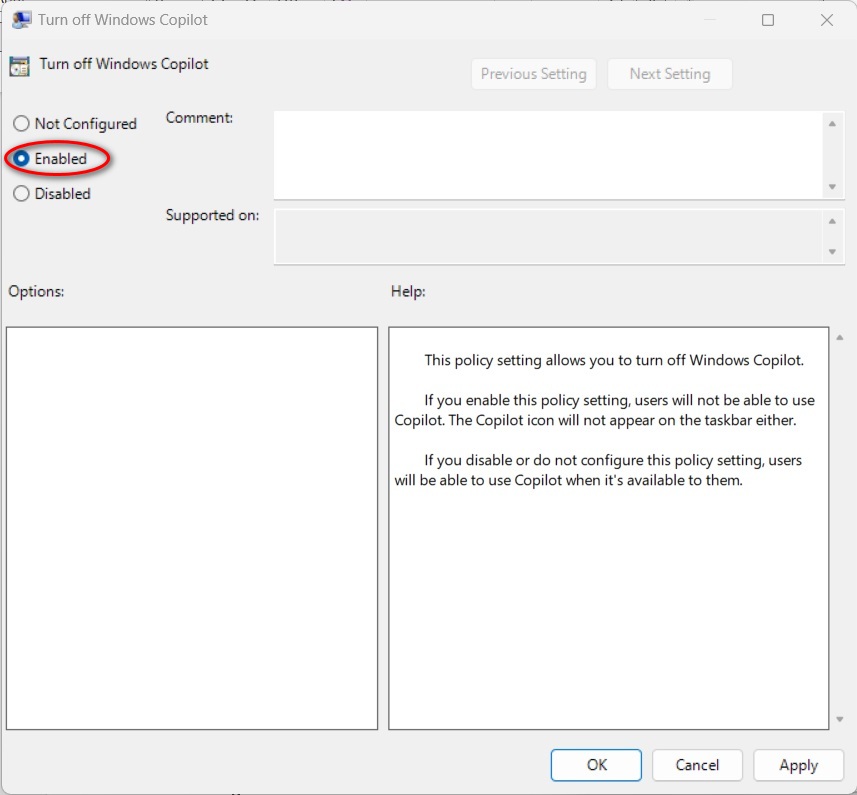
Exit the Group Policy Editor and restart your computer. With this policy enabled, Windows Copilot will be disabled.
To re-enable Windows Copilot with the Group Policy Editor, change this setting to Disabled and restart your computer.

