Smartphones are great – you can browse the web, play games, scroll through social media and just about anything else you could think of. The thing is, sometimes things look better on a TV than on a smartphone screen, so how do you connect your Android phone to your TV?
Thankfully, as long as you’ve got a Chromecast-enabled TV or a Chromecast dongle, it’s a simple process that takes only seconds to set up, allowing you to binge your favourite Netflix series or squeeze in a game of Call of Duty Mobile on the big screen.
It’s worth noting that the process varies slightly depending on the manufacturer of your phone, but all broadly follow the same steps.
With that said, here’s how you can wirelessly connect your Android phone to a TV using Chromecast.

iPad 10th Gen Bargain
Apple’s entry-level tablet just became even more of a bargain, going for less than Apple’s price cut which was instigated earlier this week.
- Amazon
- Lowest Price Yet
- Now just £334.97
What you’ll need:
- An Android smartphone
- A Chromecast-enabled TV
- A Wi-Fi connection
The Short Version
- Turn on your Chromecast-enabled TV.
- Swipe down on your smartphone to access Quick Settings.
- Tap Screen Cast.
- Tap the name of the TV you’d like to connect to.
- Tap Start Now.
- Open the app or game that you’d like to mirror.
- Tap Disconnect in the notification shade when you’re done.
-
Step
1Turn on your Chromecast-enabled TV
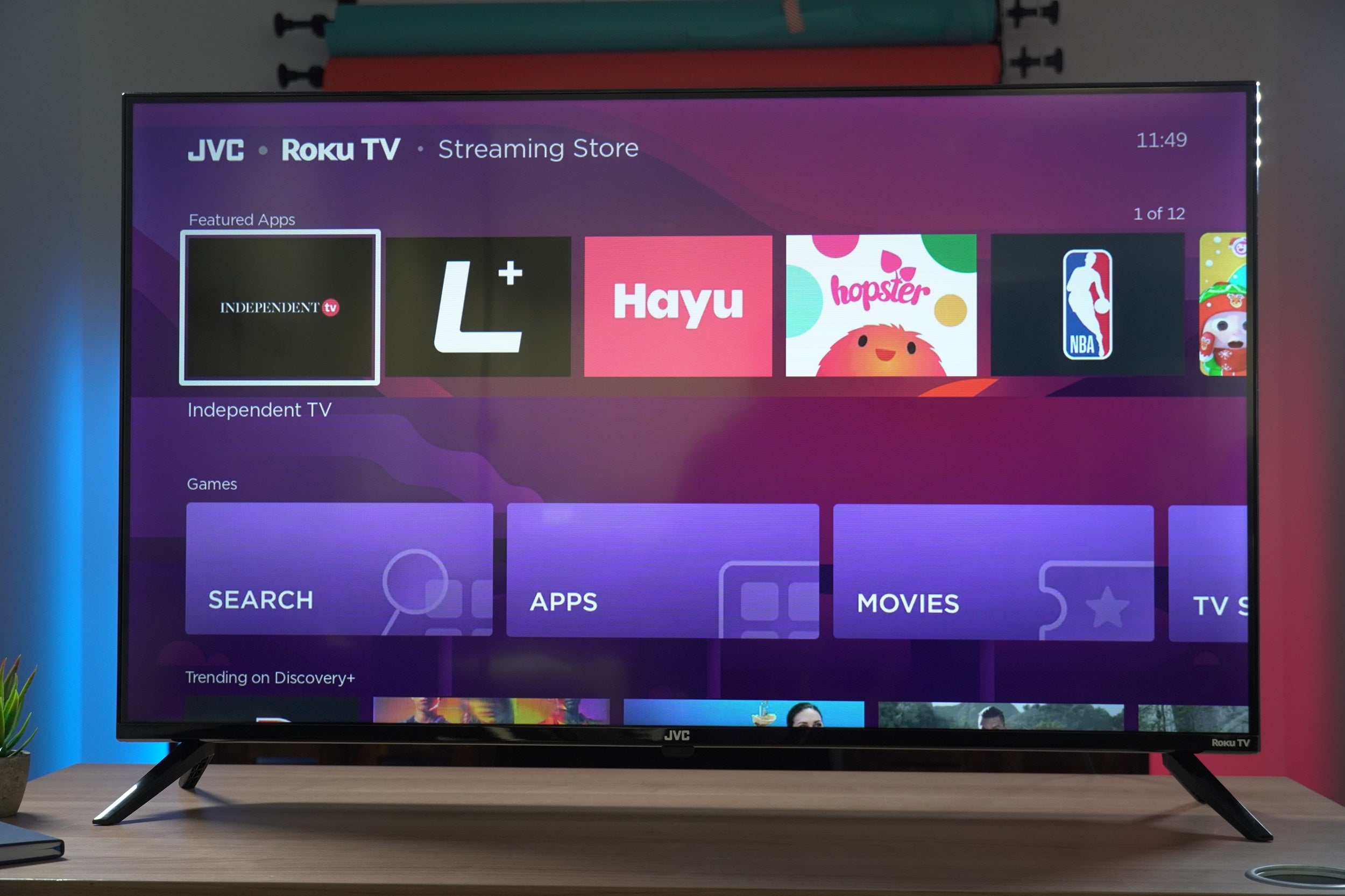
The first step is to turn on your Chromecast-enabled TV. If you’ve got Chromecast tech built into your smart TV, this is all you need to do. If you’re using a Chromecast dongle, however, you’ll need to switch the source on your TV to Chromecast.
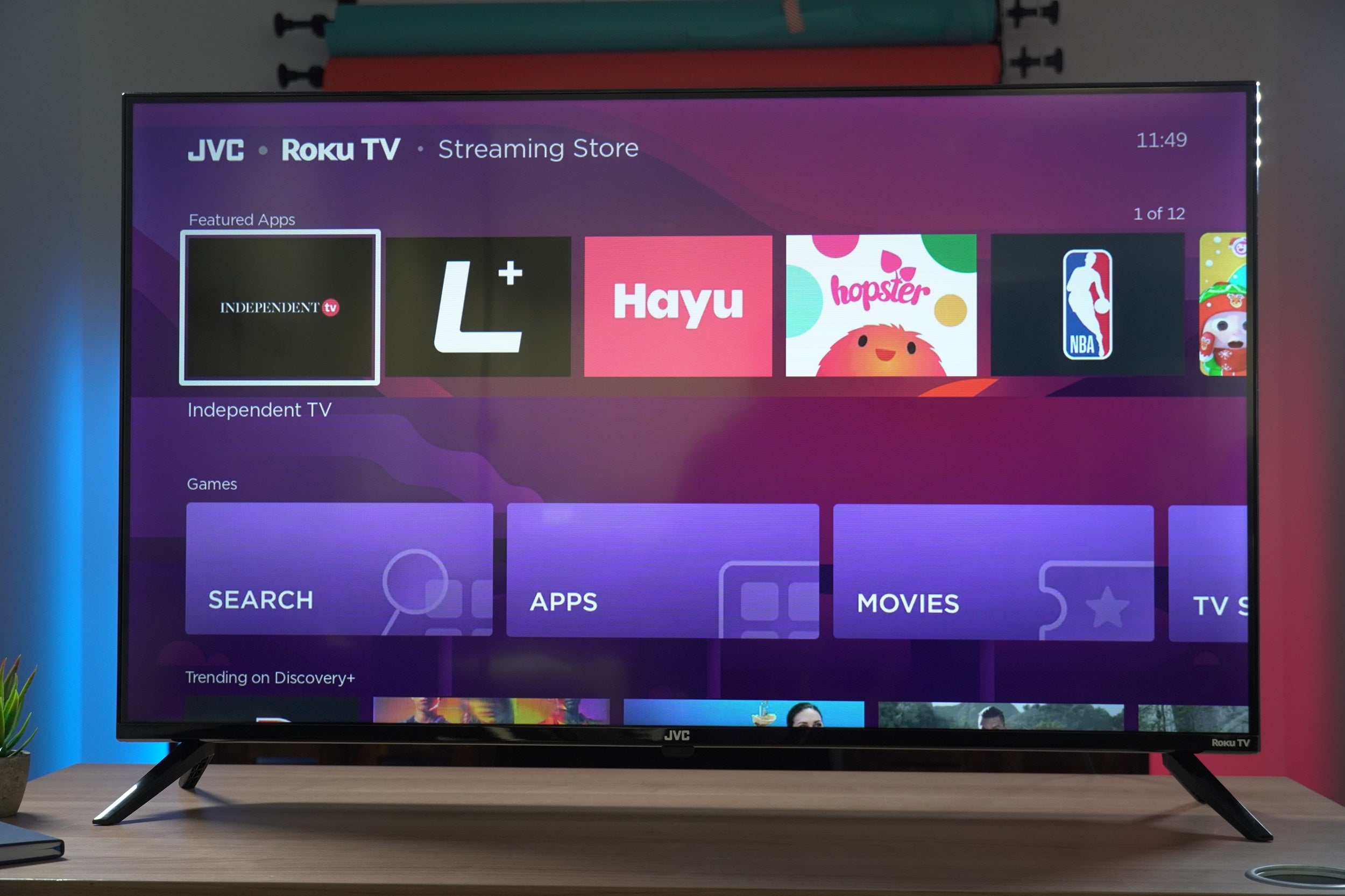
-
Step
2Swipe down on your smartphone to access Quick Settings
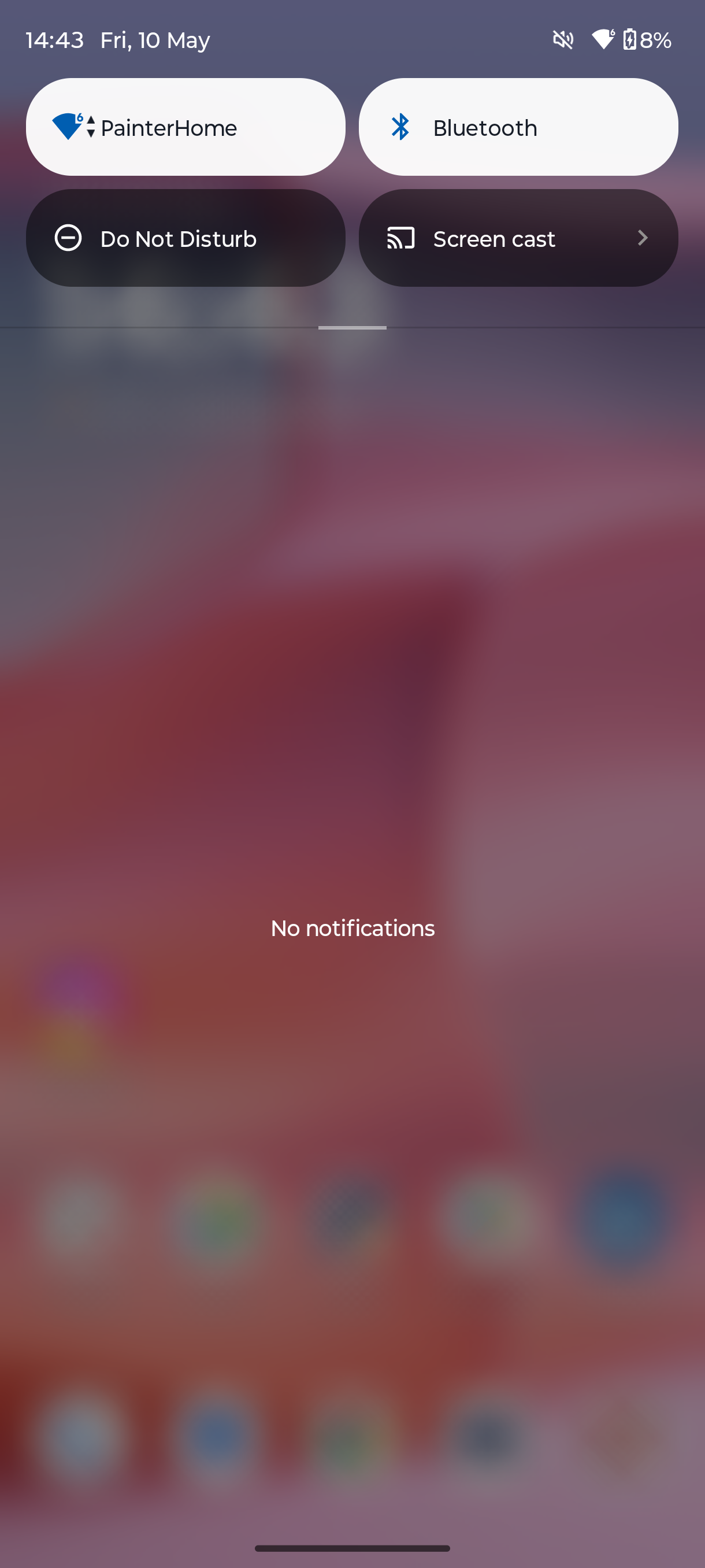
On your Android smartphone, swipe down from the top of your screen to access Quick Settings. This is usually nestled in the notification shade, but some phones – like those from Honor and Xiaomi – are separate, available from swiping down on the top-right of the screen.
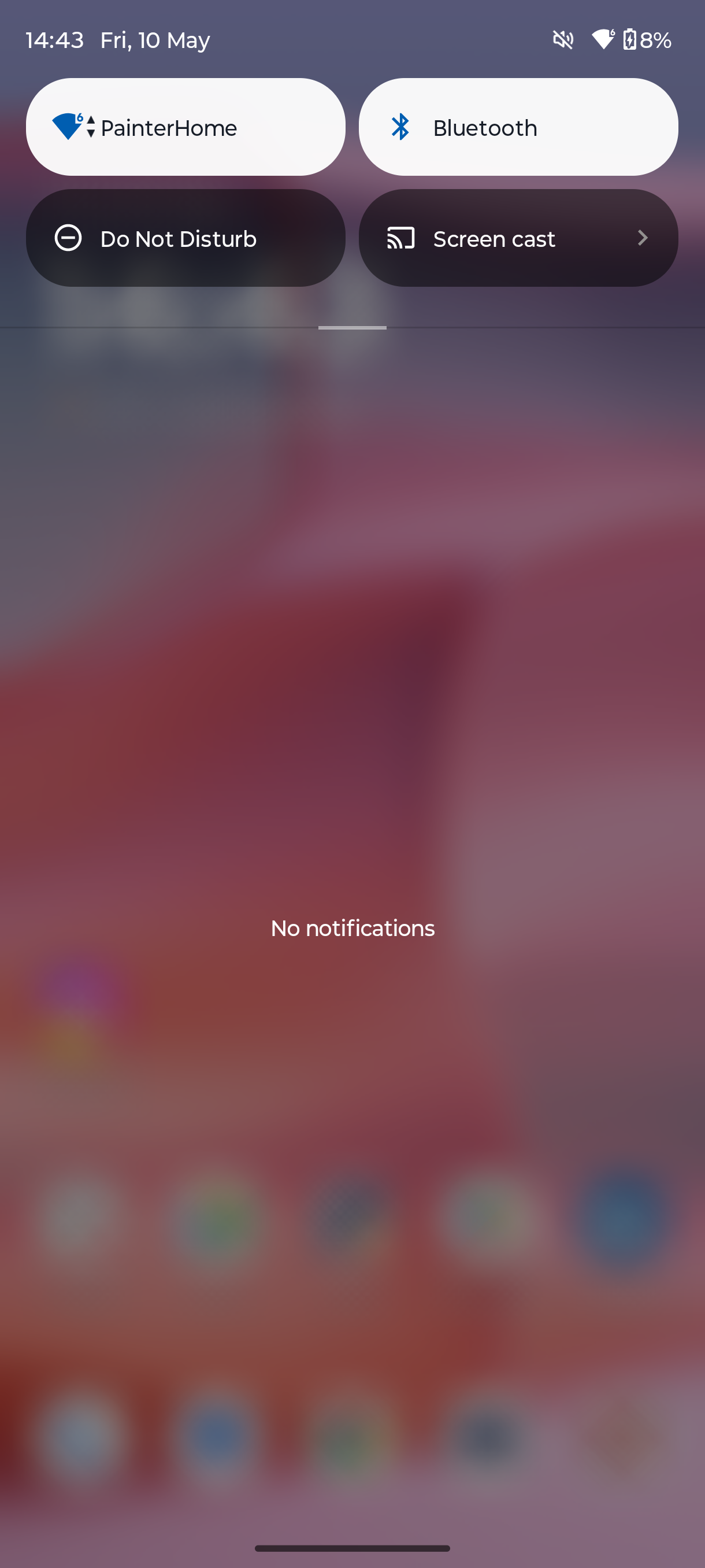
-
Step
3Tap Screen Cast
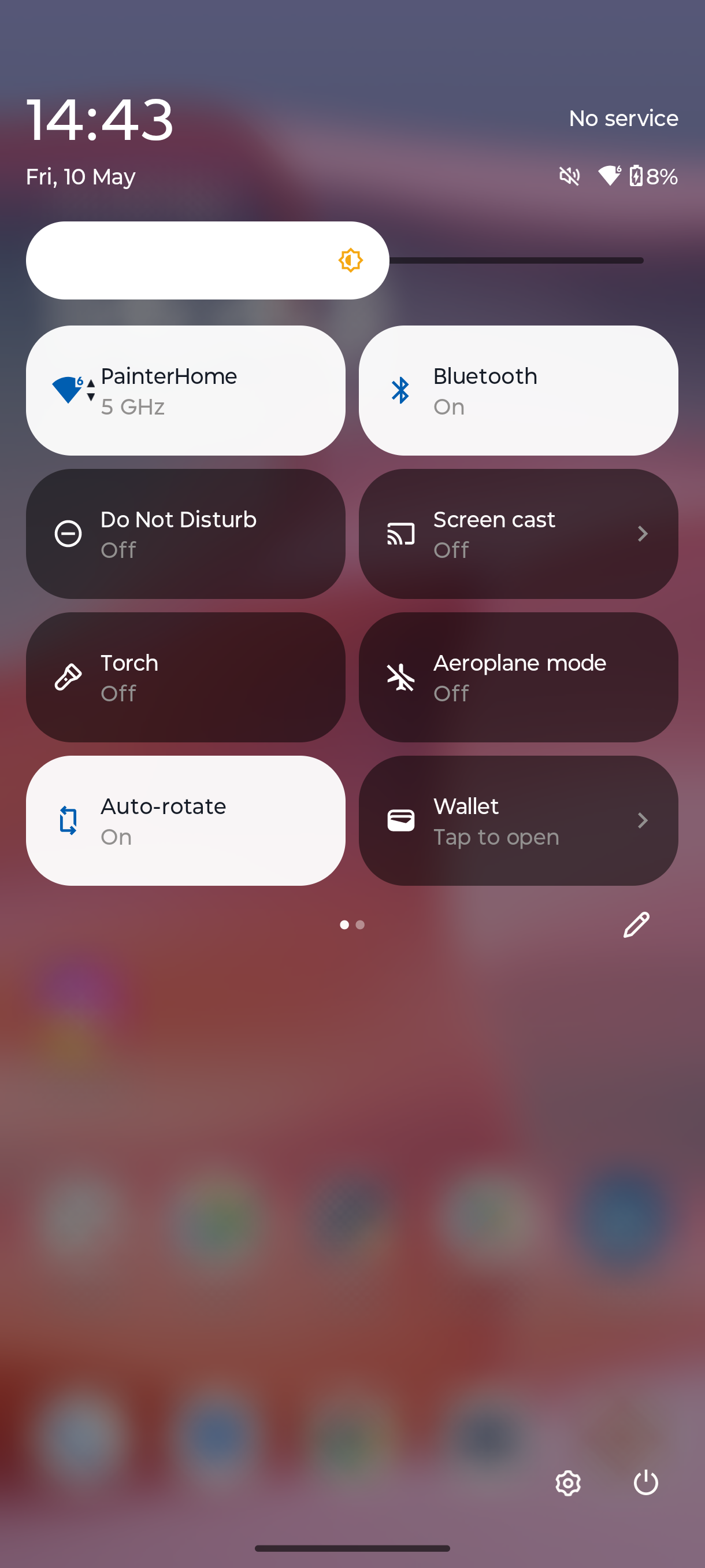
From the Quick Settings, tap Screen Cast. This is a feature that goes by many names depending on your phone manufacturer; stock or near-stock OSs like those from Motorola and Google will have Screen Cast branding, while Samsung uses Smart View and Honor uses Wireless Projection. These are essentially all the same thing, and achieve the same goal using Chromecast or Miracast tech.
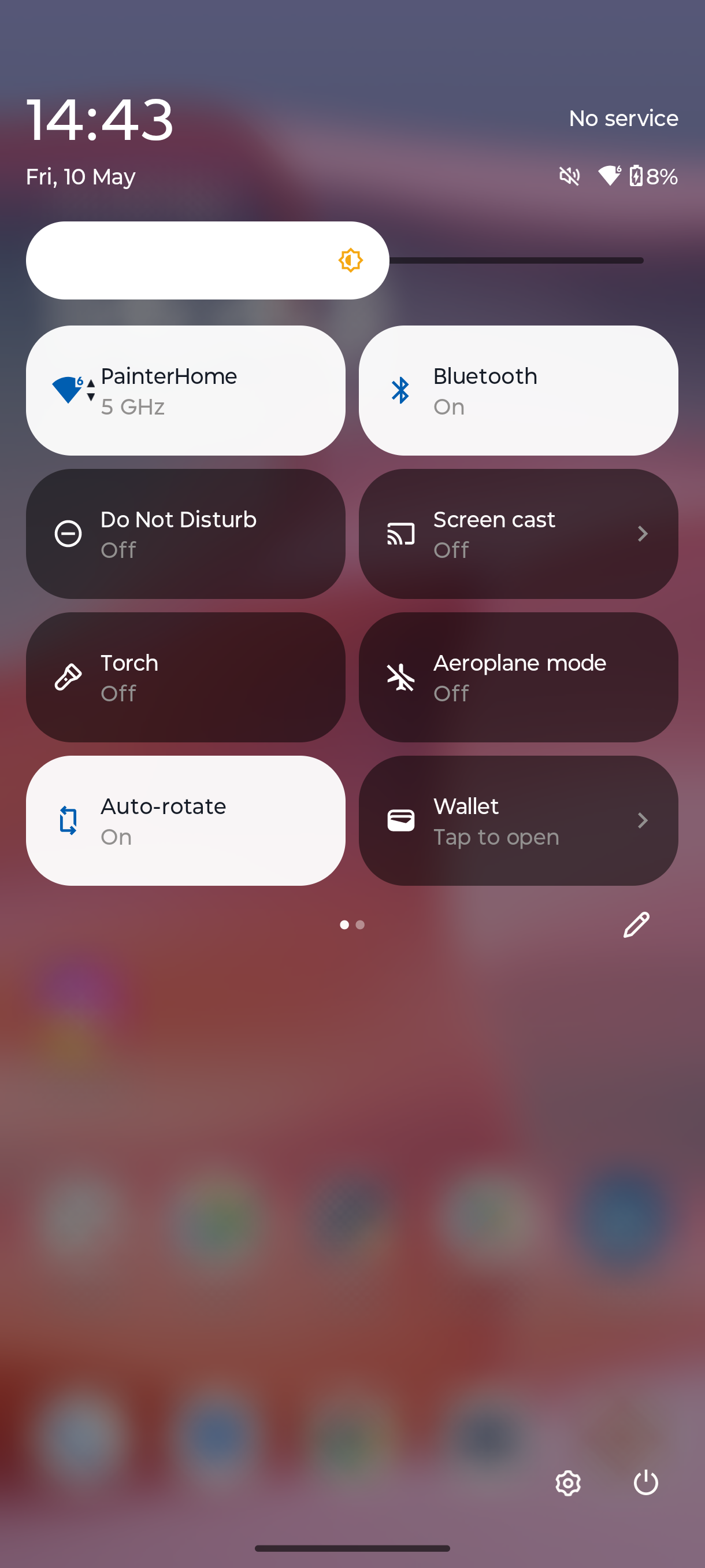
-
Step
4Tap the name of the TV you’d like to connect to
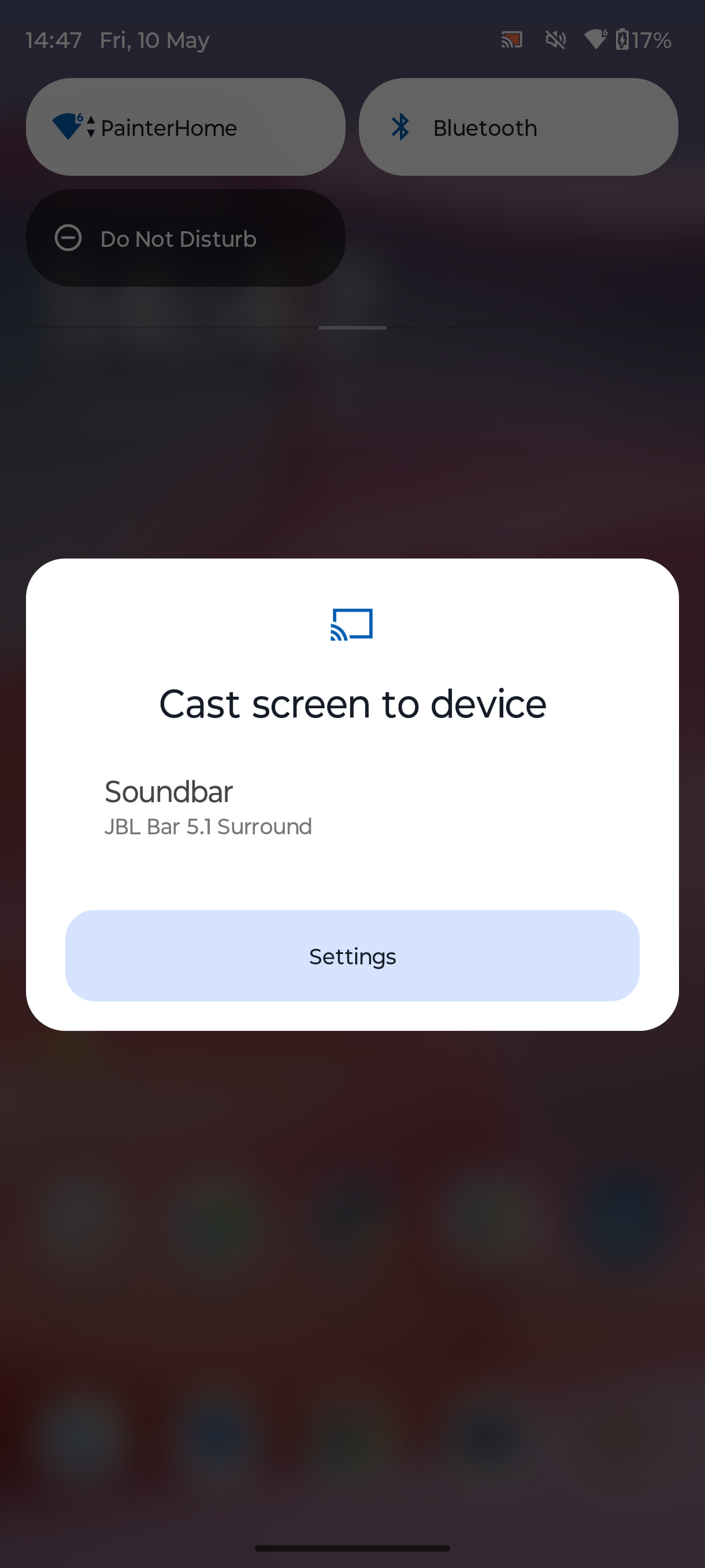
From the list of Chromecast-enabled devices nearby, tap the name of the TV you’d like to connect to.
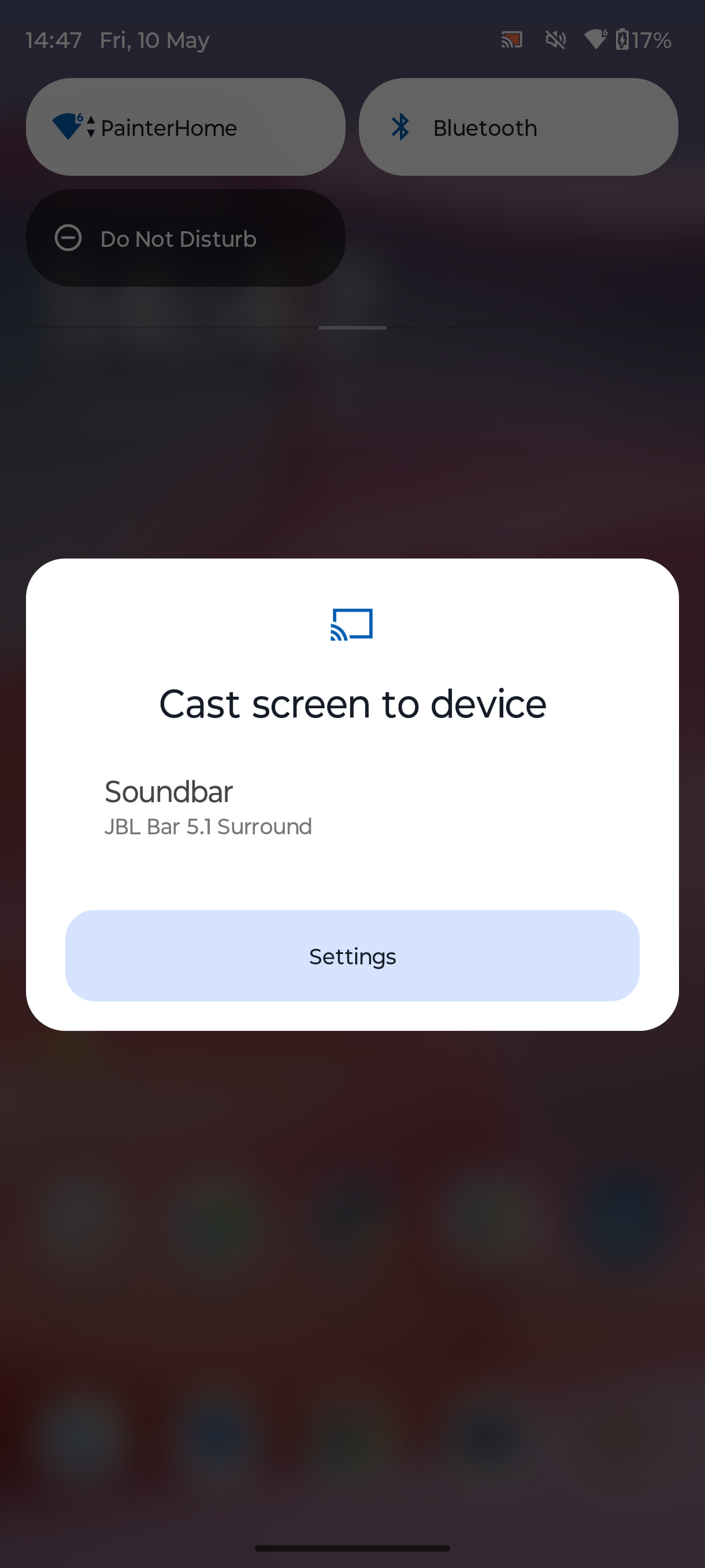
-
Step
5Tap Start Now
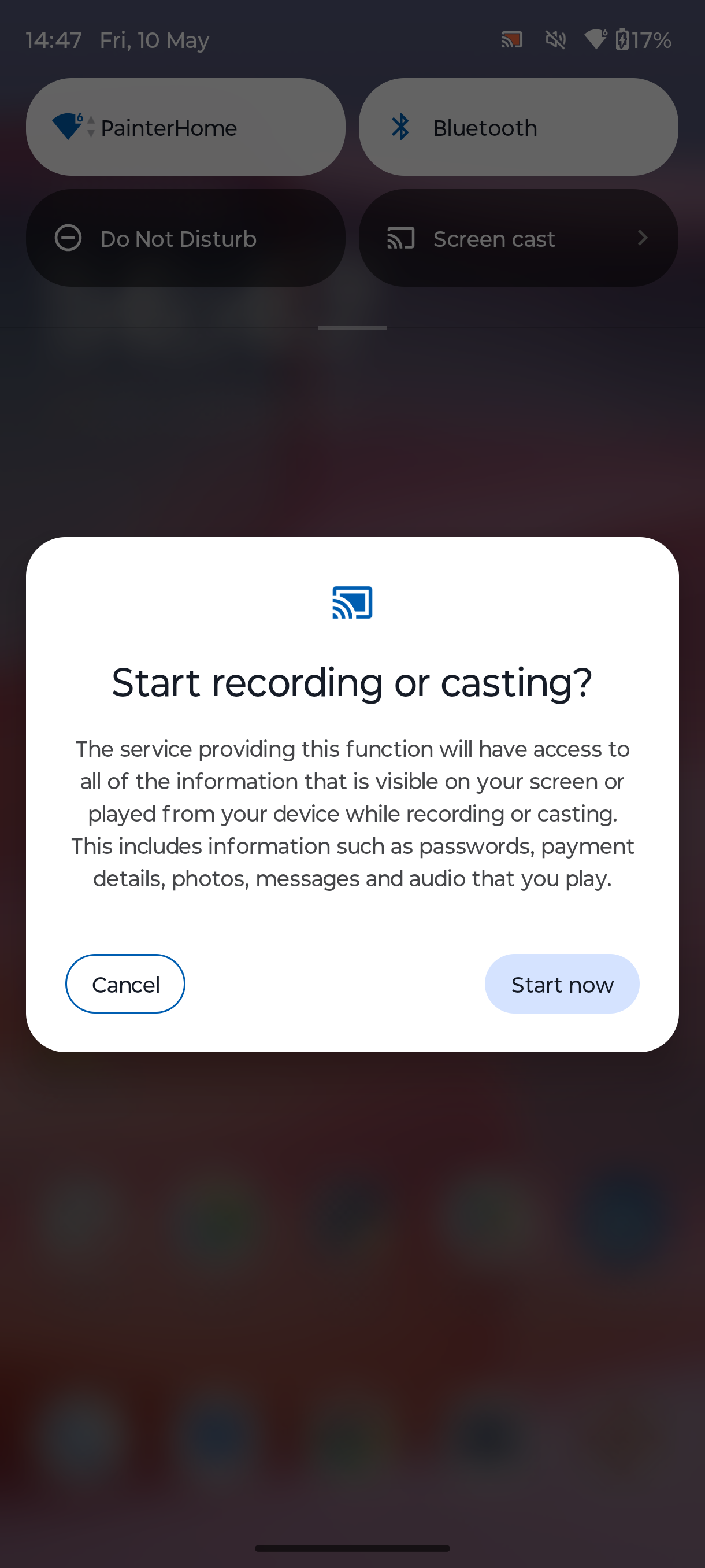
You’ll then see a pop-up explaining the cast technology. Read through it, and tap Start Now to mirror your phone screen to your TV.
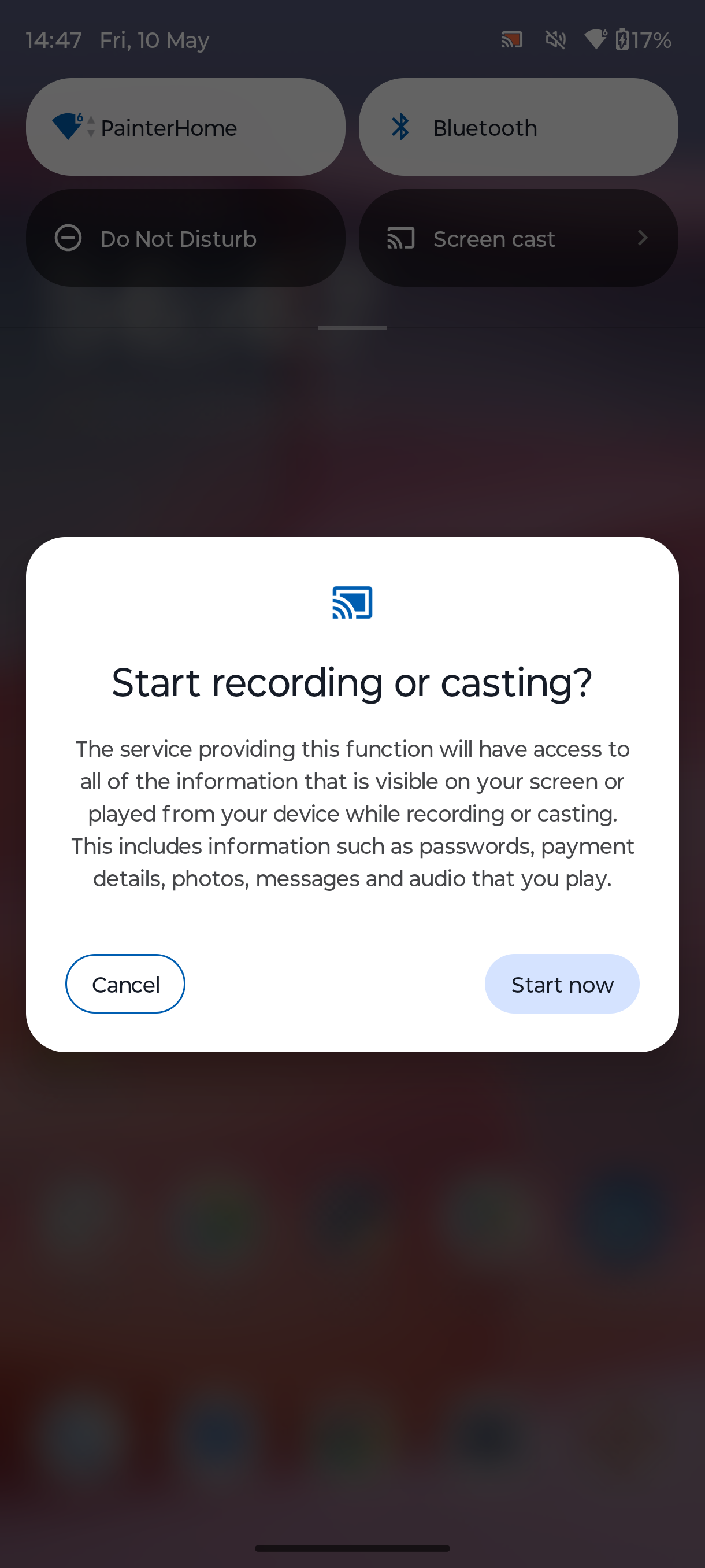
-
Step
6Open the app or game that you’d like to mirror
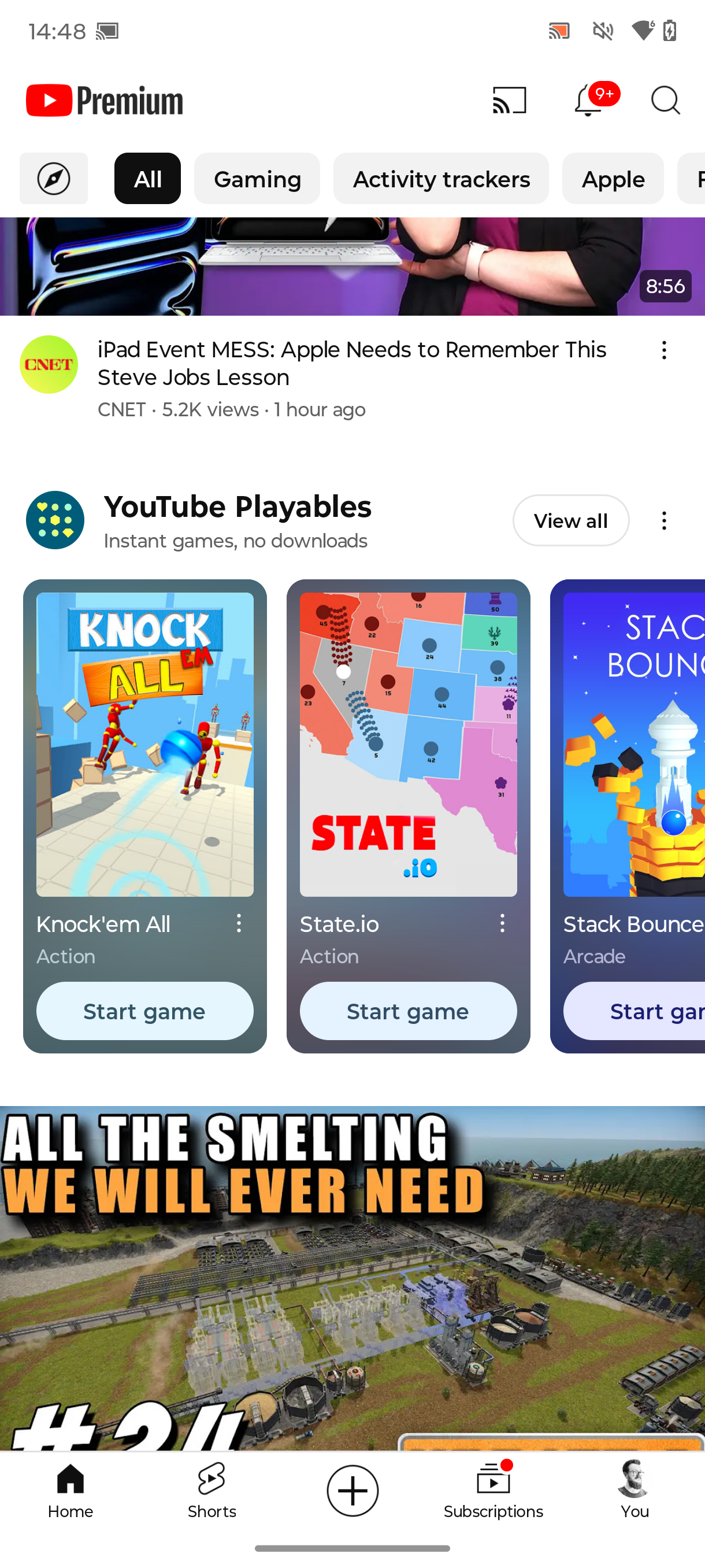
Once connected, open the app or game you’d like to mirror and enjoy the big-screen experience!
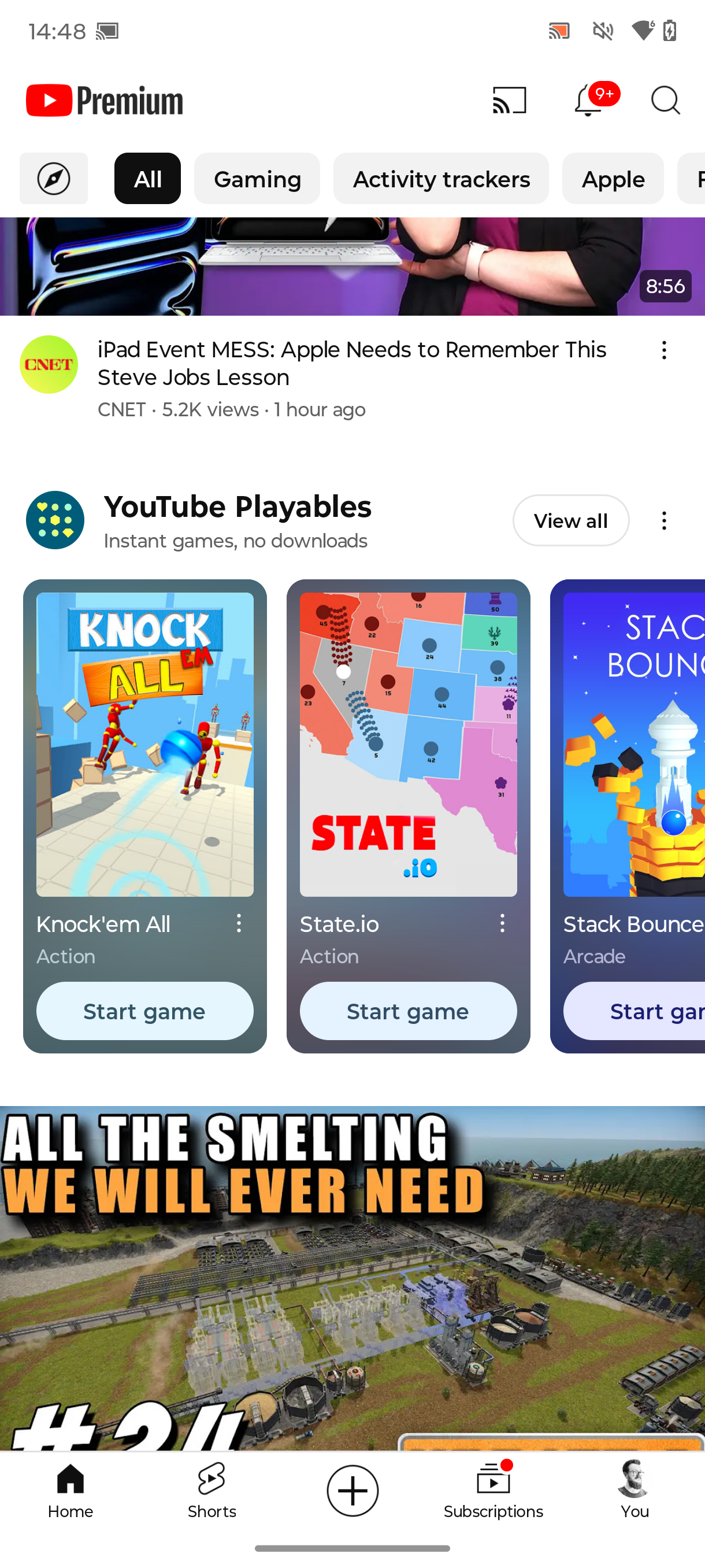
-
Step
7Tap Disconnect in the notification shade when you’re done
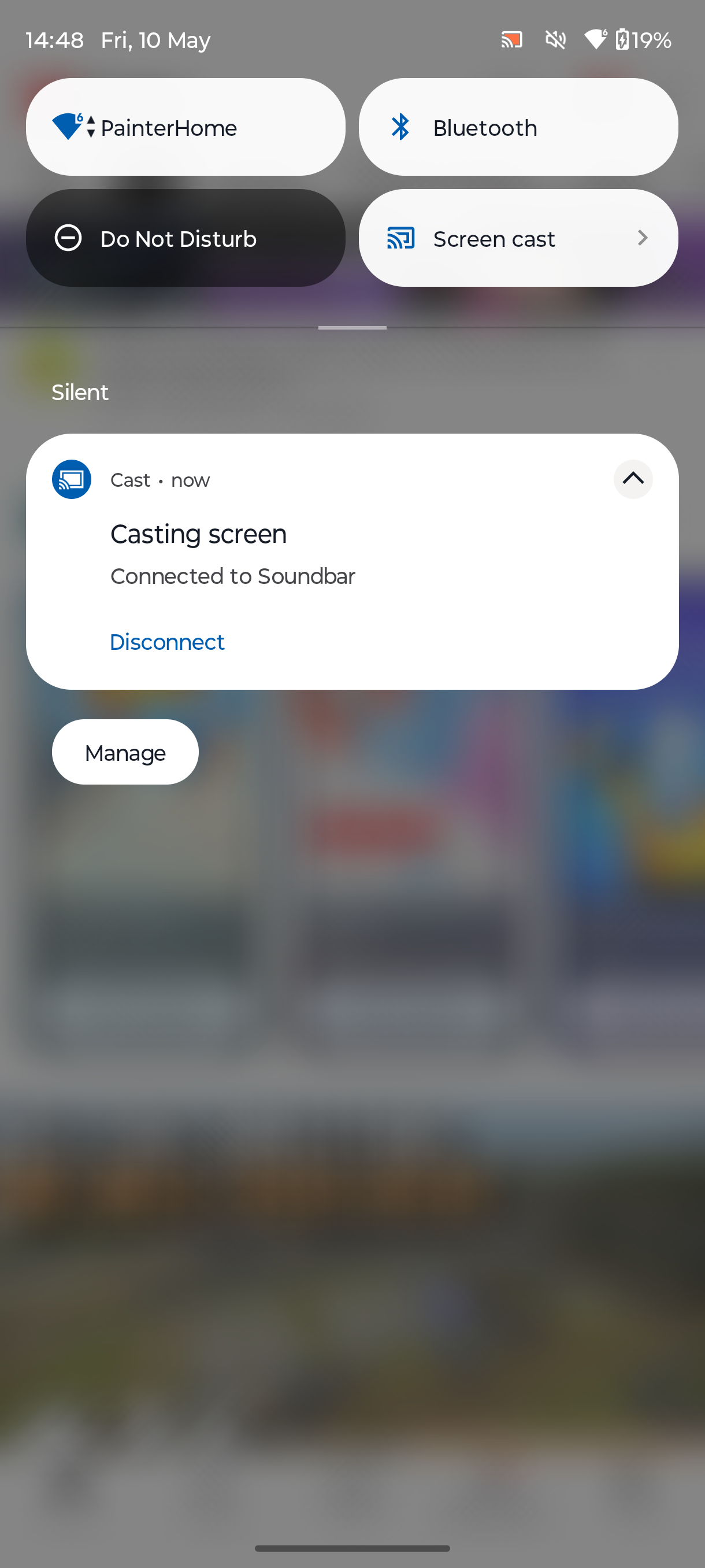
Once you’re ready to disconnect, swipe down to access your notification shade and tap Disconnect to end the casting session.
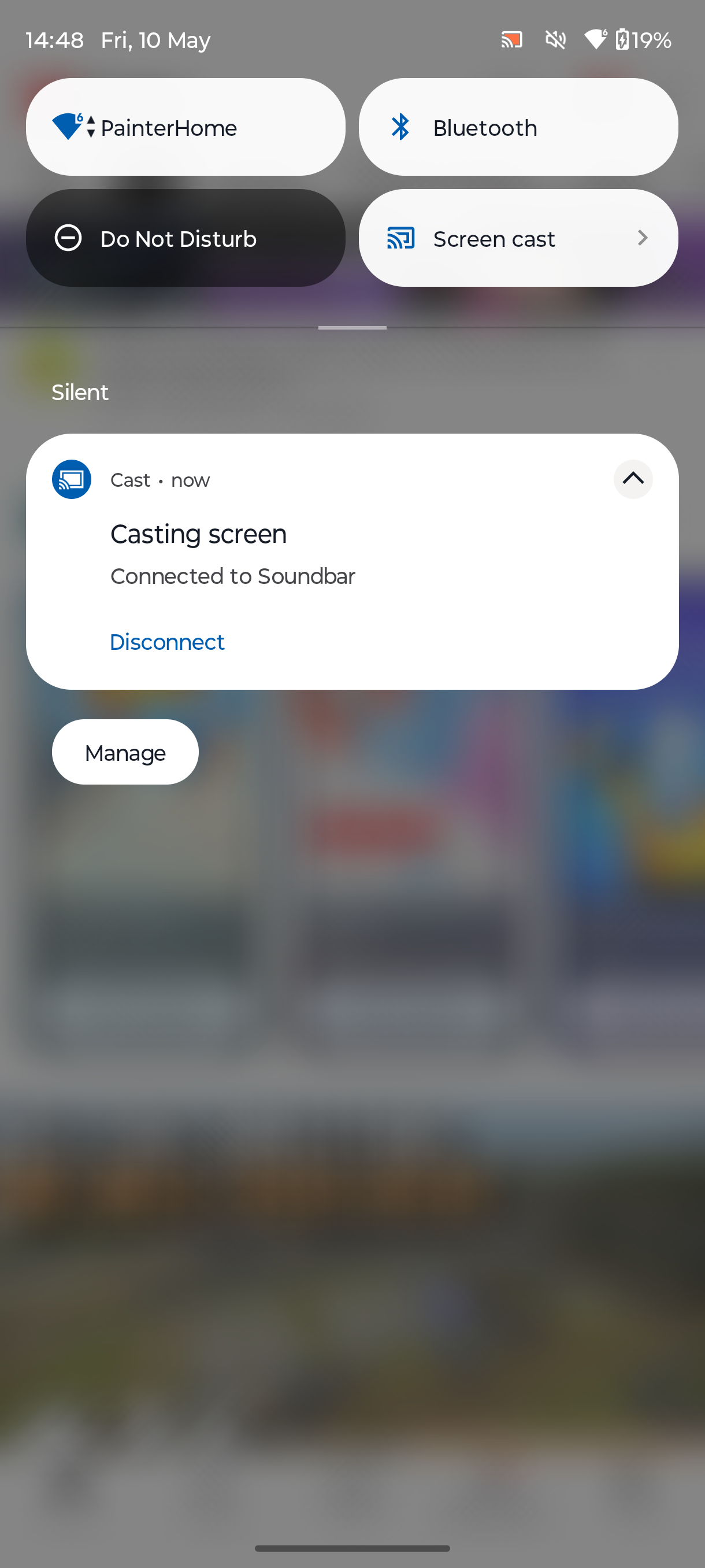
FAQ
Absolutely – simply pick up a USB-C-to-HDMI cable (as long as you’ve got a USB-C Android phone) and plug it in. You’ll also benefit from extremely low lag by using a wired connection, which is especially helpful when playing Android games on your TV.

