Though it’s commonly used with smart home devices like the Echo Pop and Echo Show 8, the Alexa voice assistant works just as well on most TVs. When connected to your TV, Alexa makes it easier than ever to chat with the voice assistant without having to leave the comfort of your couch.
There are several ways to connect Alexa to your TV – the easiest way is buying a TV with Alexa built in by default, though you can also use a Fire TV Stick or Roku Stick. That means you should have a way to get Alexa on your TV regardless of which model you’re using, even if it’s a few years old or starting to become outdated.
Need help with the process? Here’s a look at how to connect Alexa to your TV.
Is your TV smart enough?
The first step in connecting Alexa to your TV is finding out how Alexa can work with your existing home setup. If you have a smart TV — such as one made by LG, Sony, Vizio, or Samsung — setup is as easy as flipping a few virtual switches. Otherwise, you can use an Amazon Fire TV Stick or a Roku device to control your media.
Some TV boxes also offer levels of smart control built-in, such as Verizon Fios’ VMS 1100 and IPC 1100, DirecTV’s Genie and Genie Mini, and many of Dish Network’s Hopper set-top boxes.
With a wide variety of methods for controlling your TV with Alexa, we’ll need to get a bit more specific with your hardware to help you set up. Below, we’ve outlined setting up Alexa with both smart TVs and various media streaming boxes — pick the option that best resembles your current setup.

Digital Trends
Connecting a Fire TV or Roku stick
Step 1: Open the Alexa app on your iOS or Android device.
Step 2: Choose the More tab at the bottom of the screen.
Step 3: Tap the Settings option.
Step 4: Scroll down and choose TV & Video.
Step 5: Select either Fire TV or Roku, whichever matches your streaming device.
Step 6: For Fire TV users, select Link Your Alexa Device. For Roku users, select Enable to Use.
Step 7: Provide Alexa with any required login information to complete the process.
Connecting Alexa to a generic smart TV
Step 1: Open the Alexa app on your iOS or Android device.
Step 2: Tap the Devices tab at the bottom of your screen.
Step 3: Choose the + button in the upper-right corner, then select Add Device.
Step 4: Scroll down and select TV.
Step 5: Choose your smart TV brand.
Step 6: Follow the Alexa app’s specific instructions for completing the setup process.
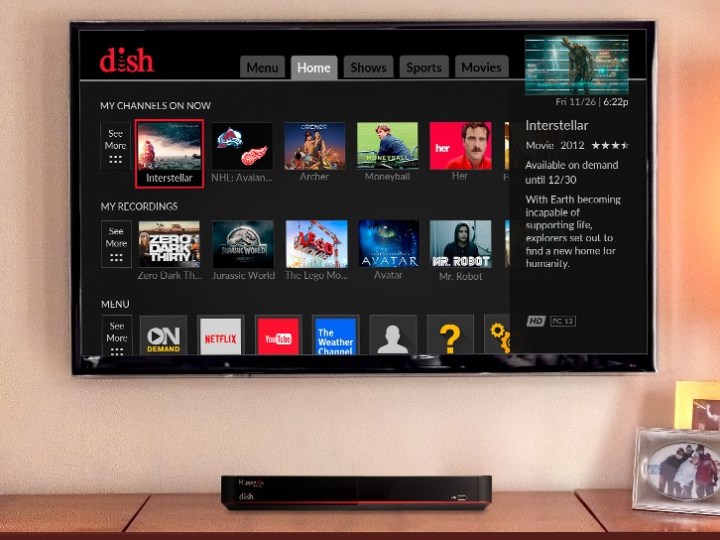
Image used with permission by copyright holder
Connecting Alexa to a Samsung smart TV
Step 1: Download the Samsung SmartThings app, and use the Add Device option to find your TV.
Step 2: Open the Alexa app on your iOS or Android device. Open the Settings menu and head to Skills. Search for the SmartThings skill, and make sure it’s enabled.
Step 3: Go to the Alexa home screen and tap the Devices tab at the bottom.
Step 4: Click the + button in the upper-right corner, then click Add Device.
Step 5: Scroll down and click TV. Scroll until you find the Samsung brand smart TV, and select it.
Step 6: Follow the remaining Alexa instructions to pair your Samsung TV.
Connecting Alexa to a Sony smart TV
Step 1: Once the TV is set up, use the remote control and press the Home button (if you are not already at the Home screen).
Step 2: Sony menus can differ a little here, but you will want to look for an option that says Apps or Your Apps. Select it.
Step 3: Look for the option that says TV Control with Smart Speakers. You may also find a specific app that says TV Control Setup with the Amazon Alexa App, which works, too. You may need to select See All in the app menu to display all the options.
Step 4: Open the Alexa app, go to Settings and select Skills. Search for the Sony’s TV skill and enable it.
Step 5: Select the appropriate app on your Sony TV to continue. Follow the on-screen instructions. You may have to sign in with your Google Account at this time. Continue to follow the on-screen instructions until Alexa has discovered the TV and connected to it.
Connecting a set-top box
Step 1: Open the Alexa app on your iOS or Android device.
Step 2: Tap the More tab at the bottom of your screen.
Step 3: Select the Skills & Games option.
Step 4: In the search bar, search for your cable provider (e.g., DirecTV, Fios, Frontier, Dish Network).
Step 5: If available, select your provider from the given list.

Image used with permission by copyright holder
Can you control a smart TV with Alexa?
Yes, you can easily control your smart TV with Alexa. Once you have connected your TV, set-top box, or media streaming device to Alexa, you can begin controlling your media center with the sound of your voice. Not all TVs and set-top devices use the same commands, so you should check your manufacturer’s support website for the most up-to-date information. However, here are a few commands you may wish to try with your media setup:
- “Alexa, turn [on/off] the [TV name].”
- “Alexa, turn the volume [up/down] on the [TV name].”
- “Alexa, mute the [TV name].”
- “Alexa, switch input to HDMI 1 on [TV name].”
- “Alexa, [play/pause] on [TV name].”
- “Alexa, watch Stranger Things on Netflix.”
- “Alexa, show [comedy/drama/romance] movies.”
Tap Enable to Use, then log in with your provider’s details.
Editors’ Recommendations

