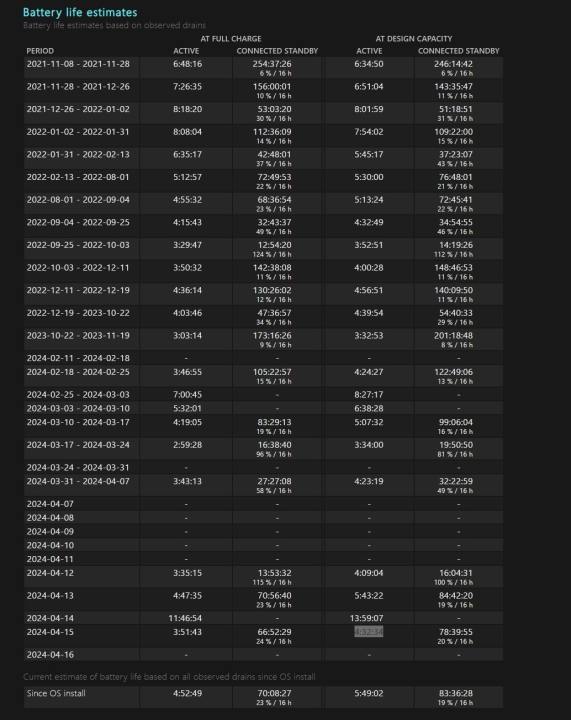The more you use your favorite laptop for gaming or everyday productivity, the more you might be wondering about battery life. That’s because batteries don’t always hold their full capacity and might degrade overtime, So, how do you get a read out of battery health to know if your laptop’s battery is due for replacement or is defective?
Windows makes that easy. You’ll just need to generate a battery health report by using Windows Terminal or Windows PowerShell, and then find the report in your system files. You also can download an app from the Microsoft Store that will visualize battery health data for you in a more friendly way.
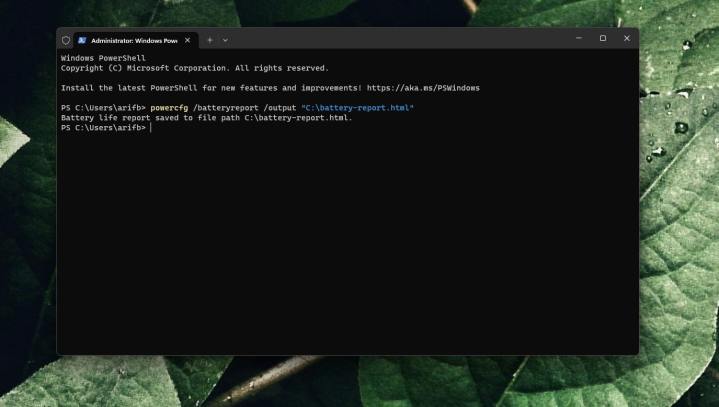
Arif Bacchus/ Digital Trends
How to check your battery health using Windows Terminal
The suggested way to see battery health percentages in Windows 11 is by generating a battery health report. This is done by using Windows Terminal. This method is a bit more technical, but it also is one of the most reliable because it is pulling raw data from your system. Here’s how to get started with generating one.
Step 1: Right-click on the Start Button and choose Terminal (Admin)
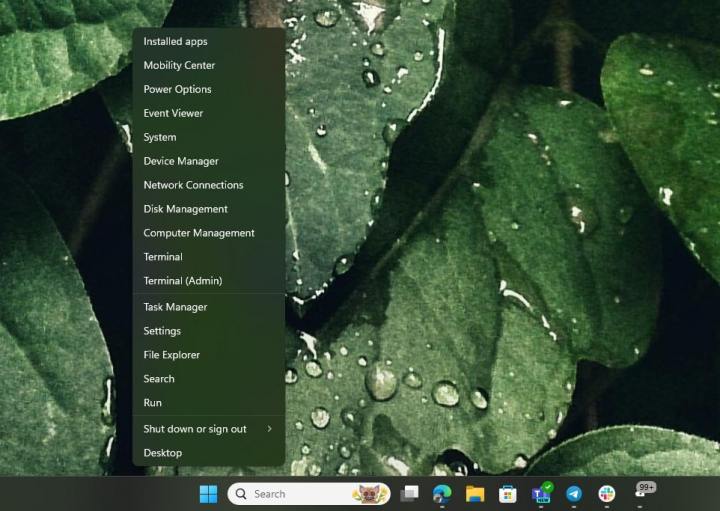
Arif Bacchus/ Digital Trends
Step 2: Press Yes to any security prompts. Type the following code, and press Enter:
powercfg /batteryreport /output “C:\battery-report.html”
Step 3: Open File Explorer. Click This PC in the sidebar. Choose Local Disk C. You’ll see a battery-report.html file waiting for you.
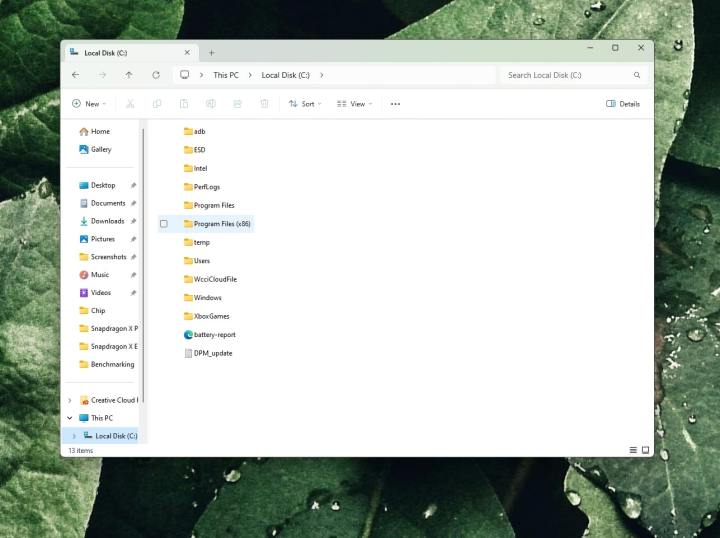
Arif Bacchus/ Digital Trends
Step 4: Once you double-click to launch the file, you’ll see a few things. The top of the report shows information about your PC. The Installed Batteries section will show you information about the battery and how many times it’s been charged. Note down the Cycle Count, which is how many times the battery has gone from 100%-0% and charged fully again. Too many cycles indicates a unhealthy battery.
You’ll also want to pay attention to the Design Capacity and the Full Charge Capacity. Design Capacity is the full capacity of your battery. In our case, 56,310 mWh. Full Charge Capacity is the current count of how much charge your battery can currently hold. It degrades overtime. In our case, it has gone down to 47,240 mWh. A significant degradation in capacity means the battery could be getting unhealthy.
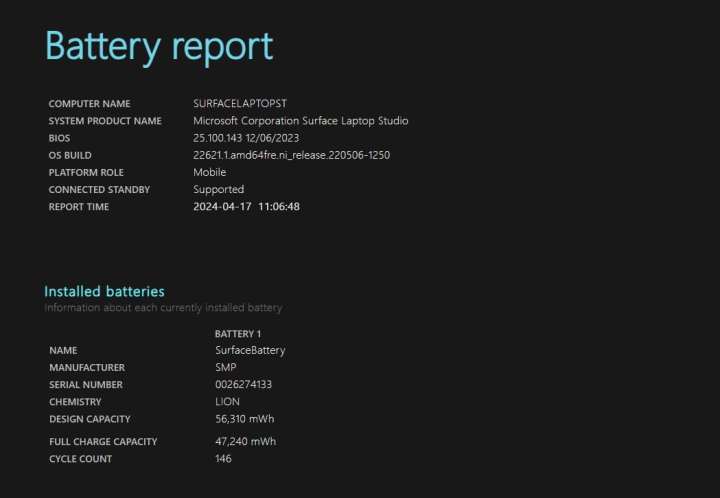
Arif Bacchus/ Digital Trends
Step 5: If you look under Recent Usage, you’ll see how your laptop was using battery power up until the report was generated. You’ll see the time for each drain. A graph is also available below, to show you how the power has been used over time. Usage History under this same area will show how the system used the battery over time.
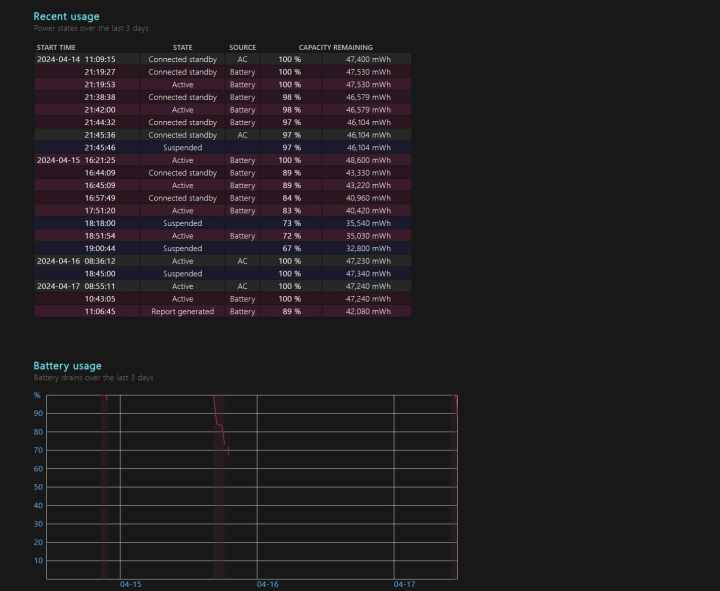
Arif Bacchus/ Digital Trends
Step 6: There’s also the battery capacity history, which shows how the capacity itself has changed. This could point to moments where something you did on your laptop affected its battery health.
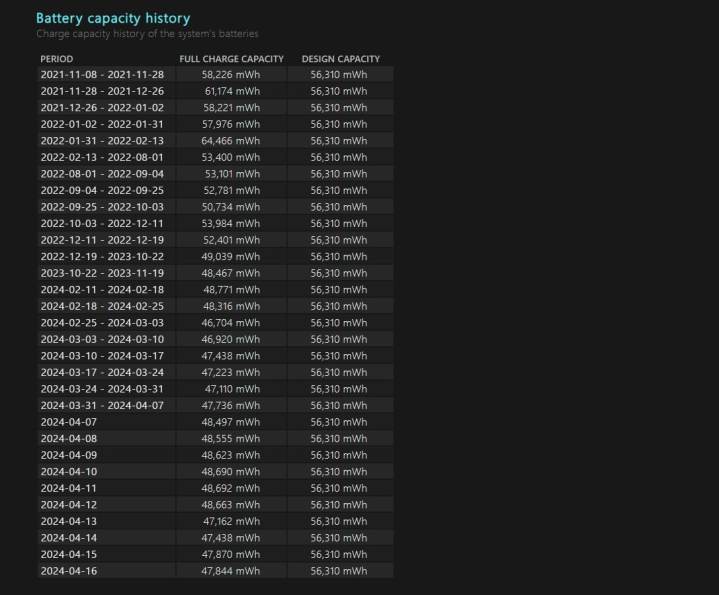
Arif Bacchus/ Digital Trends
Step 7: Finally, there’s Battery life estimates. Based on all the factors we mentioned so far, this is how long your laptop’s battery will last. You get a full-charge estimate based on the current capacity, and a full-charge estimate based on the designed capacity, as your laptop first shipped.
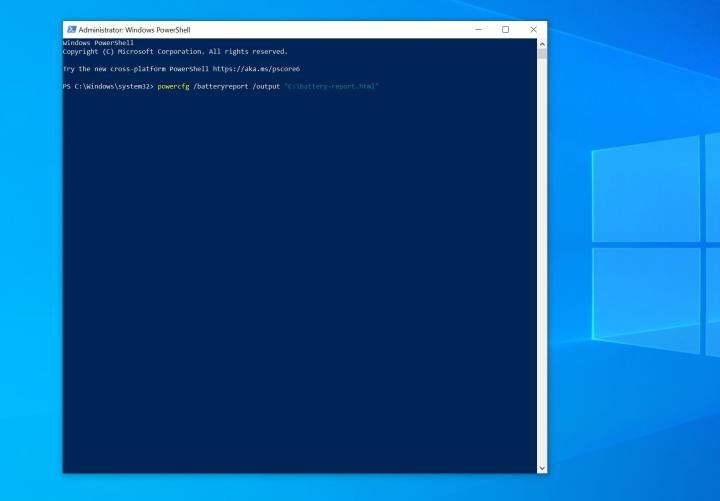
Arif Bacchus/ Digital Trends
How to check battery health using Windows Powershell on Windows 10
If you’re still running Windows 10, the process of generating a battery report is the same as Windows 11. However, you’ll be using Windows PowerShell instead.
Step 1: Right-click on the Start Menu and choose PowerShell (Admin).
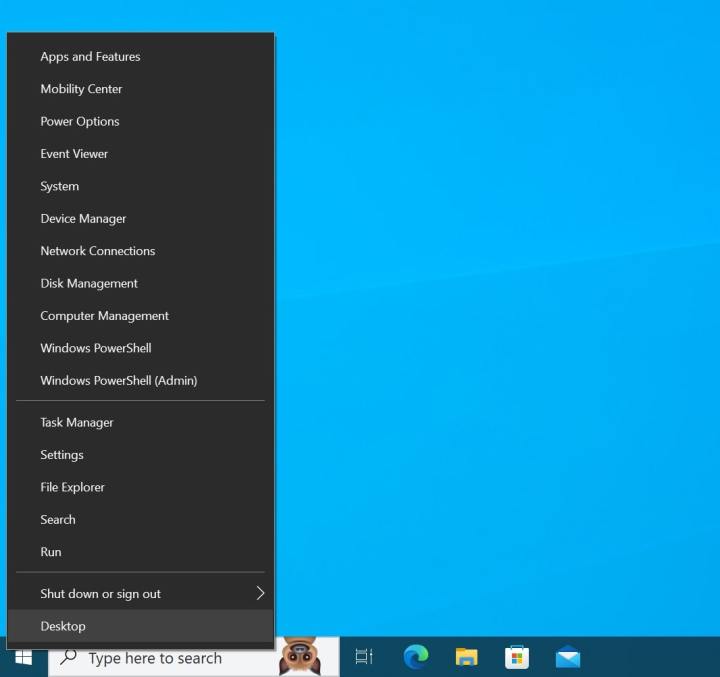
Arif Bacchus/ Digital Trends
Step 2: Press Yes to any security prompts. A blue PowerShell Window will appear. Type the following and press Enter:
powercfg /batteryreport /output “C:\battery-report.html”
Step 3: Follow the path to find the battery report. Open File Explorer. Click This PC in the sidebar. Choose Local Disk C. You’ll see a battery-report.html file waiting for you.
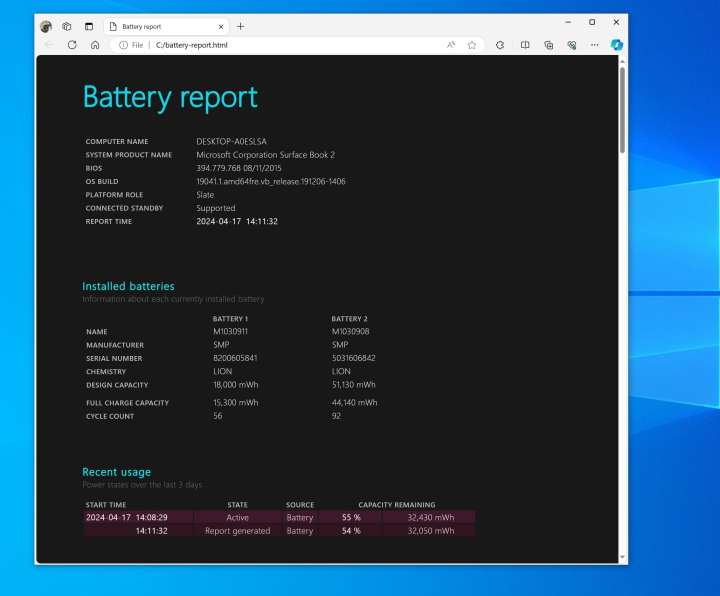
Arif Bacchus/ Digital Trends
Step 4: Pay attention to your battery statistics. We describe them for you in the sections above.
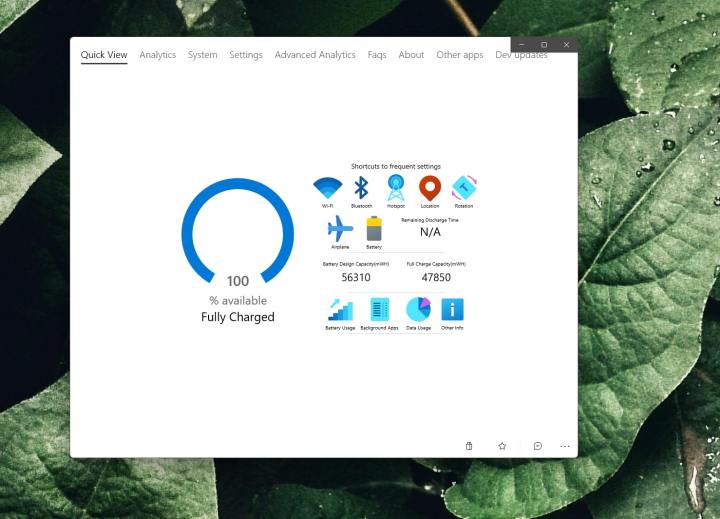
Arif Bacchus/ Digital Trends
How to check laptop battery health using Pure Battery Analytics
If these commands seem daunting, you can always download an app from the Microsoft Store to help you see your laptop’s battery health. My app of choice is Pure Battery Analytics.
Step 1: Launch the Microsoft Store app on Windows.
Step 2: Search for Pure Battery Analytics. Or, click this link to download the app.
Step 3: Once the app is launched, pay attention to Quick View. You’ll see the Battery Design Capacity and the Full Charge. A low Full Charge Capacity indicates an unhealthy battery.
Step 4: You also can click the Analytics Section to see more about how much time is remaining on your battery and how the system is using the battery. A battery depletion level will also show.
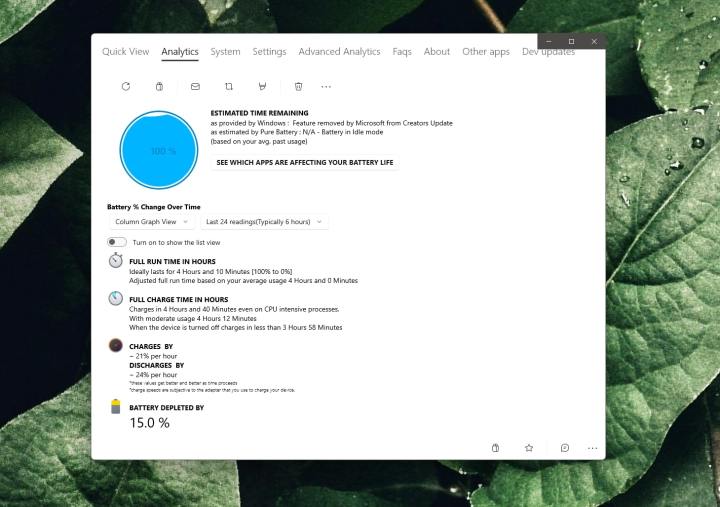
Arif Bacchus/ Digital Trends
Editors’ Recommendations