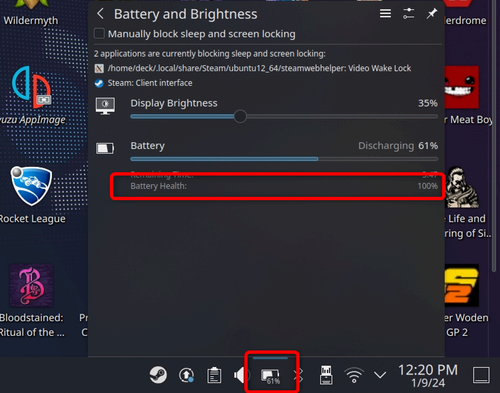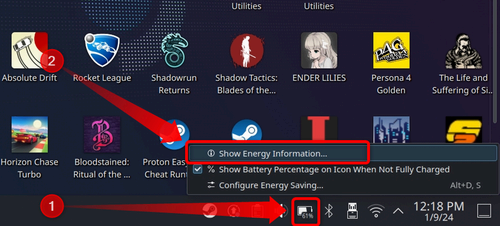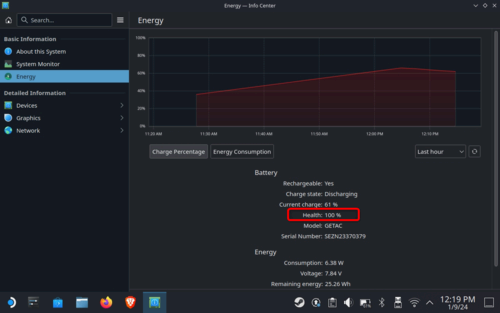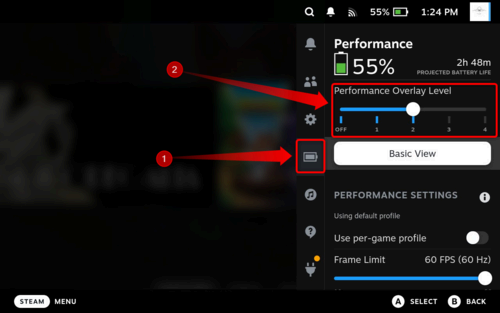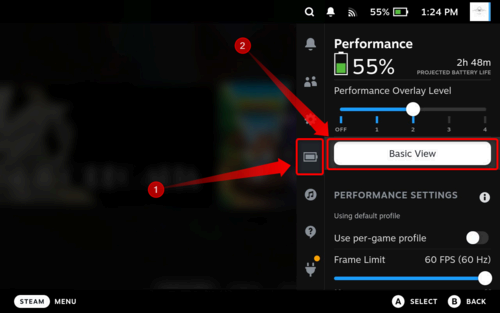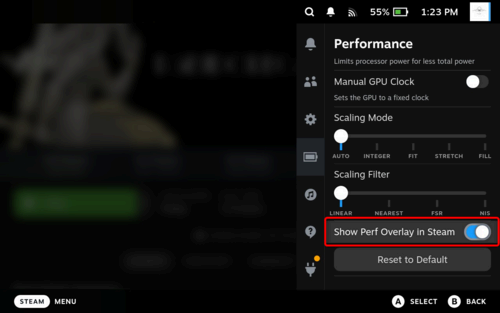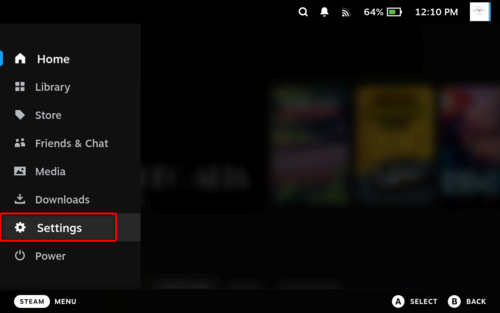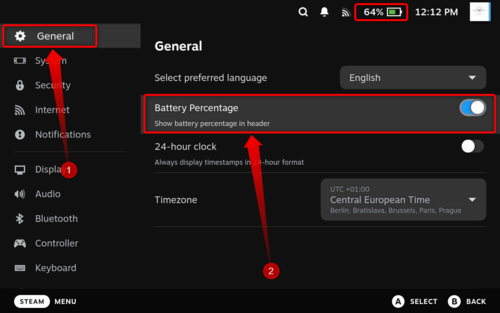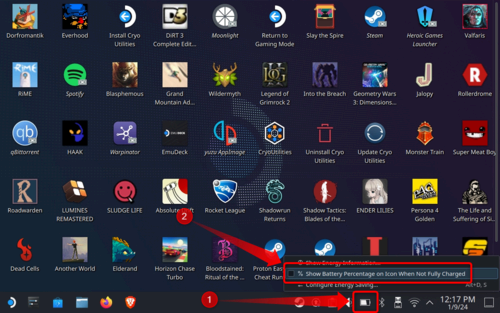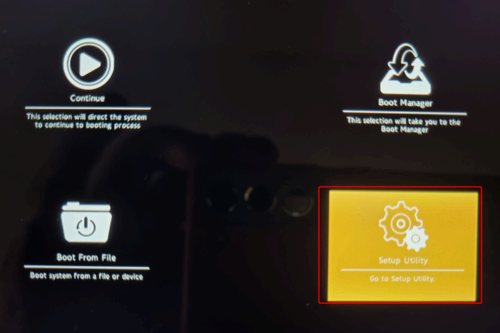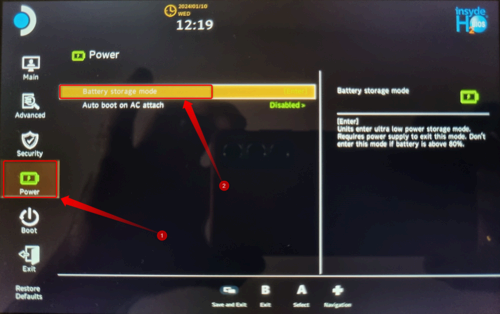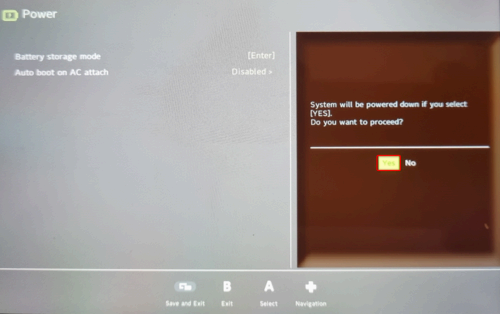Key Takeaways
- To check the battery health on your Steam Deck, switch to Desktop mode, hover over the battery icon in the notification area, and click it with the right trackpad.
- Activate the in-game performance overlay to see the battery level and other data when playing a game.
- Protect your Steam Deck’s battery by making use of long-term Battery Storage Mode, playing while plugged in, avoiding extreme temperatures, and avoiding fully discharging the battery.
Did you buy a used or refurbished Steam Deck and want to check its battery health? Perhaps you’ve had your Deck for a while and want to see how the battery is holding up. Let’s take a look at how to check your Deck’s battery health, and a couple more battery-related tips to keep things in good condition.
The following advice is valid for both the Steam Deck OLED and Steam Deck LCD.
How to Check Battery Health on Your Steam Deck
All batteries degrade over time, including the one in your Steam Deck. With each charging cycle, the battery capacity lowers, if only by a tiny fraction of a percent. After enough charge cycles, the battery’s health can degrade considerably. This is why it’s good to check your Steam Deck’s battery health from time to time, especially if you bought a used or a refurbished unit.
Checking your Steam Deck’s battery health is fairly straightforward, but you have to do it in Desktop mode. First, switch to Desktop mode by pressing the Steam button, entering the “Power” menu, and hitting the “Switch to Desktop” option.
Once you’re in Desktop mode, there are a couple of ways to check the battery’s health. The first one requires you to hover over the battery icon in the notification area of the taskbar and click on it with the right trackpad (or tap it with your finger). The following menu shows your battery health, just below the charge level, as seen below.
Another way to check battery health, as well as other helpful battery-related info, is to right-click the battery icon with the left trigger and then click on the “Show Energy Information” option.
The following menu includes the battery health data but also shows the model and serial number of the battery, remaining charge in watt-hours (Wh), voltage, current power consumption in watts, and so on.
How to Check Battery Level In-Game
You can pull up the notification header which shows the battery level and other info while you’re playing a game by pressing the Steam button. There’s also another way to have your battery level and other handy data shown at all times in-game by activating the in-game performance overlay.
To activate this overlay, use the “Quick Access” button under the right trackpad (the ellipsis “…” button located on the right side of your Deck). Scroll down to the “Performance” menu represented by the battery icon, and turn the performance overlay on. Make sure to choose performance overlay level 2 or higher because level 1 doesn’t show the battery percentage.
While the performance overlay is visible in-game, it turns off by default once you return to the home screen. The good news is that you can enable the overlay to show everywhere in Game mode if you wish.
To do this, open the Quick Access menu and go to the “Performance” menu. Once there, make sure that you have the “Advanced View” option enabled. The button in the screenshot below reads “Basic View” because it notifies you which mode will be activated after you press it.
Once you have the advanced view enabled, scroll down until you locate a button that reads “Show Perf Overlay in Steam” and toggle it on.
The Steam Deck’s battery percentage view is visible in the header (the notification area located at the top of the screen) by default. However, if you manage to accidentally disable it, here’s how to re-enable it.
Press the Steam button, go to the “Settings” tab, and enter it.
Next, select the “General” settings tab. You should locate the “Battery Percentage” toggle just below the “Preferred Language” option. Turn the toggle on, and you should see the battery percentage at the top of the screen, just like in the screenshot below.
How to Enable Battery Percentage in Taskbar in Desktop Mode
If you want to have the battery percentage shown on the battery icon in Desktop mode, hover over the battery icon, right-click it with the left trigger, and check the “Show Battery Percentage on Icon When Not Fully Charged” box.
How to Enable Battery Storage Mode on Your Steam Deck
If you don’t plan on using your Deck for two weeks or longer, enabling Battery Storage Mode can improve long-term battery health and prevent the battery from fully discharging while your Deck is sitting idle. The only thing to remember is that you have to charge or discharge the battery to around 50–70% before enabling this mode.
You can enable storage mode in your Deck’s BIOS. To do this, first power down your Deck. Next, press and hold the volume + button and press the power button until you hear a sound, and your Deck boots into the BIOS.
Once in the BIOS, you can navigate with the D-pad, select and confirm actions with the A button, and go back with the B button. Now enter the “Setup Utility” tab.
Next, navigate down to the “Power” menu and select the “Battery Storage Mode” option. Press the A button to enable the option.
After you confirm your choice, your Steam Deck will enter battery storage mode and shut down.
To exit Battery Storage Mode, all you have to do is hook your Steam Deck to a charger and turn it on with the power button.
Tips for Reducing Steam Deck’s Battery Degradation
There are a few more things you can do to reduce the long-term degradation of your Steam Deck’s battery.
Use Your Deck While Plugged In
When you’re gaming on your Steam Deck while connected to a charger, the charger will stop charging the battery and start directly powering the Deck once the battery reaches around 90%. This means that it’s better to game plugged in than to play your Deck on battery and then hook the charger once the battery gets low. Gaming while plugged minimizes battery usage once the battery reaches about 90% charge, thus reducing battery degradation.
Avoid Fully Draining the Battery
Li-ion batteries suffer when fully drained. In fact, always fully draining the battery before putting it on the charger will degrade it the fastest. Instead of waiting for your Deck’s battery to fully drain, charge it whenever you’ve got the chance. You won’t suddenly degrade the battery if you fully discharge it a few times or once every blue moon, but it’s good to get into the habit of avoiding especially low charge percentages.
Avoid Using the Steam Deck in Extreme Heat or Cold
Another thing that can harm Li-ion battery longevity is using the device in extremely hot cold environments. We understand that you might not want to stop playing your Deck during summer if you don’t have air conditioning, but you can avoid using your deck in direct sunlight or leaving it in a sub-zero car overnight.
Use Battery Storage Mode When Necessary
If you don’t plan to use your Deck for an extended period, enable battery storage mode to improve long-term battery health and prevent the battery from fully discharging.
Keeping Your Steam Deck Battery in Good Condition
Your Steam Deck’s battery is replaceable but the process is rather tricky to perform. We don’t recommend replacing your default battery unless it suffers from serious issues. For best tips, check out our in-depth Steam Deck battery optimization guide for tips to prolong your Deck’s battery life.