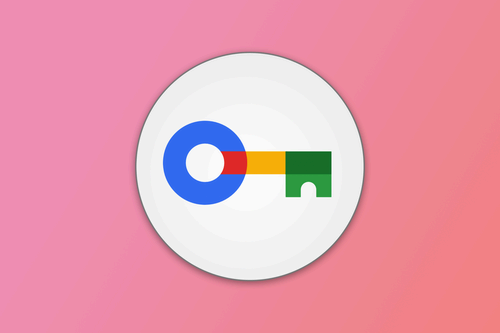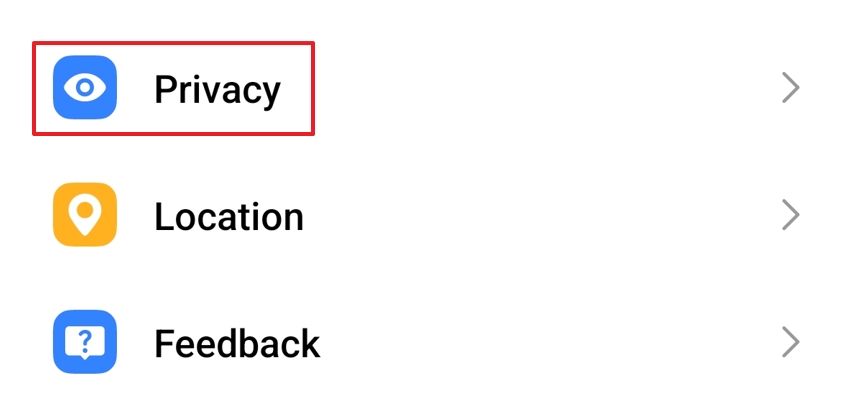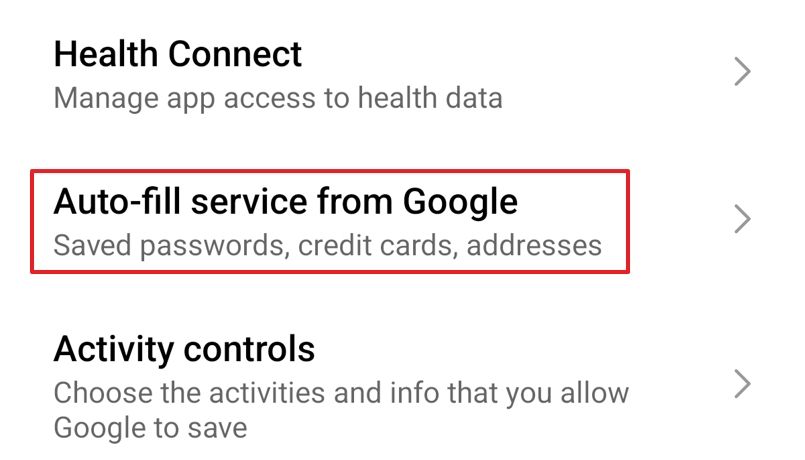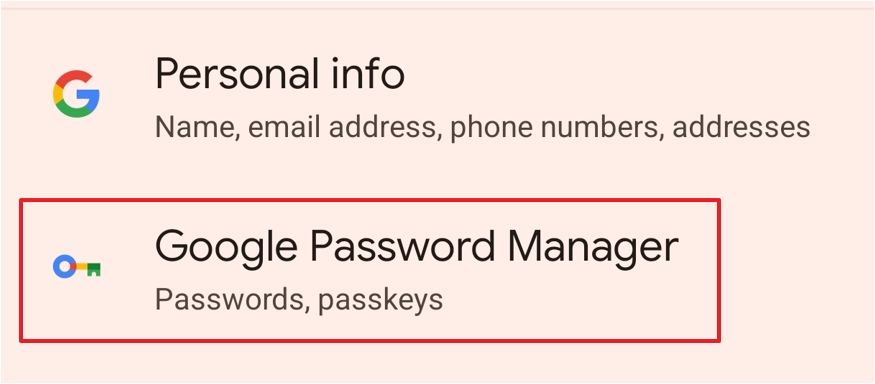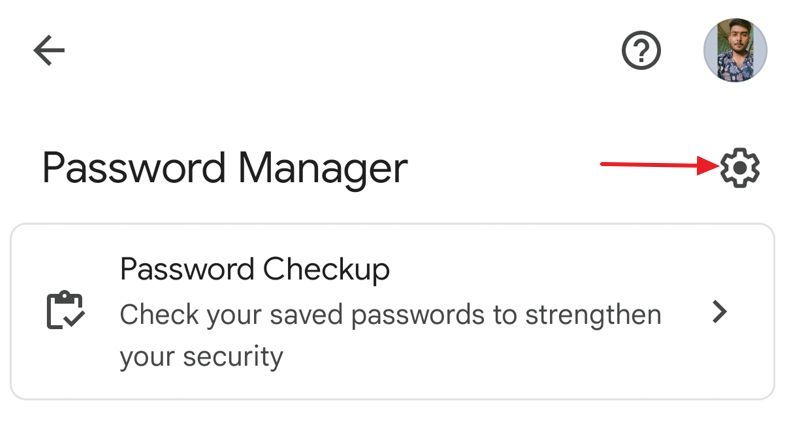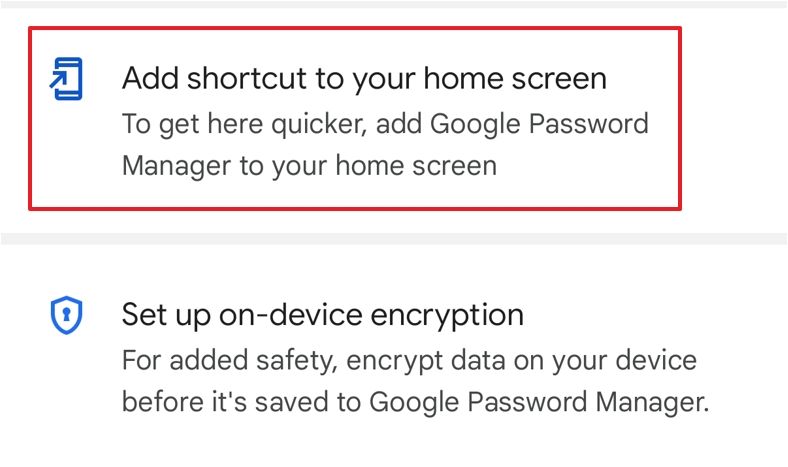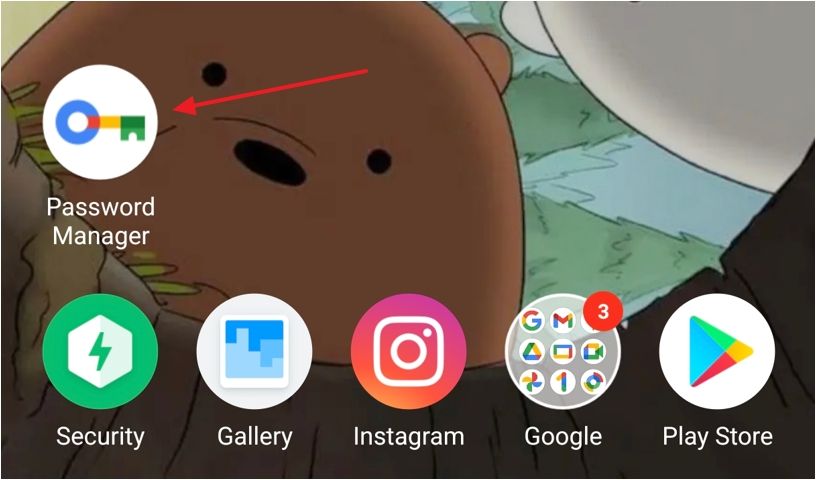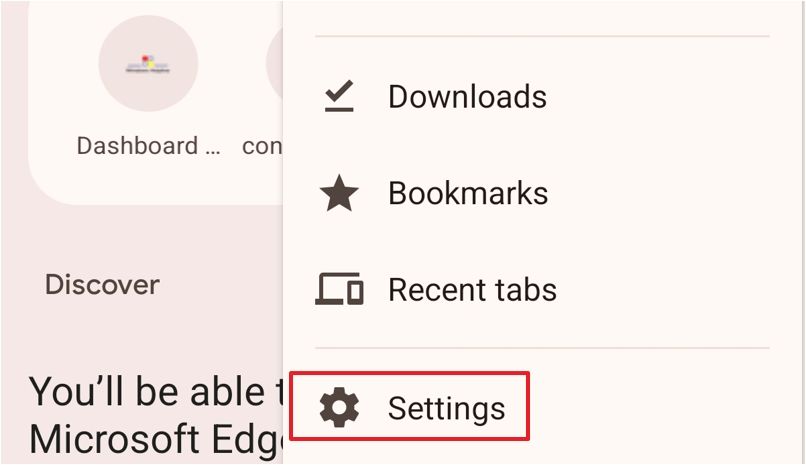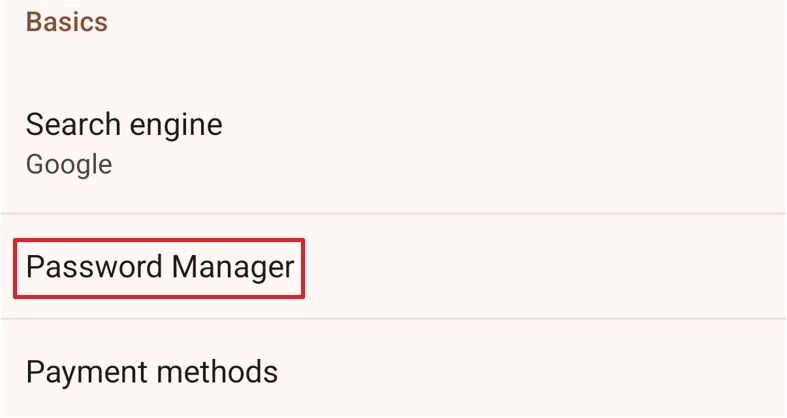See your saved passwords with a few taps.
Key Takeaways
- To add Google Password Manager to your Android home screen, open your phone settings app and navigate to Privacy > Auto-Fill Service From Google> Google Password Manager. Then, select the gear icon and choose the “Add Shortcut to Your Home Screen” option.
- To do so in Google Chrome, open the settings menu and choose “Password Manager.” Then, choose the gear icon and click the “Add Shortcut to Your Home Screen” option.
Google Password Manager allows you to manage passwords of different services and websites on Android, but accessing it isn’t that easy—you have to dig into your phone’s settings or the Chrome app. However, to make it quickly accessible, you can add it to your home screen.
Add Through the Settings App
The quickest way to add Google Password Manager to your Android phone’s home screen is through your phone’s settings app. First, open the Settings app on your Android phone and choose “Security & Privacy” or “Privacy.”
Select “Auto-Fill Service From Google.” You may need to open “More Security & Privacy” first.
In the Autofill With Google window, choose “Google Password Manager.”
Tap the gear icon next to Password Manager.
Finally, tap the “Add Shortcut to Your Home Screen” option.
And that’s about it! Google Password Manager will be added to your Android home screen.
Add Through Google Chrome
Another way to add Google Password Manager to the home screen is through the Google Chrome app. To do this, open the Google Chrome app on your Android phone, tap the three dots in the top-right corner, and choose “Settings.”
Under the Basics section, select the “Password Manager” option.
Then, tap the gear icon in the top-right corner and choose “Add Shortcut to Your Home Screen.”
That’s how you can add Google Password Manager to your Android home screen. Easy and quick, wasn’t it? You can now access all your saved passwords for different apps and websites in just a few taps.