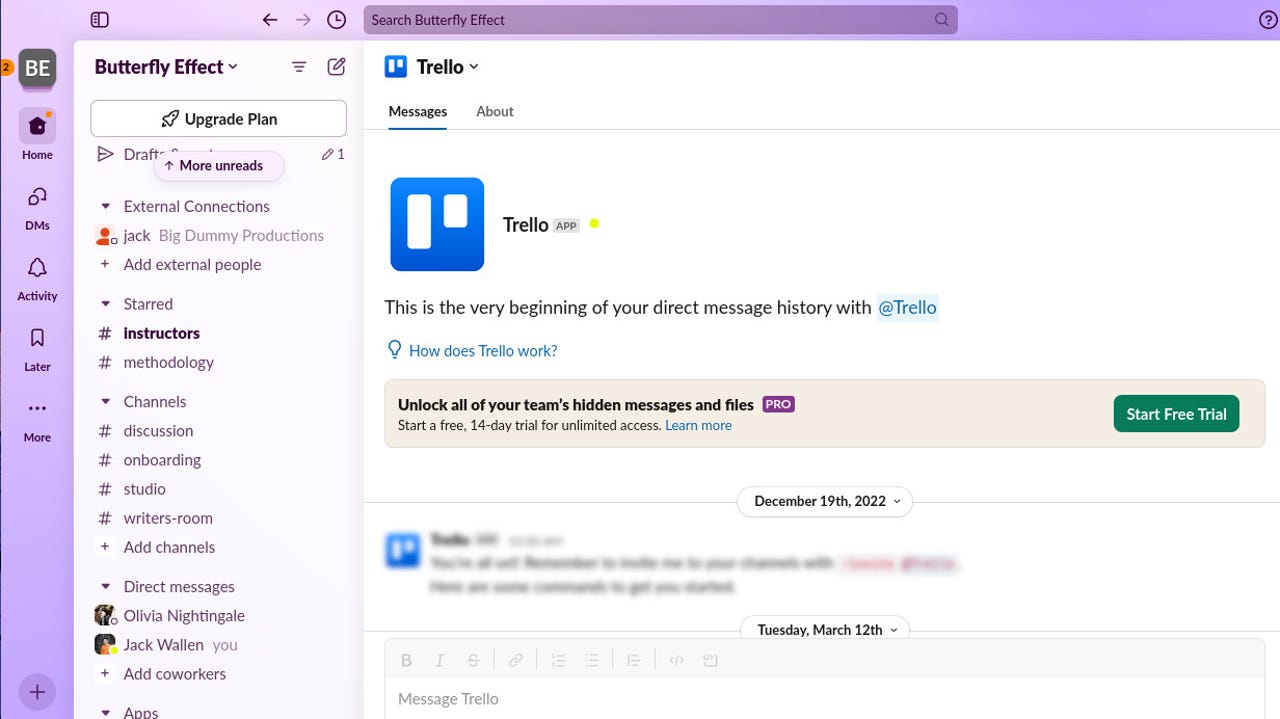
A new Theme for my Butterfly Effect Workspace.
Jack Wallen/ZDNET
I’ve been using Slack for a long time. Because I have multiple clients that require it for collaboration, I’m frequently switching between workspaces — which means it can be hard to distinguish which team I’m dealing with.
I work very quickly, so I need to know which client I’m talking to at a glance: I depend on visuals to clue me in on who I’m about to chat with. Fortunately, Slack has a built-in feature to make this easier: custom themes.
Also: 4 Slack alternatives for open-source collaboration
The feature lets you create a color palette of your own or opt for Slack to create one for you. You can also add a window gradient for an artistic look.
To start, all you’ll need are a valid Slack account and the Slack desktop app. While you cannot create a custom theme in the mobile version of the app, when you apply a custom theme in the desktop app, it will appear in the mobile version.
How to organize your Slack workspaces with custom themes
Open Slack and then open the preferences window by clicking File > Preferences (or using the keyboard shortcut, Ctrl+,).
Next, click Themes in the left sidebar. In the pop-up that appears, click the Custom Theme tab just below the Color Mode (which allows you to switch between Light, Dark, and System).
You can also select from one of the preset Slack themes.
Jack Wallen/ZDNET
On the Custom Theme tab, you can create a new theme by clicking one of the four options (System Navigation, Selected Items, Presence Indication, and Notifications) and then altering each color. When you change an option, it will appear in the main Slack window in real time.
Continue changing the color scheme until you like what you see. I would recommend enabling the Gradient feature, as the theme will look much better.
Also: These 5 work-from-home essentials seriously upgraded my desk
If you aren’t feeling terribly creative, click the Surprise Me button, and Slack with automatically create a random theme for you.
Here’s where the magic happens.
Jack Wallen/ZDNET
Once you’re done with your theme, you can click Share to copy the hex number for each of your colors and share them with your team. For example, my ZDNET Slack theme colors are #A9EDEF, #F4DAFF, #2392A2, and #C474D3.
After you’ve finished customizing your theme, close the Preferences window. You’ll be prompted to save the change.
Also: 4 AI tools that help me get more done at work
Once you’ve finished, close the Preferences window and you’re done. Your Slack workspace will follow your new theme. You can then go to your other workspaces and create themes that are different than the one you just designed. I hope this helps you make Slack more efficient and effective for your workflow.

