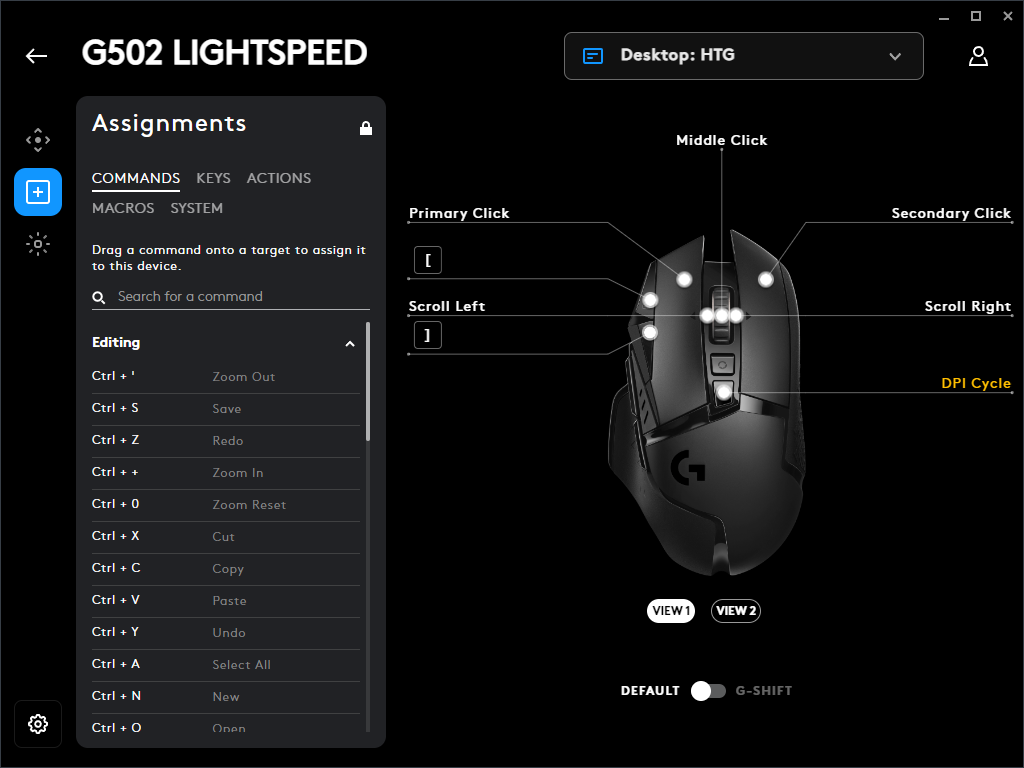Key Takeaways
- Many Logitech gaming mice have DPI buttons that allow for quick mouse sensitivity switching while gaming, but their default placement can be annoying and lead to accidental clicks.
- You can use Logitech G HUB software to rebind the DPI buttons to keyboard keys and use them as additional buttons in games or programs.
If you have a Logitech gaming mouse with dedicated sensitivity buttons, there’s a good chance that you rarely use them; perhaps you’ve even disabled them altogether. So why don’t you put them to good use as extra buttons instead?
What Are the DPI Buttons For?
DPI stands for “Dots Per Inch,” and it’s a measurement of how many pixels (dots) your mouse cursor moves on the screen for every inch you move the mouse. A higher DPI value means a higher mouse sensitivity and vice versa.
You’ll often find dedicated DPI buttons on gaming mice to allow for faster mouse sensitivity switching while in-game. Low-end gaming mice usually have a single DPI button that cycles between fixed DPI values. Conversely, high-end mice, such as the Logitech G502 and G903, sometimes have multiple DPI buttons that allow you to cycle through several fully customizable DPI values. On the HERO 25K sensor, you can set the DPI speed as low as 100 or as high as 25,600 DPI.
DPI buttons are handy for FPS gamers who want to use a different mouse sensitivity for different weapons and scenarios. For instance, I like to increase my DPI when I play tanks and planes in Battlefield for faster movements. However, many people would agree that Logitech’s DPI buttons and their arrangement are far from perfect.
For instance, my Logitech G502 Lightspeed has two dedicated DPI up and DPI down buttons that are easy to mis-click because of their placement. There’s nothing worse than accidentally changing your DPI while trying to clutch in a tense match. At the same time, there’s a good chance that you’d like to have a couple of extra side buttons for additional in-game actions or even work, but games won’t recognize the default DPI buttons, as they already have an action preassigned to them. Fortunately, there’s an intuitive workaround.
How to Rebind the DPI Buttons
Logitech gaming equipment is almost always compatible with their excellent Logitech G HUB software, which provides extensive customization options for compatible devices. You can do whatever your heart desires with the buttons on your mouse. We’re here to reassign the DPI up and down buttons to key bindings that you can use in-game. To do that, we’ll assign the DPI buttons to a key on your keyboard.
Once you’ve downloaded and installed Logitech G HUB, the program will automatically scan and recognize all compatible devices. Open G HUB and click on your mouse. Don’t click on the gear icon, as it’ll bring you to Device Settings.
Once you’re in the mouse menu, click on “Assignments” on the left menu. Click on “Keys,” then choose a key you never use and drag and drop it on the DPI button on the right side. I used the “[” and “]” keys, as they’re almost never used in games.
After assigning the buttons, you can continue using the keys on the keyboard as usual; the DPI buttons on your mouse will simply act as if you pressed the assigned keys. You can then go into any game or program that allows you to change input mapping and assign an action to the keys you used on the mouse buttons. As an example of how to use your new mouse buttons, bind the front button for pings in multiplayer games. Its convenient placement enables you to simultaneously press the left button when attacking an enemy.
You Can Still Keep a DPI Button With DPI Cycle
Don’t want to lose your on-the-fly DPI switch? The good news is that you can still keep most of the functionality by moving it elsewhere. In the “Assignments” menu, go to “System” and replace “Onboard Profile Cycle” with “DPI Cycle.” You don’t really need a button for profile cycle anyway, as you can configure G Hub to switch profiles automatically when you launch a game or app.
Some gamers have a love-hate relationship with Logitech’s dedicated DPI buttons, mainly because they’re close to the left mouse button and are easy to accidentally click. But if you repurpose these buttons for actions that are actually useful, you can get the most from your mouse.