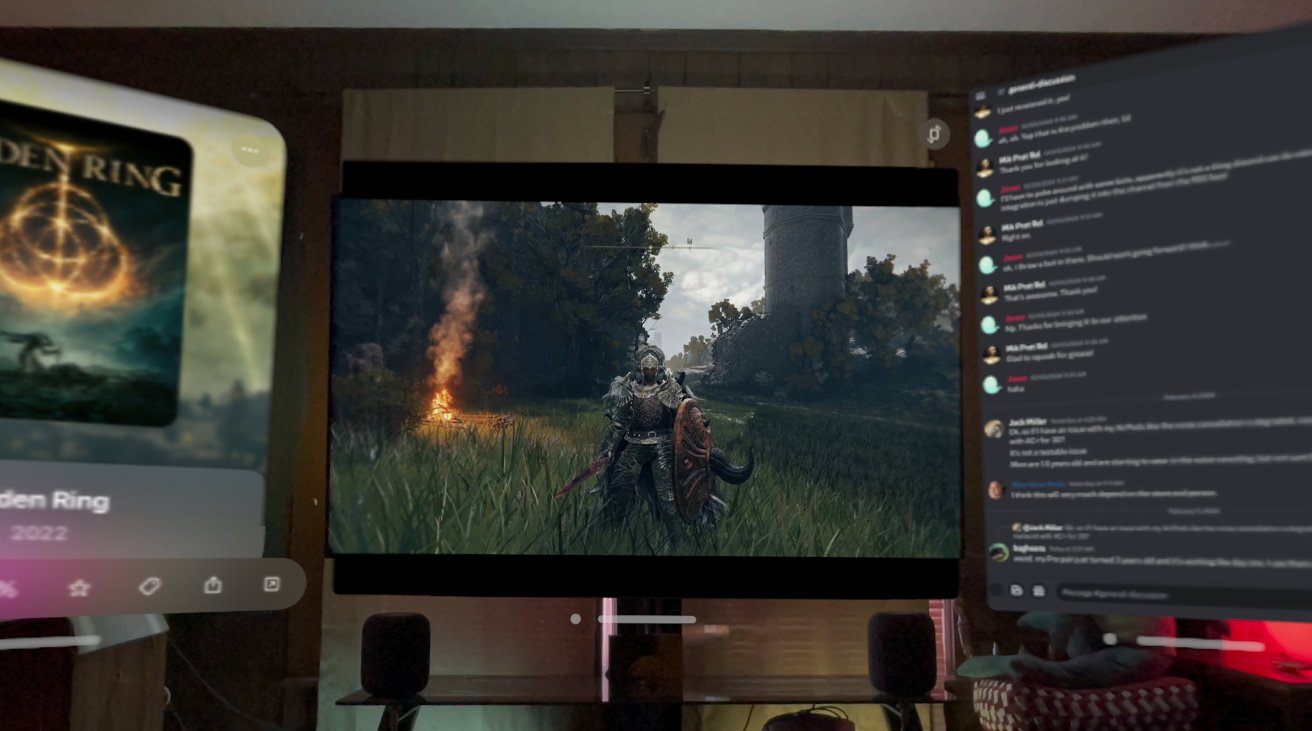Gaming on the Apple Vision Pro shortly after launch isn’t as limited as you may think. Thanks to cloud gaming and other online options, you can play a wide array of titles that aren’t made for the headset.
There are many ways to play games on devices in Apple’s ecosystem, with a plethora of iOS, iPadOS, and macOS games to choose from. The same cannot be said to Apple’s latest platform, the Apple Vision Pro, which launched with a few native gaming experiences that the public could use.
Some titles from Apple Arcade work with the headset, complete with an augmented reality or proper virtual reality appearance. This is still just a small number, though, compared to the complete Apple Arcade catalog and for VR gaming as a whole.
Despite initial slim pickings for avid gamers at the start of the Apple Vision Pro’s existence, there are still ways to play games on the mixed-reality headset. If you already have an extensive game collection, you can still play them in the Apple Vision Pro interface.
A lot of this is carried out thanks to the ability to stream gameplay over a network or online. In many cases, such as console gaming on a PlayStation, it’s been possible to stream that gameplay to a Mac or an iPad for quite some time already.
It just becomes a case of bringing that concept over to the Apple Vision Pro. It may not be a VR experience, but it’s still access to the games you already play.
What follows are some of the best ways you can get up and running with playing your game library while wearing the Apple Vision Pro.
Game controllers for Apple Vision Pro
We did already mention console gaming on Apple devices, streaming over a network or the Internet from a game console at home and using Apple’s hardware as a portable display. With iPhone and iPad gaming working in this way already, there’s not much of a leap to get to do it on the Apple Vision Pro.
The first obstacle is hardware, as you need game controllers for all of this to work. You can’t really play console games using eye tracking and finger taps.
For the Xbox Series X and S consoles, the PlayStation 4 and 5, and the Nintendo Switch, you can connect the controllers to Apple’s hardware ecosystem, via a simple Bluetooth pairing. This support is also included in the Apple Vision Pro.
Apple also allows for MFi game controllers to connect to the Apple Vision Pro in the same way. This is handy if you don’t want to shell out for the typically quite expensive game console controllers.
With the hardware sorted out, the next element is software, and you have a few good options already available to you.
Nexus
Apple’s historical issues with cloud gaming services and the App Store has led to many services working through a web browser. While Apple is finally preparing to allow game streaming apps to work properly in iOS 17.4, for the moment you will have to use browsers that support game streaming.
Nexus, a free frameless browser from Chen Zhang, was developed as a means to display progressive web apps on the Apple Vision Pro. With this support, it means users can access cloud gaming services that operate from within the browser.
In a Github post, the developer shows it is possible to access GeForce Now from the Apple Vision Pro via the browser.
Due to the high-resolution displays in the Apple Vision Pro, users on the GeForce Now Ultimate membership can stream at a 4K resolution. However it is warned that a lack of H.265 support in Safari’s WebRTC implementation may introduce visual glitches when using 4K 120Hz, and that 60FPS gameplay may be a better option.
The same browser can also be used to play with Xbox Cloud Gaming, though with a top supported stream resolution of 1080p. Even better for Xbox owners, they can use Better xCloud to use Remote Play with their home console.
Zhang adds a warning that visionOS is “really opinionated” about where it sends game controller events. In instances where the game controller doesn’t seem to be working, users should try to center the view on the app to inform visionOS where the game controller inputs should be sent.
Nexus is a free download from the App Store
MirrorPlay
For console gamers, a full app instead of a browser is probably more useful, but browser streaming will work at a pinch. However, in cases such as the PS Remote Play app, console makers don’t necessarily have much incentive to rush to enable visionOS support for their iOS and iPadOS streaming apps.
The situation is worse for PlayStation as, while you can use Better xCloud to handle local network streaming from a console, you don’t have that option for a PlayStation 5.
MirrorPlay, an alternative to the PS Remote Play app from Florian Gill, does support visionOS, which means it can be used on an Apple Vision Pro.
AppleInsider trialed the app with its own Apple Vision Pro headset, and found it to work extremely well. It also produces a cleaner image of the screen, streamed at 1080p 60fps, than seeing the actual screen as shown through the passthrough view.
If you expect to use the Apple Vision Pro as part of a multi-screen gaming setup, then this does at least demonstrate that streaming the game from the PlayStation 5 to the headset via MirrorPlay is a good way to go.
MirrorPlay is free to download from the App Store, with an in-app purchase to unlock new features priced at $5.99.
Moonlight
If you’re a PC gamer with a significant Steam library, or otherwise a large collection of games on your computer, you can do Steam Link-style streaming over your home network to the Apple Vision Pro.
Moonlight is a game streaming app for remotely playing PC games on Apple’s iPhone, iPad, and Apple TV. On a PC with an Nvidia GPU that supports GameStream, or using LizardByte Sunshine, you can stream games from the PC desktop to other devices.
While there are VR games available on PC, they will not be playable on the Apple Vision Pro using Moonlight. You can, however, play practically any other game that runs on PC.
The app does include support for controllers using MFi, as well as mainstream game controllers, though the lack of mouse support in the Apple Vision Pro may leave users unable to use traditional PC gaming mouse-and-keyboard controls for the moment.
As an open-source app, the code has been deposited on Github, and there’s also an enhanced visionOS-specific port is being worked on, separate from the main release.
The App Store’s listing for the free Moonlight app also displays visionOS support as enabled for the main app, though it seems like the fork will be more supportive overall when using Apple’s headset.
AfterPlay
If you want to use Apple’s latest computing technology to play retro games, you will have a hard time using traditional emulation on the headset for the moment. There’s always the option of setting up an emulator on a Mac and running it through Mac Virtual Display, but it would be nice to eliminate the extra hardware needed for that route.
Instead, a better option available to you is AfterPlay.
Before you dip a toe into emulation, you do need to understand the legalities of it. While the laws vary between jurisdictions, it’s generally accepted that emulation of a console is OK if you own the original hardware, as well as the original game cartridge or media.
AfterPlay is a browser-based emulation service, which means you can run it like other game streaming services in Nexus instead of requiring a dedicated app. This means you can use the service on an iPhone or iPad, as well as the Apple Vision Pro.
Even better for users of multiple devices, a seamless syncing system lets you play a game on one device and continue on another. Features such as Fast Forward and Slow Motion help enhance gameplay, while included cheat codes for games can make progress through a difficult title much easier.
The free edition of AfterPlay includes access to Game Boy, Game Boy Color, Game Boy Advance, and Super Nintendo emulators. A paid Premium version for $5.99 per month, or $59.99 per year, adds in more games and features.
Until there’s an on-device emulation app for the Apple Vision Pro, AfterPlay may be the best alternative for the moment. Given its cross-device functionality, it may be a better option in the long term.
It’s still early days
At the time of writing, the Apple Vision Pro has been released for a very brief period of time, and as such there are relatively few gaming options available, unless you go down routes such as those outlined above.
The methods we’ve outlined are all for playing games on different platforms, and using the Apple Vision Pro to display that gameplay.
That is not to say that there aren’t games already available that can be played in the Apple Vision Pro. You can certainly play Apple Arcade items like “What the Golf?” and “Super Fruit Ninja” and enjoy a VR gaming experience.
But for the moment, these experiences will be fairly limited until VR game developers decide that the Apple Vision Pro is worthwhile. Following the reception of the headset, it’s likely that developers will strongly consider supporting it, but that will take time to become a reality.
There’s also hope for cloud gaming services to offer their own native apps, thanks to Apple’s rule changes to iOS 17.4 allowing them to exist. That therefore would mean the Apple Vision Pro could be opened up to the very same apps down the road.
Despite Apple’s concentration on everything but gaming for the Apple Vision Pro, it does seem that the high-spec graphic goggles will have their place in the gaming landscape eventually.
But, for the moment, you do still have options to get your game on.


![Nexus browser in visionOS used to access GeForce Now [Nexus]](https://topnews.media/wp-content/uploads/2024/02/58480-119207-nexusbrowseravp-xl.jpg)