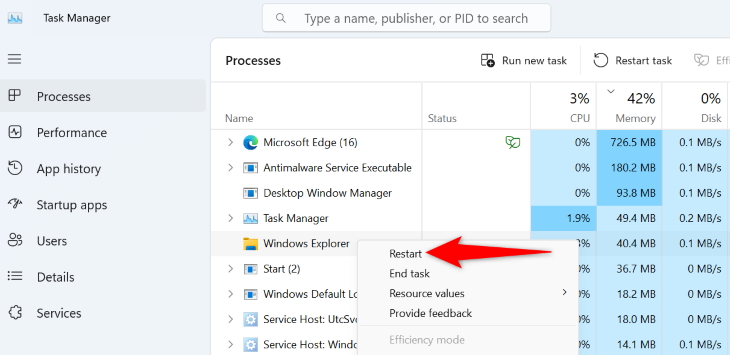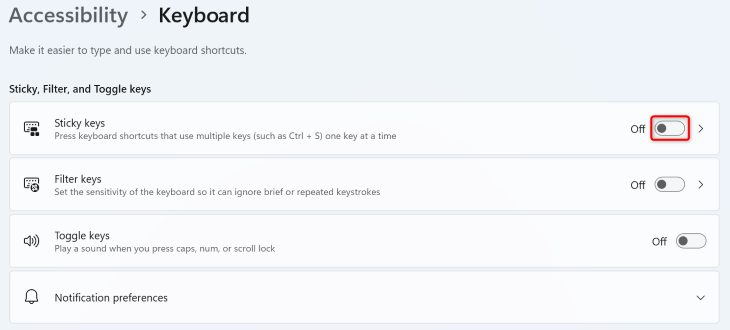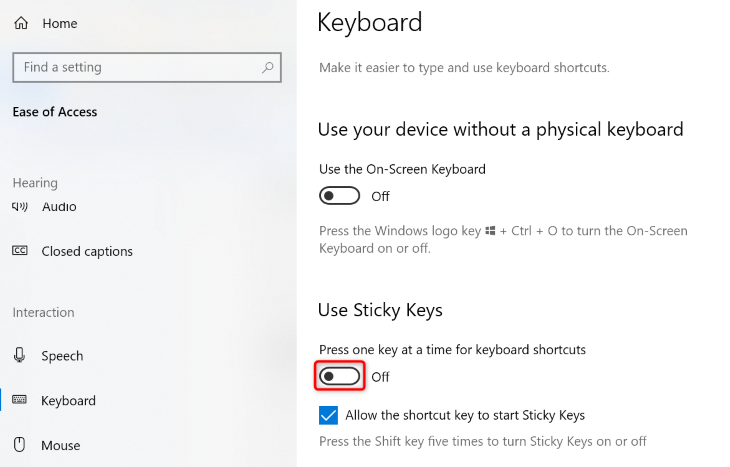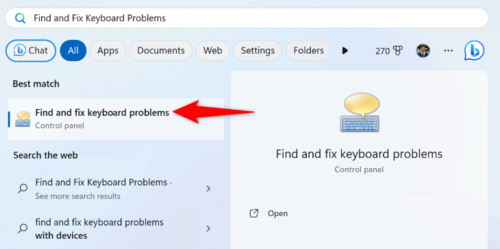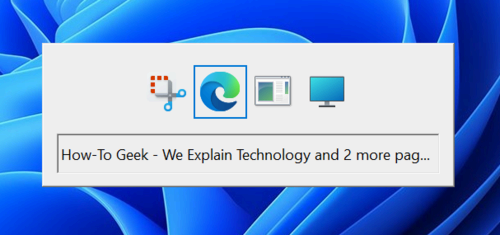Key Takeaways
- Try using the other Alt key on your keyboard to see if one of them is damaged and causing the Alt+Tab shortcut to not work.
- Alternatively, restart Windows Explorer by right-clicking the taskbar, selecting “Task Manager,” going to the “Processes” tab, right-clicking “Windows Explorer,” and choosing “Restart.”
- Disable Sticky Keys in the Accessibility or Keyboard settings to see if it resolves the issue with the Alt+Tab shortcut.
Windows is supposed to display the app switcher when you press the Alt+Tab keyboard shortcut. If that doesn’t happen in your case, your Alt or Tab keys may be damaged, or your Windows installation may have an issue. We’ll show you a few ways to get around this problem so you can switch between your apps without problems.
Use the Other Alt Key on Your Keyboard
When the Alt+Tab shortcut stops working, ensure your keys are working. If you’ve been using the Alt key given on the left of your keyboard, use the Alt key on the right and see if that works.
This helps you find out if one of your Alt keys is damaged and has stopped working. If making this change fixes your issue, your previous Alt key is damaged. In this case, you can potentially exchange that key on your keyboard and make it work. Another option is to get a new mechanical keyboard or a new standard keyboard, whatever is your preference.
If pressing the other Alt key doesn’t fix your issue, use the other troubleshooting tips below.
Restart Windows Explorer
One reason your app switcher stops working is that your Windows Explorer utility has a problem. In this case, give this tool a restart to fix its minor glitches.
To do that, right-click your Windows taskbar (the bar at the bottom of your screen) and select “Task Manager.” In the open tool, access the “Processes” tab.
Find and right-click “Windows Explorer” on the list and select “Restart.”
foresee for Windows Explorer to restart, then press your Alt+Tab key combo.
Turn Off Sticky Keys
Windows’ Sticky Keys feature lets you use keyboard shortcuts without holding down any keys. For example, if you want to use the Windows+E keyboard shortcut, you’d press Windows and then press the E key. You don’t have to hold down the Windows key while pressing the E key.
If you’ve enabled this feature on your PC, turn it off and see if that fixes your Alt+Tab not working issue.
Do that on your Windows 11 PC by heading into Settings > Accessibility > Keyboard and turning off “Sticky Keys.”
To disable Sticky Keys on Windows 10, steer to Settings > Ease of Access > Keyboard and toggle off “Use Sticky Keys.”
Now hit the Alt+Tab key combo and see if it lets you switch between apps.
Run Windows’ Keyboard Troubleshooter
When you have issues using your keyboard’s keys, utilize your PC’s Keyboard troubleshooter to find and fix your key problems. This troubleshooter automatically detects the issues with your keyboard and helps you overcome those problems.
To run the troubleshooter on your Windows 11 or 10 PC, open the Start Menu, locate “Find and Fix Keyboard Problems”, and select that item.
Follow the on-screen troubleshooter instructions to overcome your key problem. Then, press the Alt+Tab keys, and it should work.
If you have installed apps that change how your keyboard keys work, admire the apps that let you change your system keyboard shortcuts, that may be why your Alt+Tab key combo isn’t working.
In this case, turn off those apps on your PC and see if that resolves your problem. If it does, and you don’t wish to use your third-party keyboard app anymore, uninstall it from Settings > Apps > Installed Apps on Windows 11 and Settings > Apps on Windows 10.
Use the Old Alt+Tab Switcher
If your app switcher won’t work no matter what you do, try reverting to Windows’ classic app switcher. It works the same way as the modern app switcher and allows you to see and quickly switch between your open apps.
To use it, press and hold down the left Alt key, press but do not hold down the right Alt key, and press Tab. The classic app switcher is now open on your screen.
You can now advance between your open programs using this switcher.
And that’s how you fix a broken key combo on your Windows PC. savor using your PC!