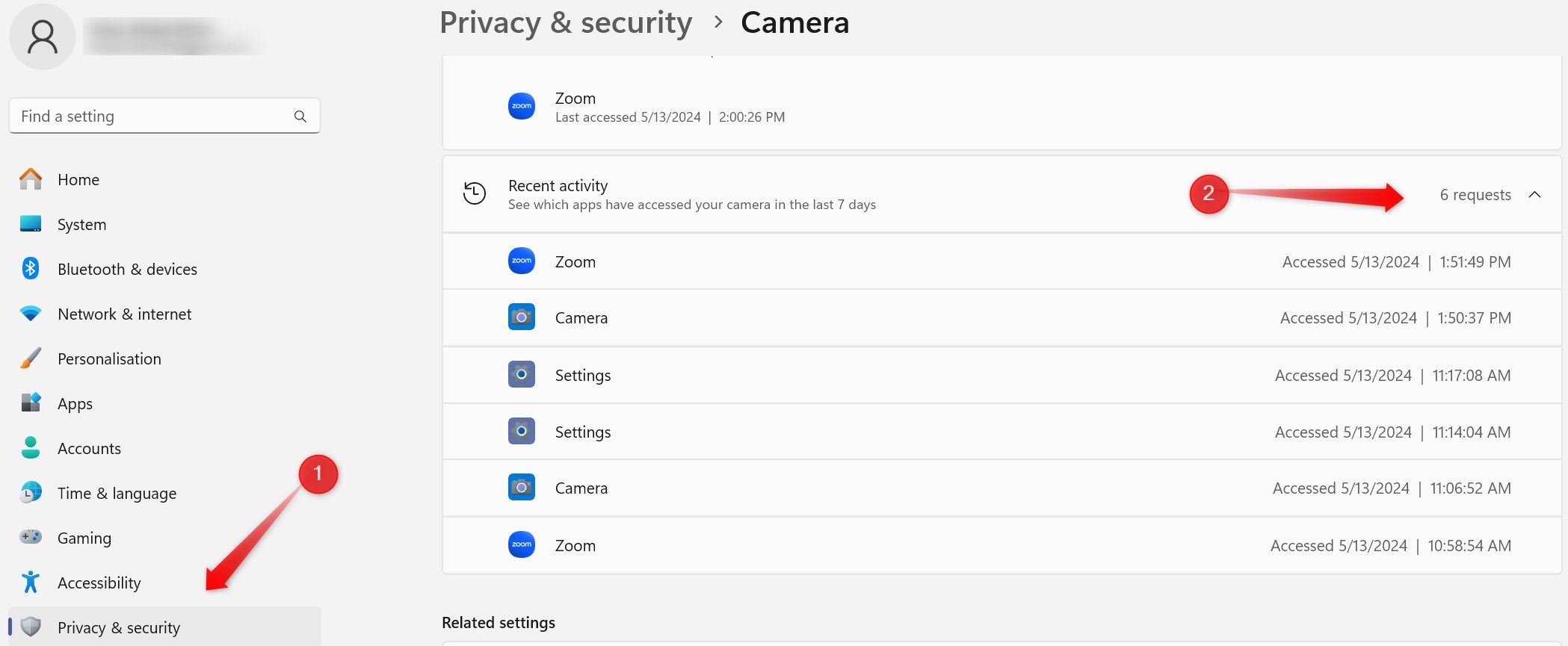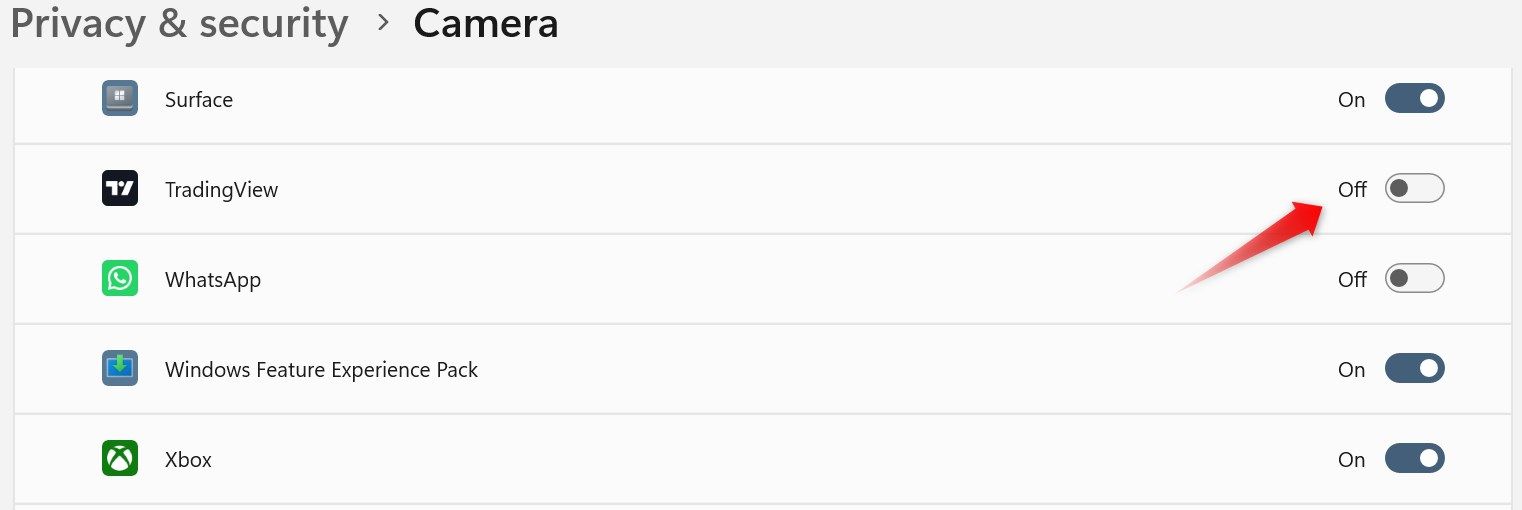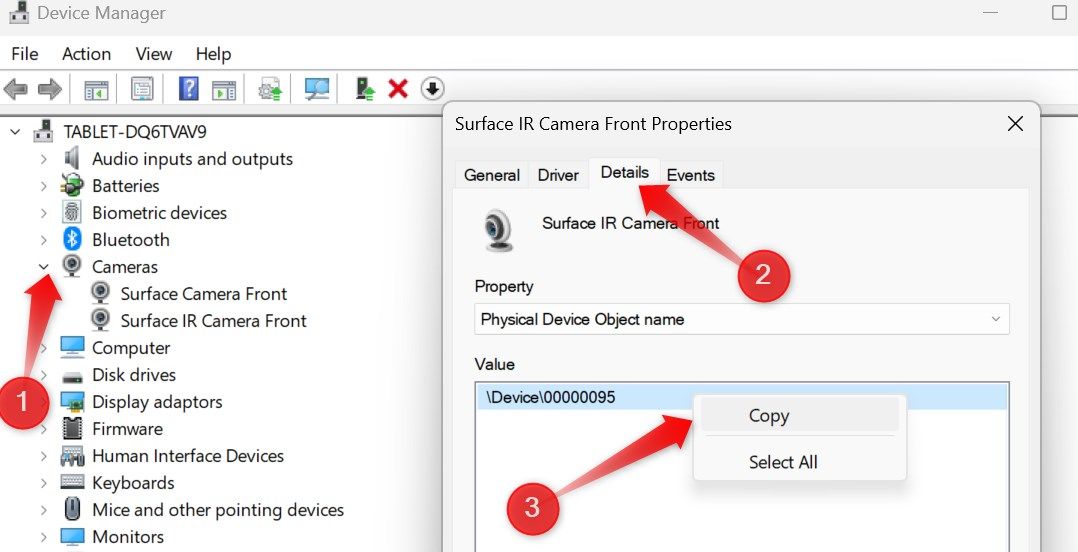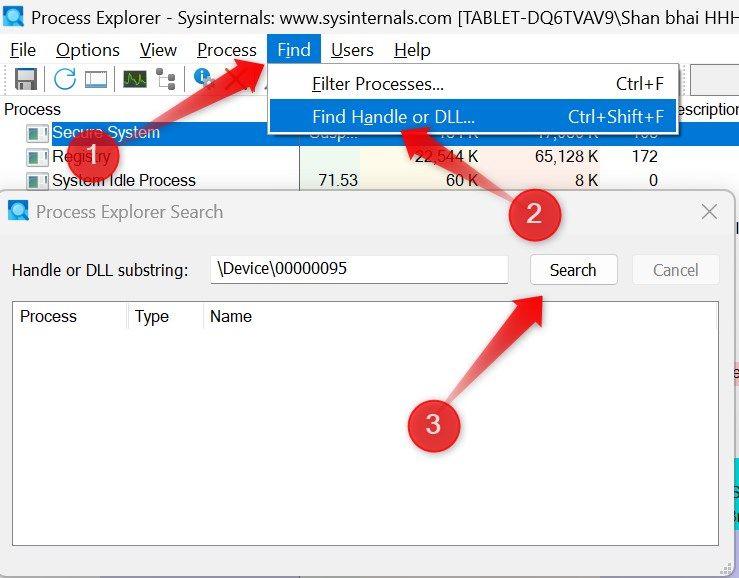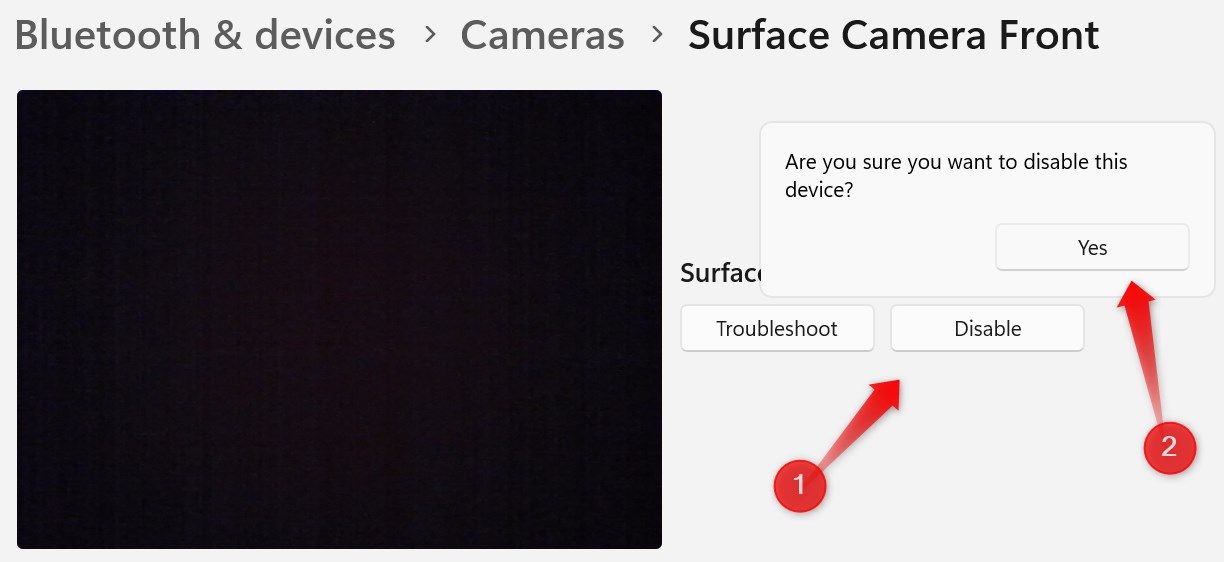Key Takeaways
- If your webcam light turns on unexpectedly, and you receive a notification that your webcam is in use when you aren’t using it, your webcam may have been hacked.
- Review the list of apps with access to your webcam. If you come across a suspicious app that you don’t recall installing, it’s another indication that your system may have been compromised.
- Check your recycle bin and the default storage location of your webcam. If you find unfamiliar recordings or pictures there, your webcam has likely been compromised.
Do you suspect that someone might be secretly spying on you through your webcam? If that’s the case, here’s how you can confirm your suspicions and protect your privacy.
Camera Light Turns On Unexpectedly
The most obvious indication that your webcam might have been compromised is if the light next to the webcam turns on automatically. Typically, this light is hardwired into the webcam’s circuitry and blinks whenever the camera is turned on. If you notice the light turning on unexpectedly, a malicious actor could be spying on you.
However, it’s important to acknowledge that on some computers the webcam light isn’t hardwired and can be controlled by software, which enables hackers to keep the light turned off while accessing your webcam. Thus, the webcam light not turning on doesn’t necessarily indicate that no one is spying on you. You’ll have to watch out for other signs.
Is the Webcam Already in Use?
If you try to access your webcam through an application and receive a notification that the webcam is already in use, check if there’s any open application currently using it. It could be a video conference app you used earlier or the default camera app on your system. Close any app that might be using the webcam.
However, if you don’t find any app using your webcam, but your system still indicates it is in use, this is a strong indicator that your webcam may have been compromised and is being used for unauthorized monitoring. But which application is using your webcam?
To identify which application is accessing your camera, right-click on the Start button and select “Settings.” Navigate to “Privacy and Security,” then select “Camera.” Scroll down and expand the “Recent Activity” drop-down menu to view the list of applications that have recently accessed your camera.
If you notice any suspicious applications on the list, find and delete them to stop unauthorized access to your webcam.
Check the Camera Access to Suspicious Apps
Hackers can also gain access to your webcam by installing spyware on your device. One way to detect this is by checking for suspicious applications that have recently been granted permission to access your webcam. If you don’t recall installing those apps or granting such permissions, it’s a strong sign that your webcam may have been compromised.
However, if you see a genuine app you have never used for video communication in the list, it doesn’t necessarily mean the app is secretly monitoring your activity. It could be because the app has a video communication feature, and you might have granted it access to your webcam when you ran it before or when you first installed it.
To review the list of apps with camera access on Windows, open the Settings app and navigate to Privacy and Security > Camera. If you come across any suspicious apps on the list, revoke their access permissions and uninstall them.
Likewise, on macOS, you can check the list of apps with webcam access by opening System Settings and navigating to Privacy and Security > Camera. From there, disable camera access for any apps you don’t recognize and uninstall those apps you don’t remember installing.
Camera Light Turns On When Opening a Genuine App
If the camera light turns on immediately upon opening a familiar and trusted app, such as a web browser, that app could be compromised, and hackers could be using it to spy on you. If this occurs with your browser, remove third-party extensions. If turning off these extensions doesn’t resolve the issue, completely uninstall and reinstall the browser.
Likewise, if you encounter this issue with any other app that shouldn’t have webcam access or hasn’t been granted permission to use it, uninstall the app immediately.
Just remember, some apps, especially those used for video conferencing, have permission to activate your webcam automatically when you open them. If you notice your webcam turning on when launching these apps, it’s probably part of their regular operation and not a sign that you’ve been compromised.
Check if Any Process Is Using Your Webcam
Hackers can also remotely monitor your activity through your webcam without relying on any spyware or hacking any application, which makes it difficult to detect such intrusion. To check if your webcam is being secretly monitored on Windows, you should examine whether any suspicious process is currently using your webcam.
Open Device Manager and expand the “Cameras” or “Imaging Devices” category. Right-click on your camera device and select “Properties.” Next, navigate to the “Details” tab and choose “Physical Device Object Name” from the Property dropdown menu. Right-click on the name in the Value field and select “Copy.”
Then, download the Process Explorer application from the Microsoft website and launch it. Go to the “Find” tab and select “Find Handle or DLL…” Paste the copied object name into the search field and click “Search.” Windows will display all the processes currently using your webcam. If you identify any suspicious processes using your webcam, terminate them.
To terminate a suspicious process, locate it in the list of processes, right-click on it, and select “Kill Process” from the context menu.
On macOS, check which applications are using your webcam and terminate any suspicious processes you find.
Research any suspicious process before killing it. It could be an essential process belonging to a genuine app that you mistakenly consider malicious. Lots of programs (including many native Windows programs) have process names that are strange and not immediately recognizable. Only terminate one if you’re certain it is unauthorized.
Check the Default Storage Location of Your Webcam
While most hackers are cautious enough to remove secretly recorded photos and videos from your device, they may mistakenly leave behind copies of the footage. This can help you confirm if someone is spying on you. Check the default storage location of your webcam and review the contents. Look for any photos or videos that you don’t recall capturing or recording.
If you find unfamiliar data in the storage location, and you are the sole user of your device, your webcam has likely been compromised. Also, if you notice that the default storage location of your webcam has been altered without your knowledge, that indicates someone has unauthorized access to your device settings.
If a hacker deletes the recorded files after transferring them to their device, you may find remnants in the Recycle Bin. Therefore, thoroughly inspect the Recycle Bin.
Disable the Webcam and Check if It Stays Off
Another method to check if your device or webcam has been compromised is to turn off the webcam and observe whether it remains off. If you turn off the webcam but find it turned on again after a few hours or days, your device may have been compromised.
To disable the webcam on Windows, open Settings and navigate to Bluetooth and Devices > Cameras. Then, select the camera device listed under Connected Cameras, click on the “Disable” button, and confirm the action by clicking “Yes.”
Do note, however, that some apps, such as video conferencing apps, require you to enable the webcam when you use them. Make sure you don’t enable it during use and then later consider it an intrusion when you see your webcam turned on. Also, installing Windows updates or running troubleshooters can re-enable disabled features, including your webcam.
Keep both of these points in mind before reaching any conclusions when you see your webcam unexpectedly turned on.
If you suspect someone has been spying on you, following the steps above can help you thwart their efforts. If your laptop comes with a webcam privacy shutter, use it to cover your webcam when it’s not in use. If you’re using a desktop PC with a USB camera, just unplug it when you’re not using it.
If you don’t have it, cover the webcam lens with tape, ensuring that it completely blocks the camera’s view. Then, only remove the tape when you need to use your webcam. If your laptop has a privacy shutter, use that to cover your webcam when not in use.
This way, even if hackers gain access to your webcam, they won’t be able to capture any footage and compromise your privacy.