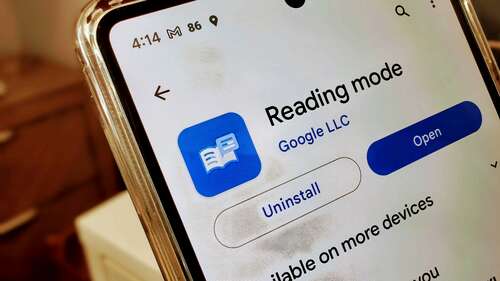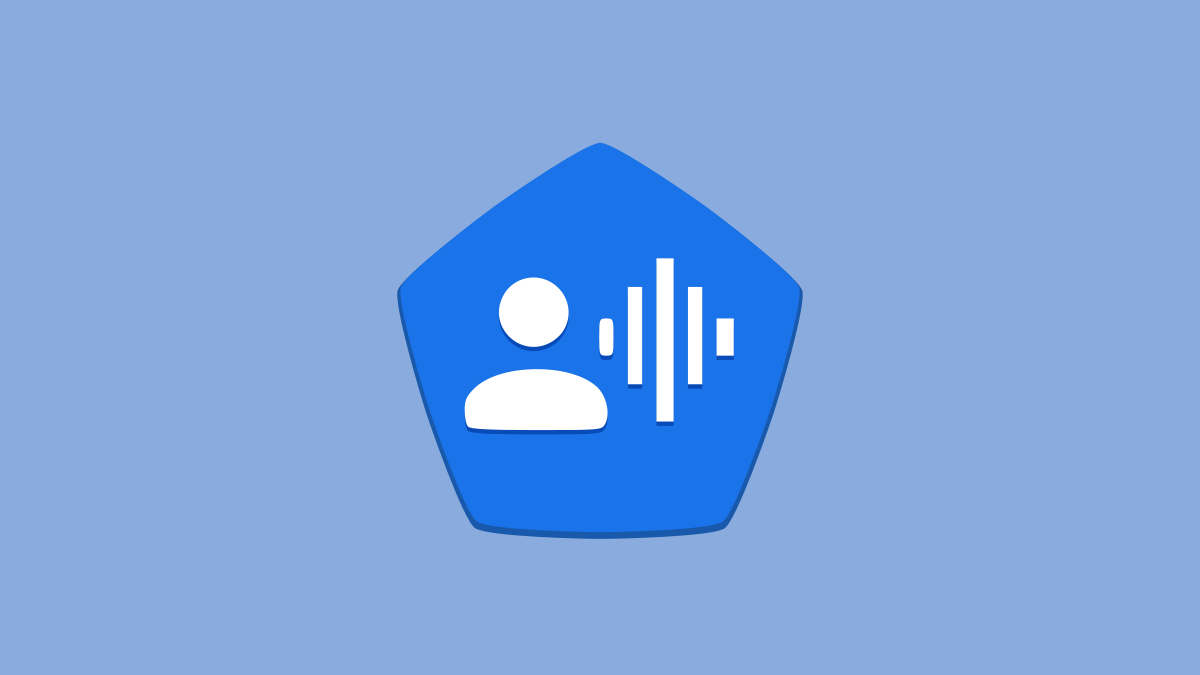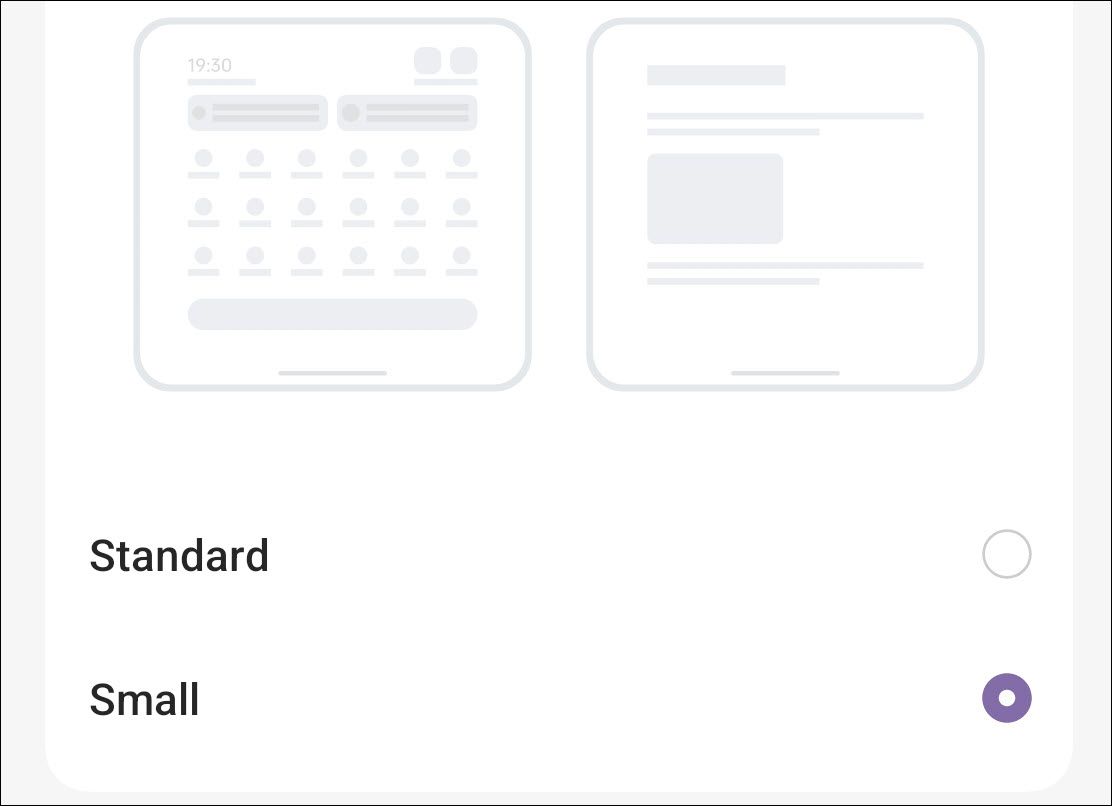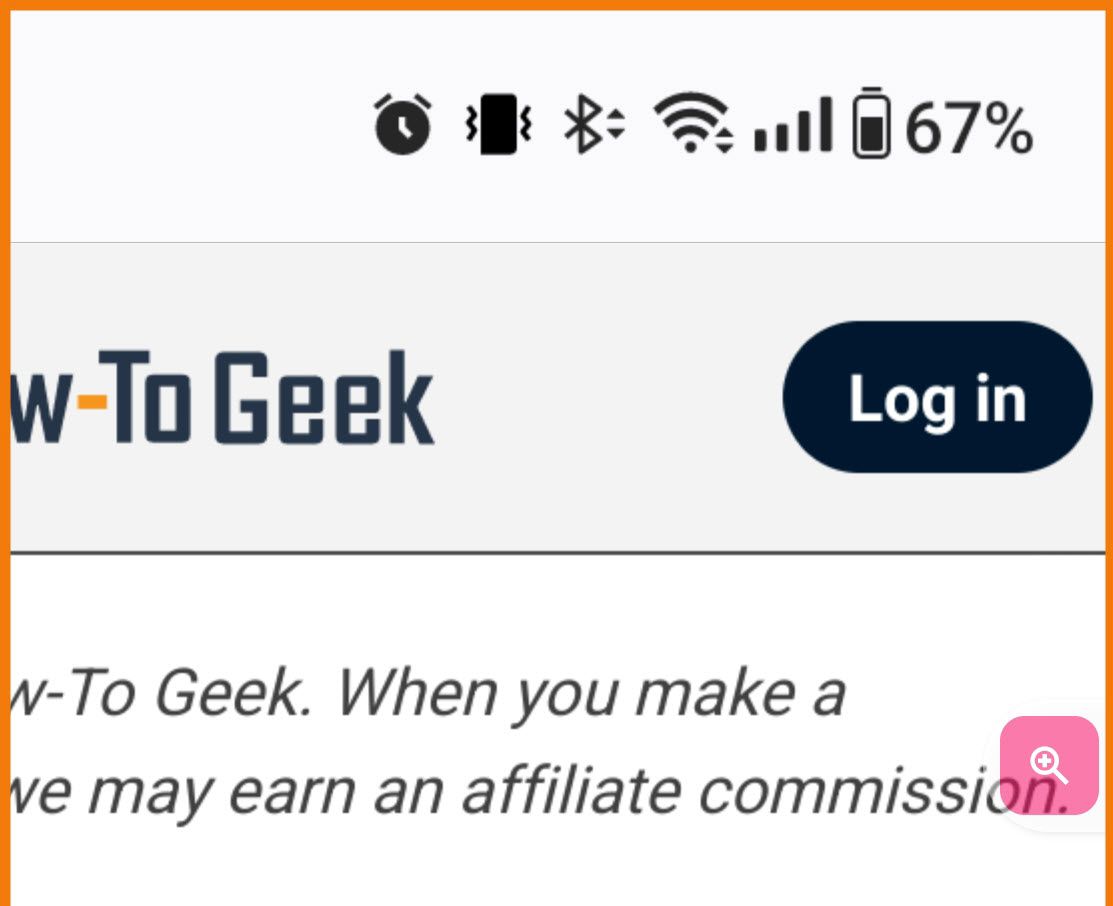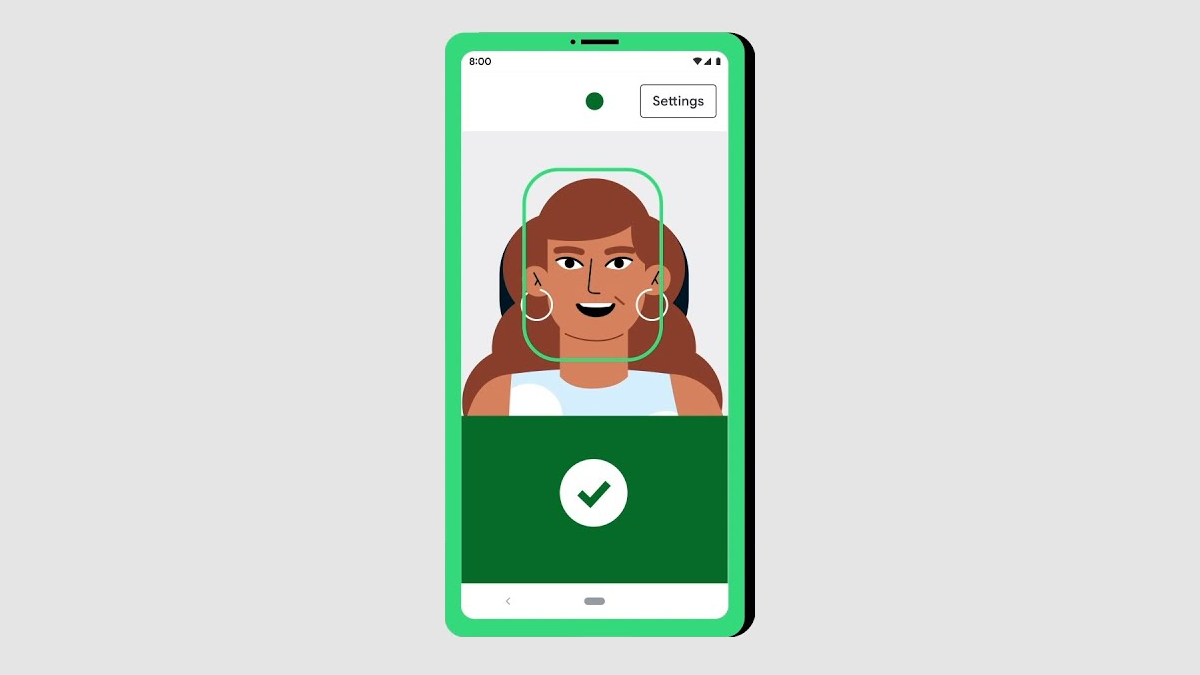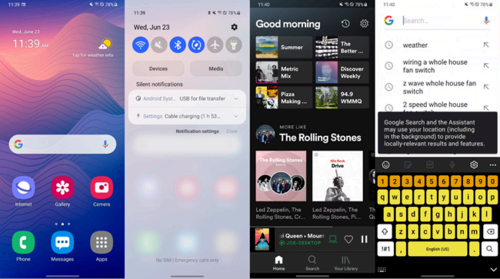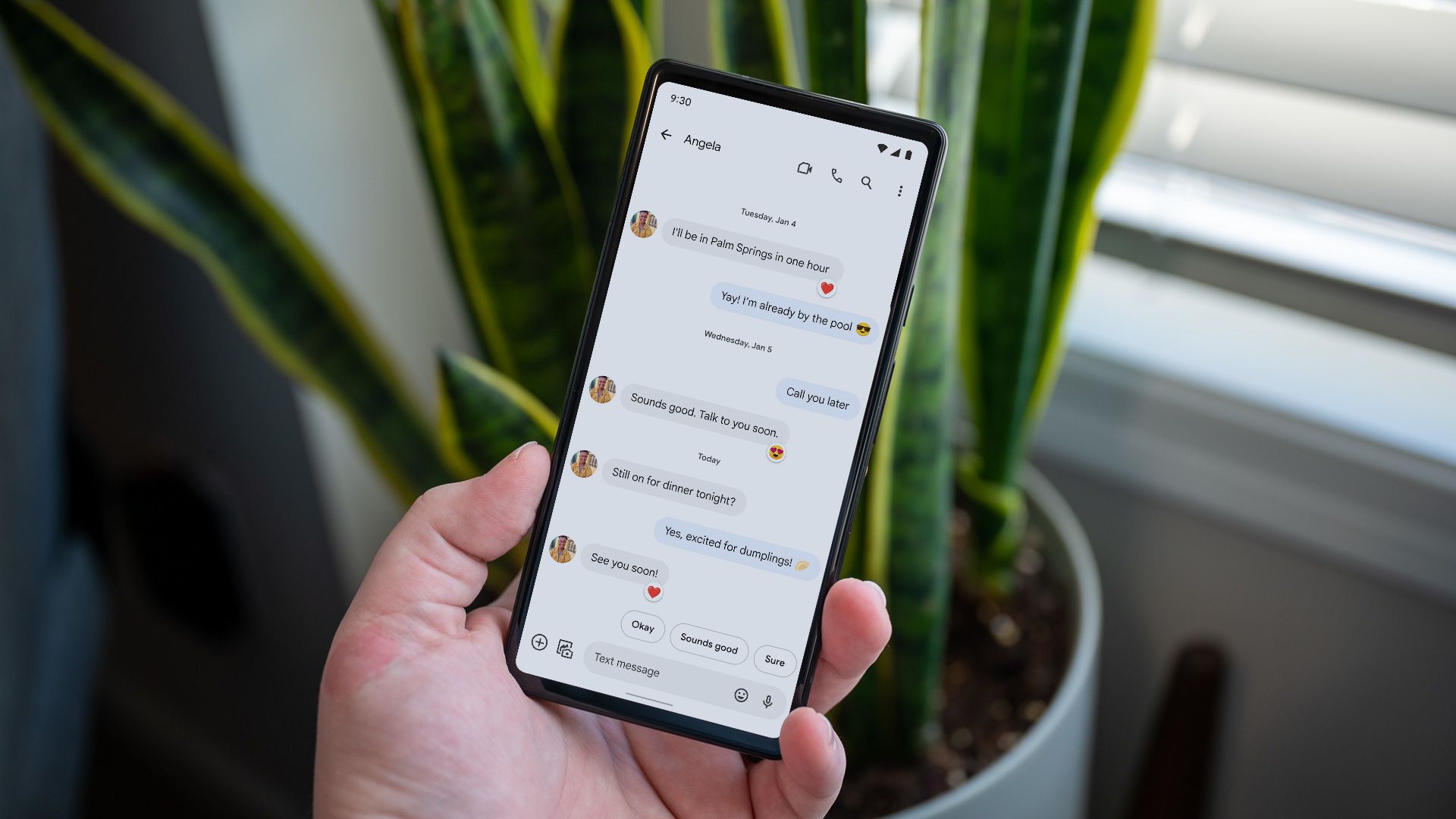Every Android phone has an “Accessibility” section in the Settings. The features found there are designed for people with disabilities and impairments of all sorts, but some of the features are genuinely useful for everyone. We’ll highlight 10 of our favorites.
Use Reading Mode on Android
Reading Mode is an official Google app that puts written content online into a format that’s easier to read. The page gets stripped down to the bare essentials, and you’re left with something that looks more like an ebook. You can even adjust the font size, spacing, and color, as well as the background color.
The best part is Reading Mode is for more than just visual decluttering. It can also read pages out loud, with options for reading speed and language. This makes Reading Mode a handy tool for the visually impaired and anyone who wants a cleaner or audible web-browsing experience.
Activate Voice Access When Looking at Your Android Phone
Voice Access is an official Google app that allows people to use their voice to open apps, navigate the user interface, and edit text. It’s intended for people with dexterity limitations, but it can be useful for anyone who wants a hands-free experience.
There are several ways that you can use Voice Access, but arguably the best method is called “Gaze Detection.” When enabled, Voice Access will only listen when you’re actively looking at the display. It can easily be toggled on from the settings.
Change the Size of Text and Icons
The default size of the UI on your Android phone may not be to your liking. It could be due to visual limitations or just personal preference, but you don’t have to live with it. Depending on your device, it may be possible to change the text size or even make everything on the screen larger.
Most Android devices split out “font size” and “display size” into separate settings. Font size will only adjust the size of text, while display size will adjust the text along with app icons, buttons, and other UI elements. If you just want to make things easier to read, font size may be the ticket.
Use a Magnifying Glass on Your Android Screen
The previous section is great for permanently embiggening your phone’s UI, but what if you don’t need things large all the time? Android has a handy tool that allows you to zoom in on the screen whenever you want.
One of the visual accessibility tools is called “Magnification,” and it’s literally like having a magnification glass in your phone. You can use a gesture or shortcut to zoom in when there’s something you need help seeing and then put it away when you’re done.
Control Your Android Phone With Your Face
This is easily one of the coolest accessibility features Android has to offer. We’ve talked about using your voice to control your phone hands-free, but you can take it even further and only use your face.
The feature is called “Switch Access,” and it’s pretty powerful. Essentially, it uses the front-facing camera to look for certain facial expressions. You choose which facial expressions do what—like going “Back,” selecting, and pausing. Facial expressions include smiling, opening your mouth, raising eyebrows, and more.
Perform Actions by Tapping the Back of Your Android Phone
This one is not technically billed as an “Accessibility” feature, but it does make certain actions much easier to perform. It’s possible to launch actions by tapping the back of your phone with your fingers, and it might be built-in already.
There are a couple of different ways to do this, depending on the phone you have. Google Pixel devices have a built-in feature called “Quick Tap.” Samsung Galaxy devices can do it with a Good Lock module. And for everyone else, you can use a third-party app called “Tap, Tap.” Let’s do it!
“Easy Mode” on Samsung Galaxy Phones
There’s no denying the fact that smartphones are a lot. Even if you’re a tech-savvy person, there’d be no shame in wanting something a little simpler. Samsung Galaxy devices include an “Easy Mode” for this very purpose.
First, Easy Mode automatically makes the entire UI bigger. On top of that, Easy Mode has its own special home screen launcher with big shortcuts and an easy-to-see “Apps” button. Lastly, the touch-and-hold delay is longer to prevent accidental actions. If you don’t have a Samsung phone, search the settings app for an “Easy Mode” feature.
Read Text Messages Out Loud
Picking up your phone and looking at the screen to read a text message isn’t always convenient, especially if you’re driving. Rather than risk the danger, you can use Google Assistant to read messages out loud. It’s probably already set up.
The cool thing about this feature is it works with pretty much any messaging app, not just your default texting app. However, it can only read messages you’ve received that are still in the notification shade. All you have to do is wake up Google Assistant and say, “read my messages” or “read my text messages.”