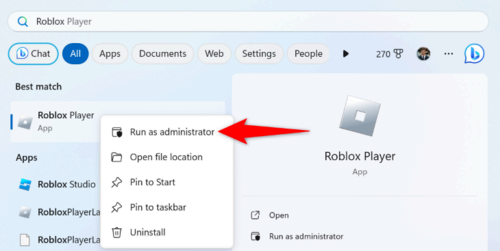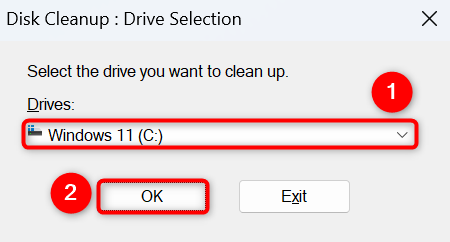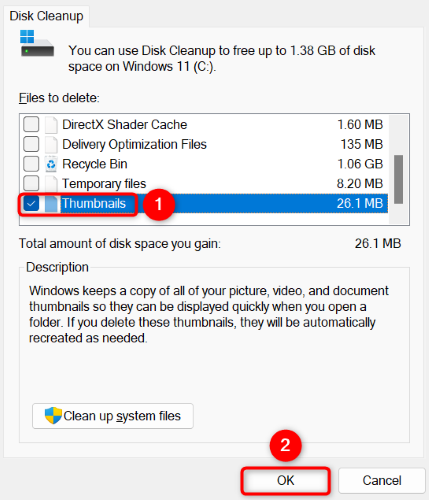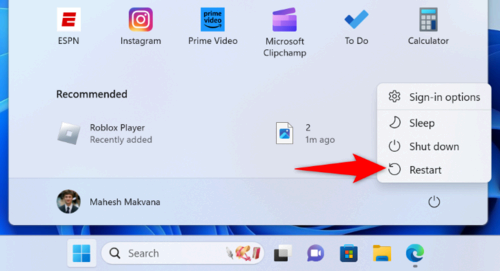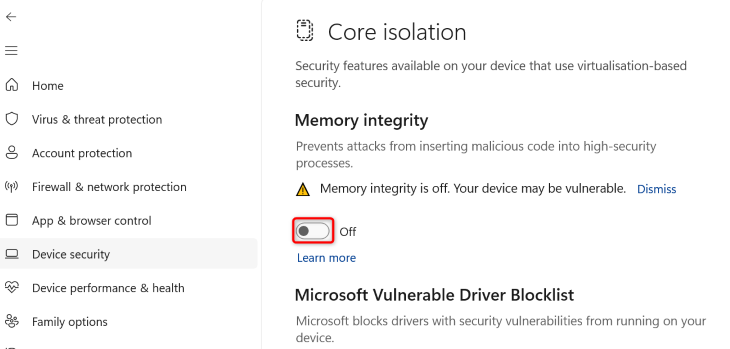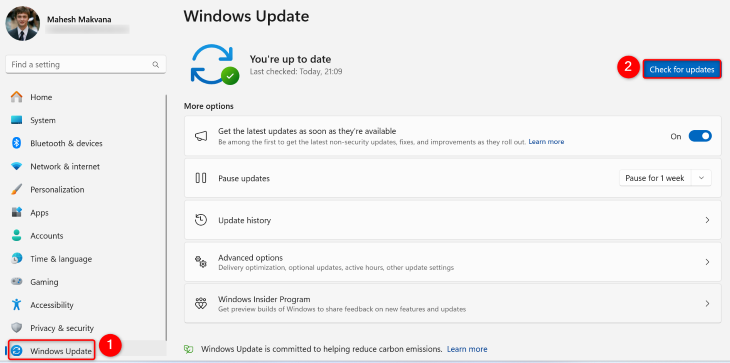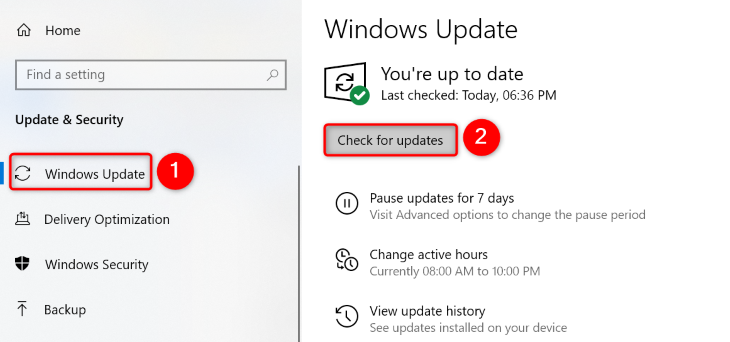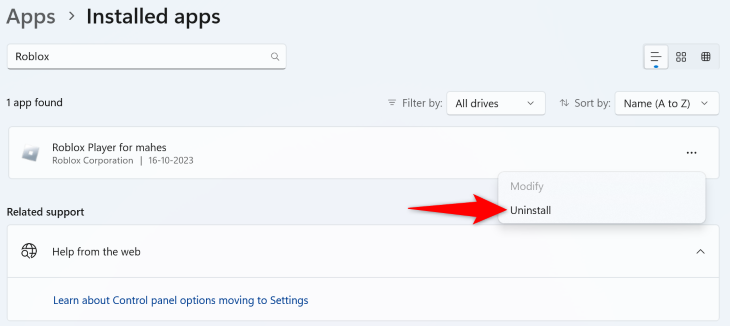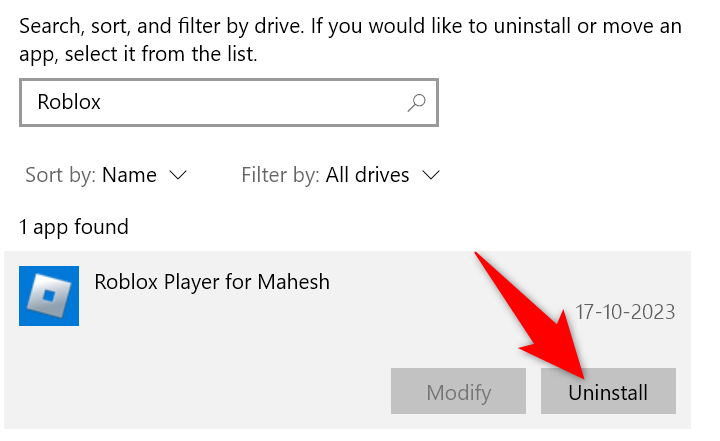Have you encountered an alert saying “An unexpected error occurred and Roblox needs to quit” on your Windows PC? The app may have a minor glitch or a file on your system may be causing it. You just need to tweak some settings to fix the issue. We’ll show you how to do just that.
When you follow the steps below, make sure to check Roblox again after each potential fix. Any one of them could be the solution you need, so there’s no need to keep going once you find it.
Run Roblox as a Windows Admin
When Roblox closes with the above error, a basic fix you can use is to launch the app with admin rights. Your app may be lacking the required rights to function, which you can fix by running the app as an administrator.
To do that, right-click Roblox in the Start Menu or on your desktop and select “Run as Administrator.”
In the “User Account Control” prompt, select “Yes.” Roblox will now launch with administrative rights, hopefully fixing the error.
Clear the Thumbnail Cache in Windows
Another possible fix is to remove your PC’s thumbnail cache. Several Reddit users reported that deleting this cache helped resolve the unexpected Roblox error.
Note that you won’t lose any data when you clear your thumbnail cache; your PC will rebuild it.
To do so, open the Start Menu, find “Disk Cleanup,” and launch the utility. In the utility’s prompt, select your Windows installation drive and choose “OK.”
Wait for the tool to analyze your Windows drive. Then, in the “Files to Delete” section, enable the “Thumbnails” option. This ensures that you don’t remove everything using Disk Cleanup, only removes your thumbnail cache.
Then, at the bottom, select “OK.”
In the prompt that opens, choose “Delete Files” to confirm your action. When your cache is cleared, try out Roblox again.
Restart Your Computer
If the Roblox app continues to crash, your Windows operating system may be experiencing an issue. One way to fix these minor system problems is to restart your computer.
To do that, open your PC’s Start Menu, select the Power icon, and choose “Restart.”
Wait for your computer to turn off and on again, then launch Roblox to see if the error still occurs.
Disable Memory Integrity on Your Windows PC
If you’re experiencing the unexpected Roblox error on a Windows 11 PC, user reports indicate turning off your PC’s memory integrity feature can help resolve it.
The memory integrity feature in Windows 10 and 11 prevents apps from adding malicious codes to your system’s high-security processes. You can turn off this feature when you’re using Roblox and re-enable it when you’ve finished your gaming sessions.
To do that, launch the Windows Security app on your PC. In this app, navigate to Device Security > Core Isolation Details.
On the page that opens, turn off the “Memory Integrity” option.
In the “User Account Control” prompt, select “Yes.” And that’s it.
Update Your Windows Version
If you haven’t installed any Windows updates lately, and your Windows version is outdated, that may be why Roblox is acting up. Old operating system versions often cause issues because they develop bugs.
In this case, update your system version to resolve your issue.
To update a Windows 11 PC, open Settings, select “Windows Update,” choose “Check for Updates,” and download and install the available updates.
To update a Windows 10 PC, launch Settings, select “Update & Security,” choose “Windows Update,” select “Check for Updates,” and download and install the latest system updates.
You’re now running the latest version of Windows.
Remove and Reinstall Roblox on Your Computer
If the Roblox app still doesn’t work as expected, the app itself may be damaged. Such core-level damage can cause many issues, and the only way to repair your app is to uninstall and reinstall the app.
Note that the app doesn’t delete your games when you uninstall it. However, you’ll have to log back into your account when you re-download the app, so keep your login details handy.
When you’re ready to uninstall Roblox from your Windows 11 PC, head into Settings > Apps > Installed Apps. Here, next to Roblox, click the three dots and select Uninstall > Uninstall.
To remove Roblox from a Windows 10 PC, go to Settings > Apps. Select Roblox on the list, click “Uninstall,” and choose “Uninstall.”
After uninstalling the app, head to the Roblox website to download and install the app on your computer again. The reinstalled app should work fine.
And that’s how you resolve unexpected errors that force Roblox to quit on your Windows PC. Happy gaming!