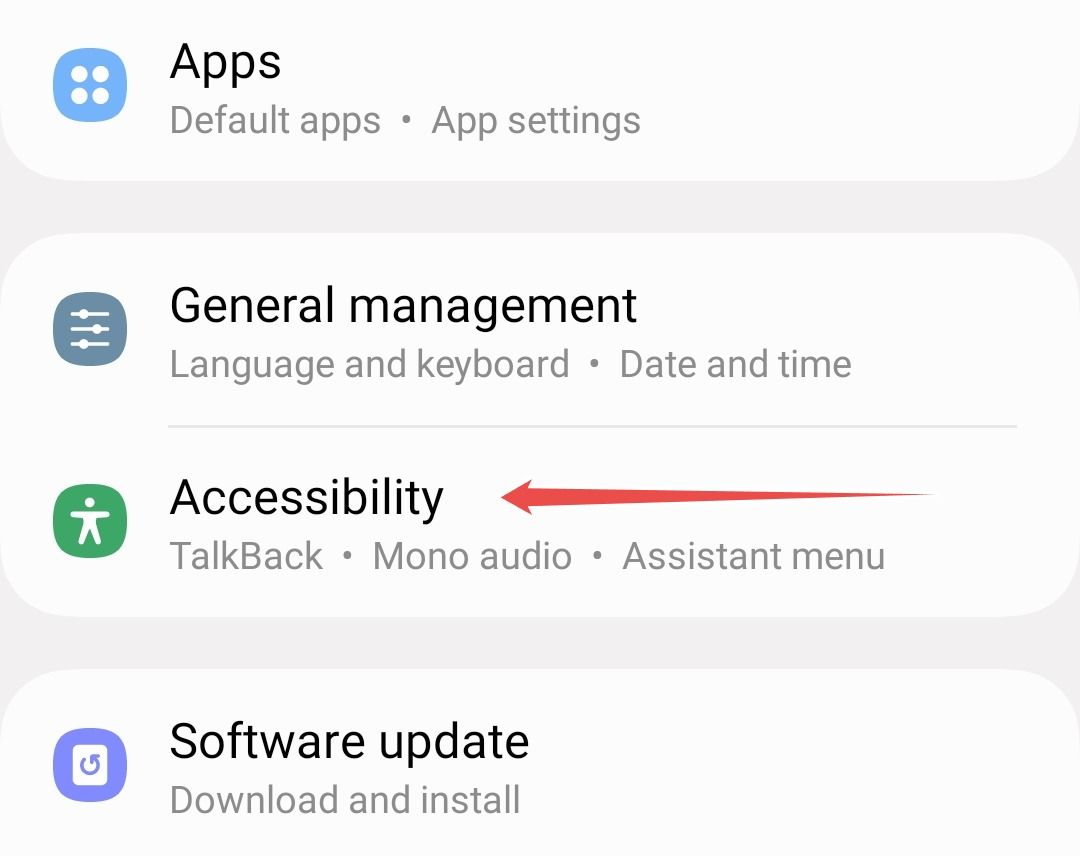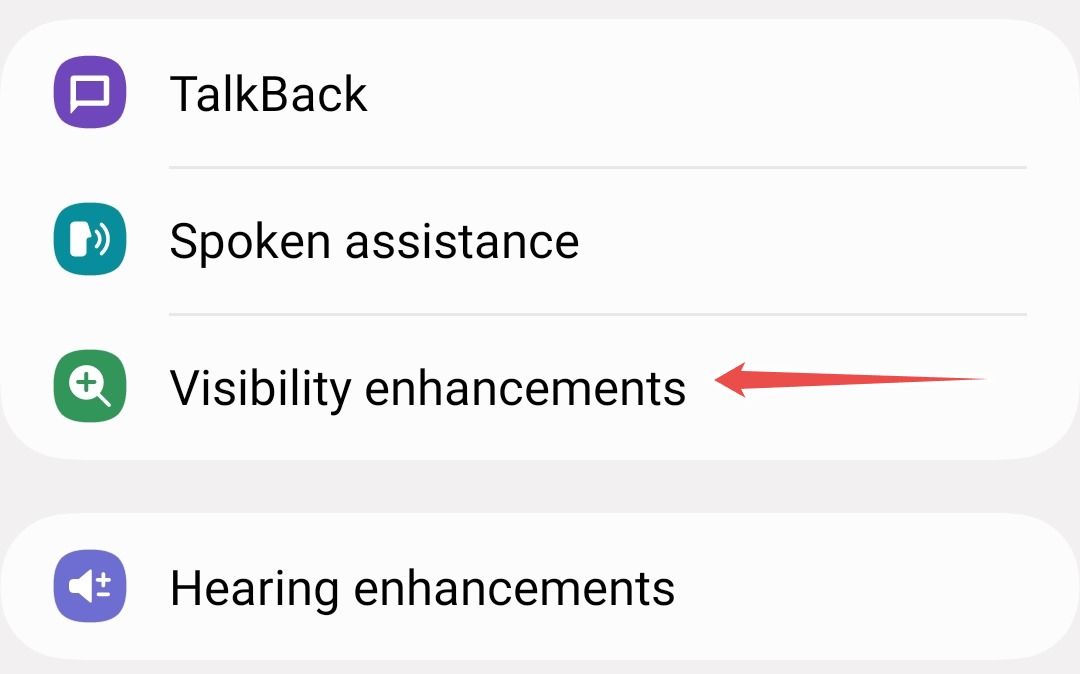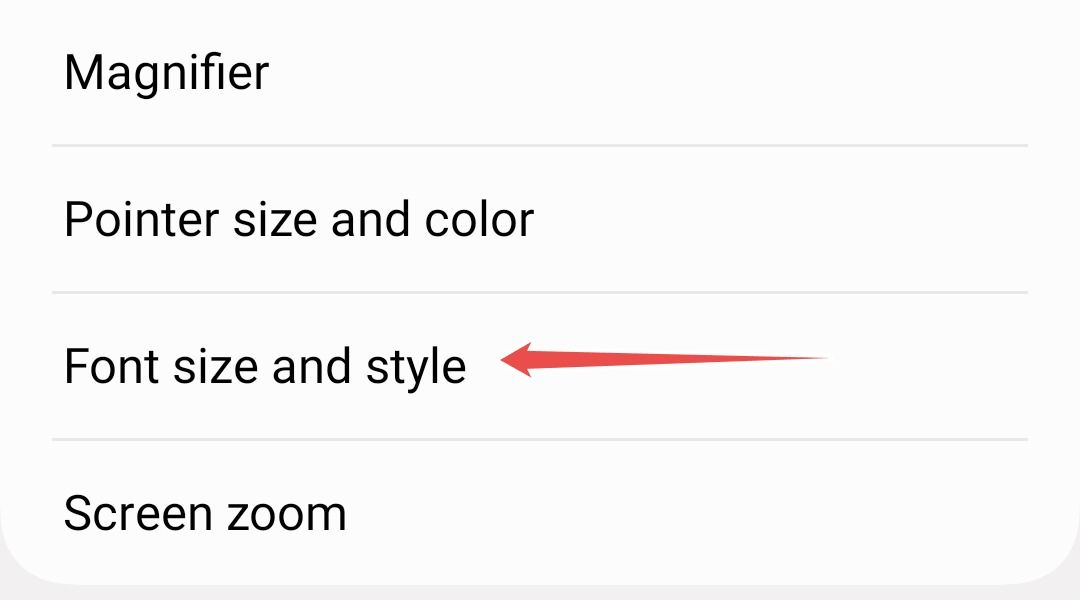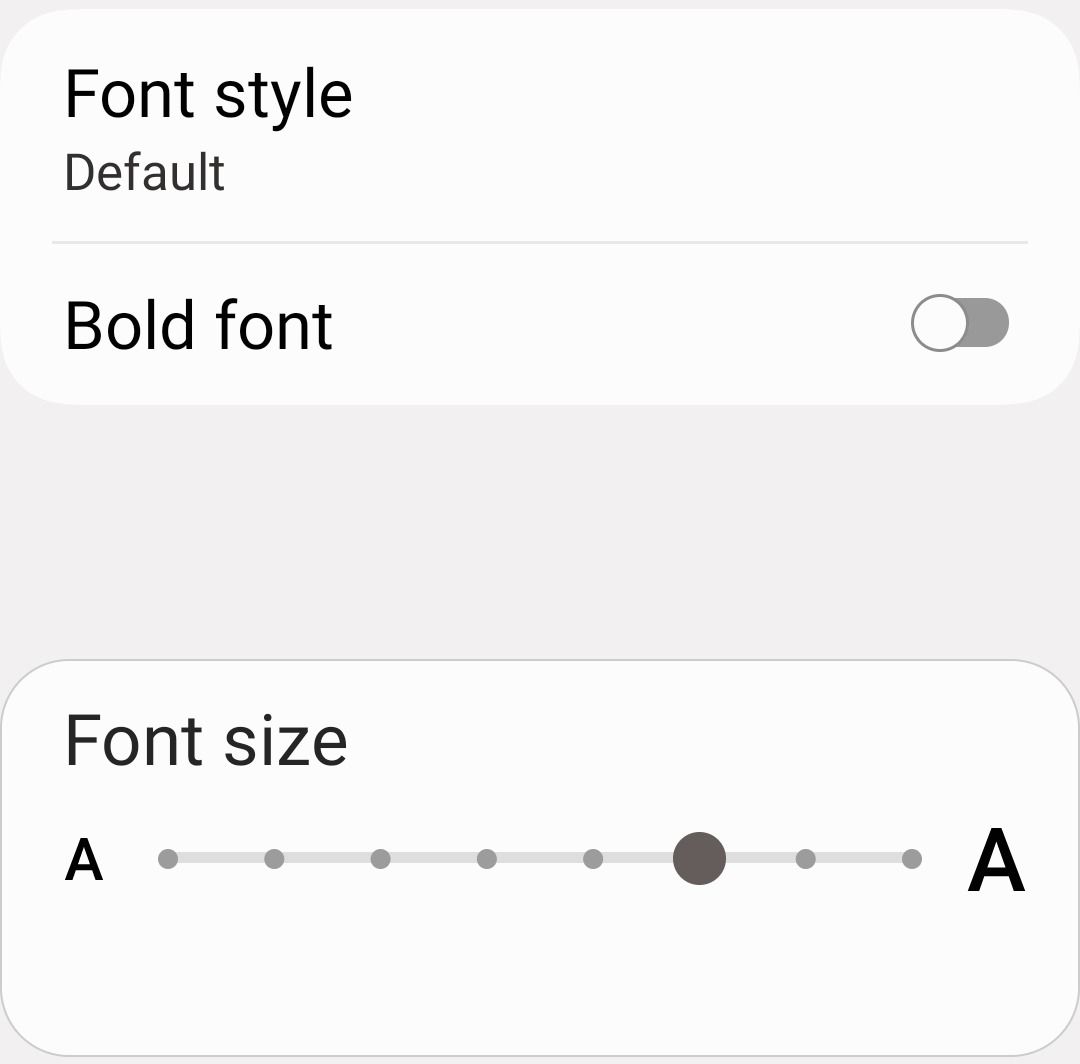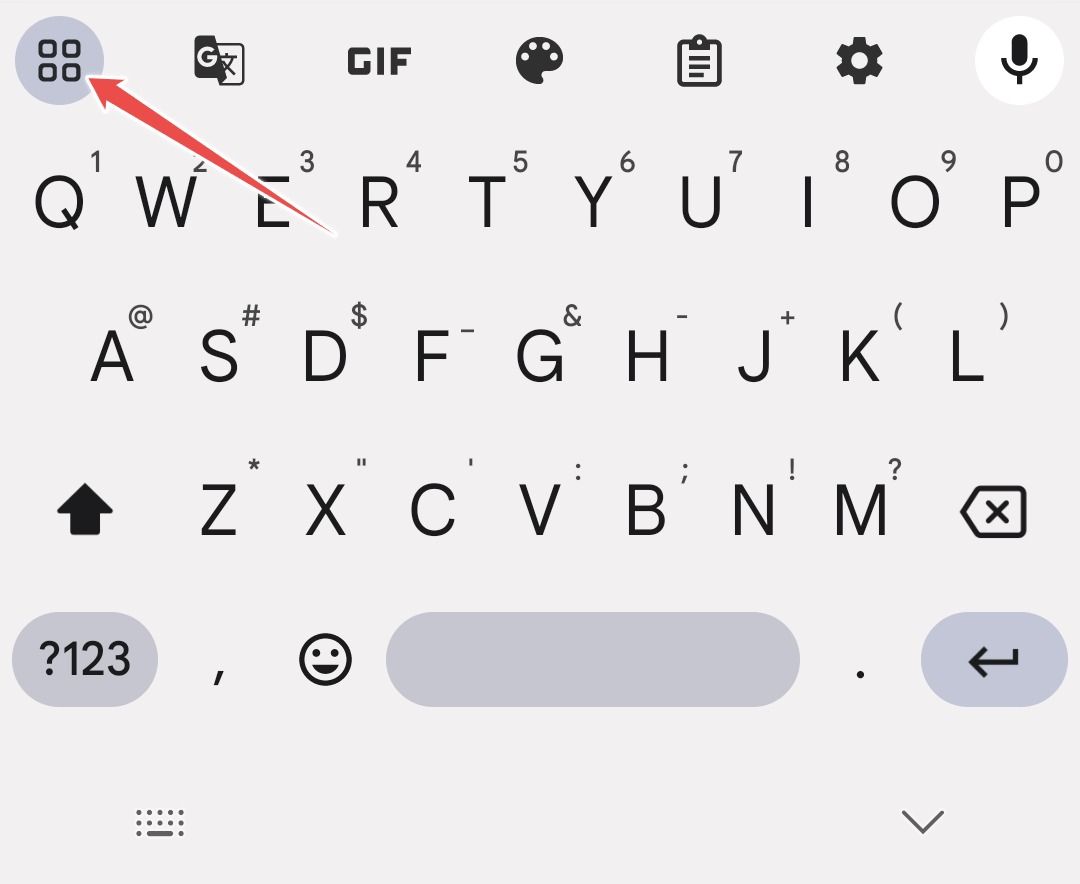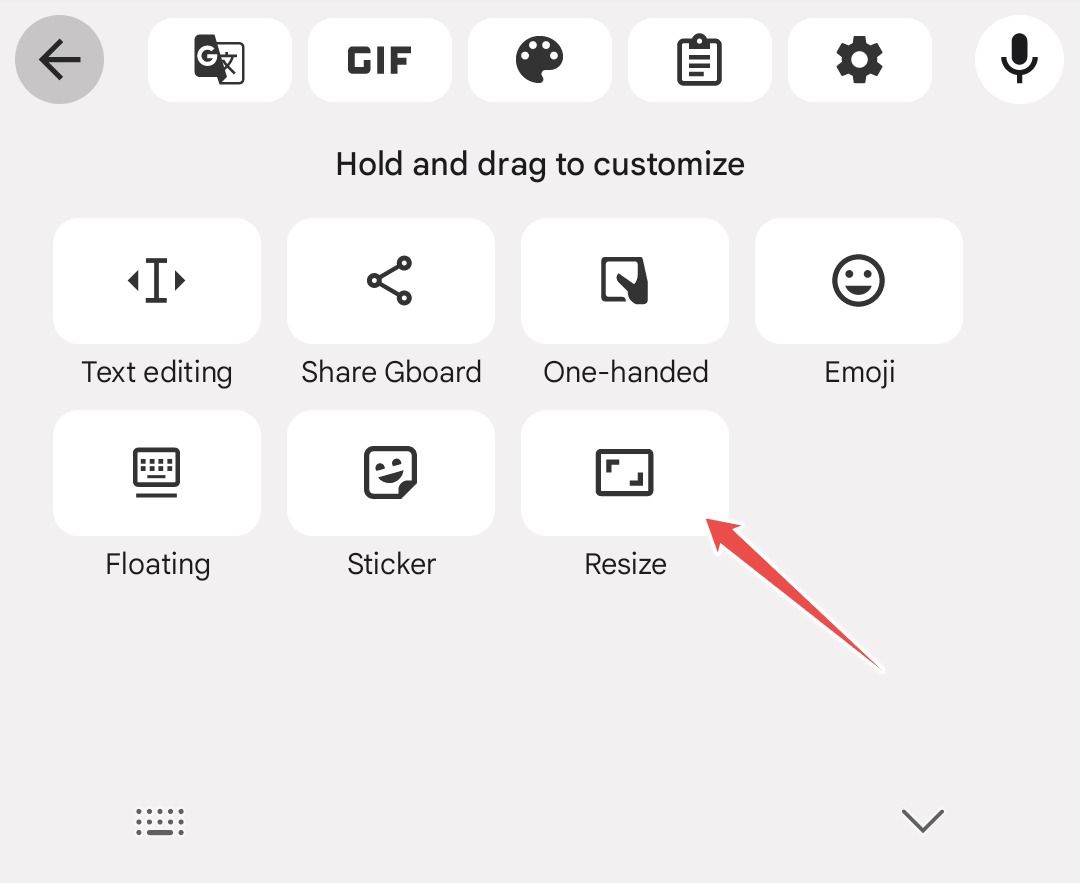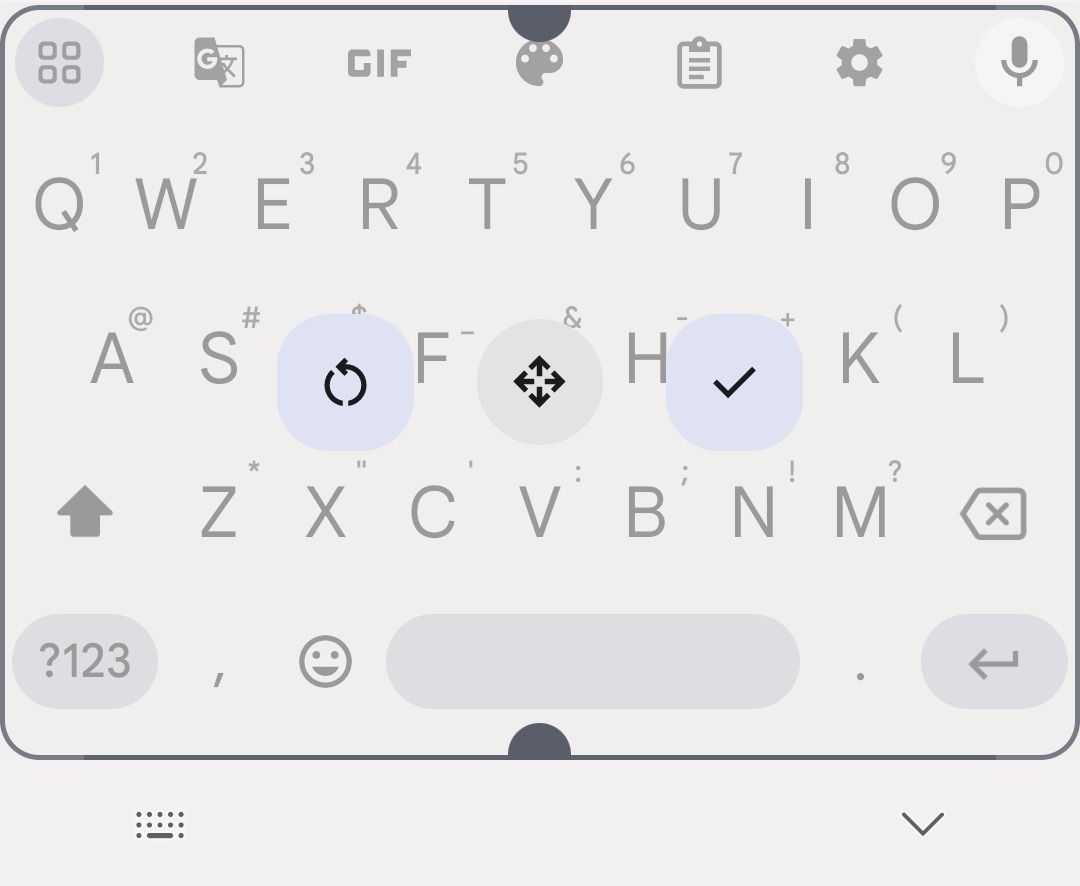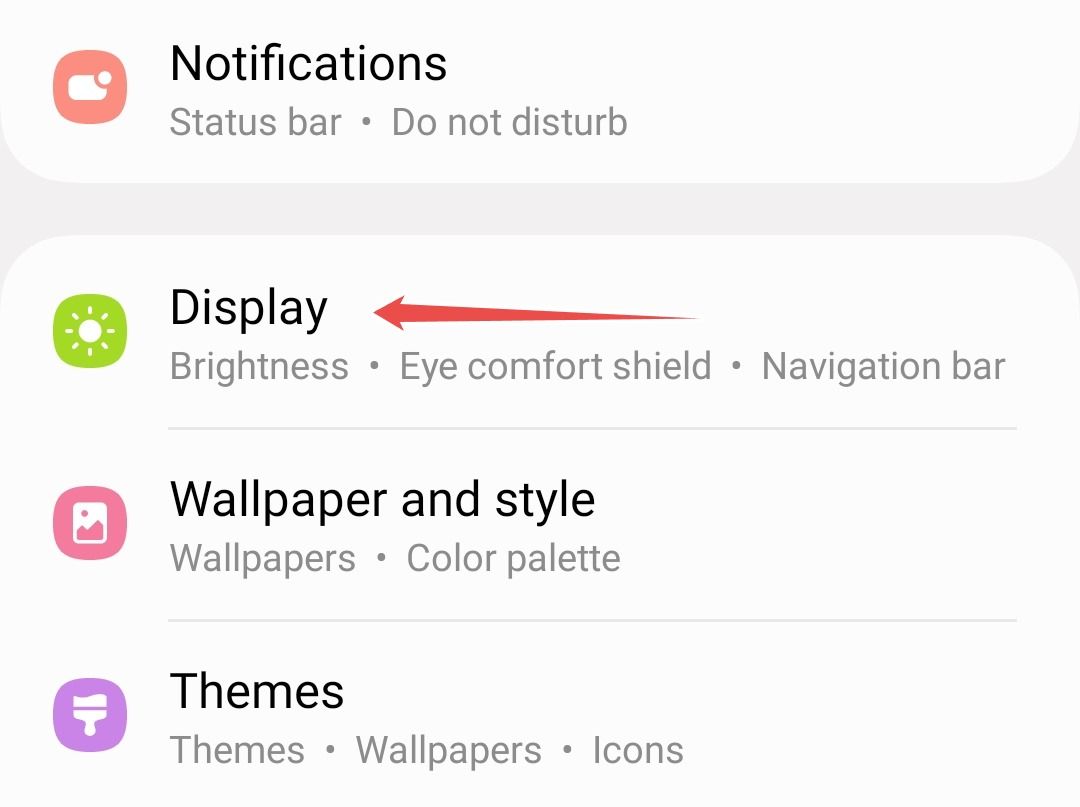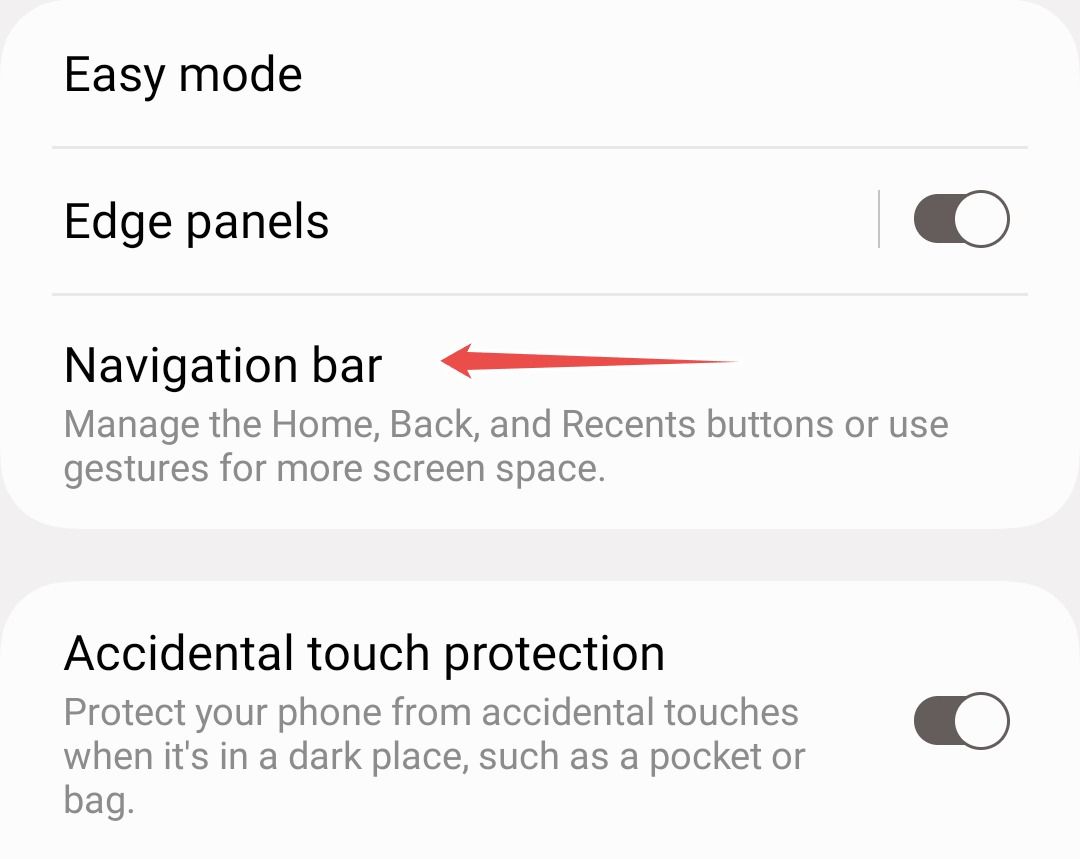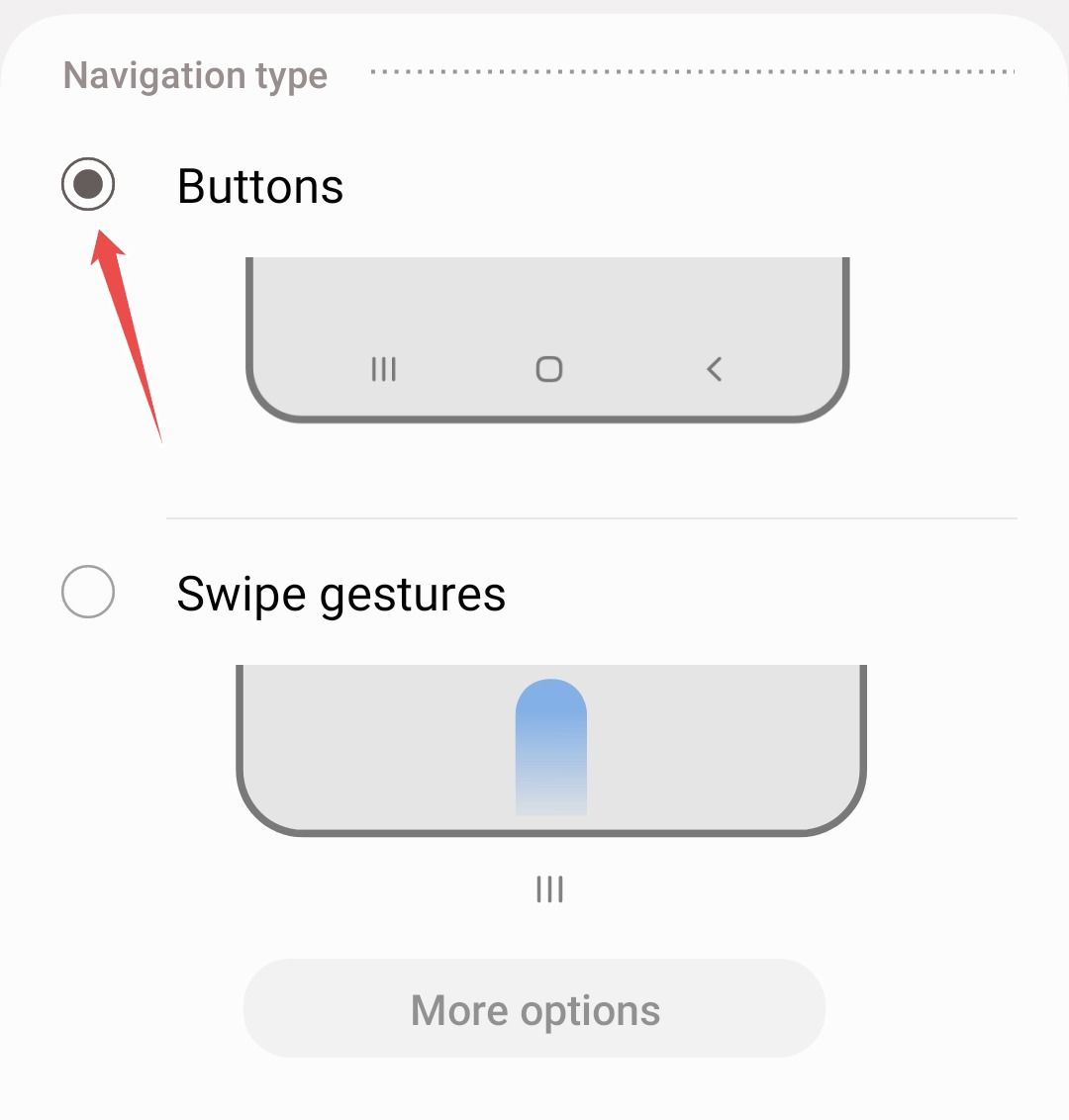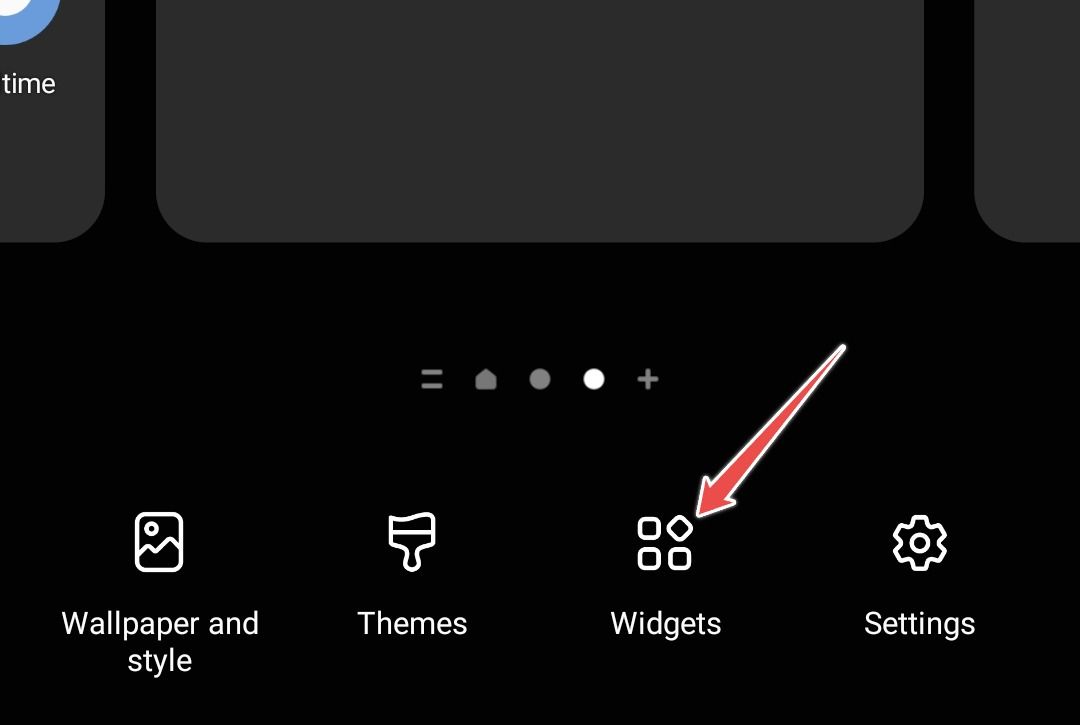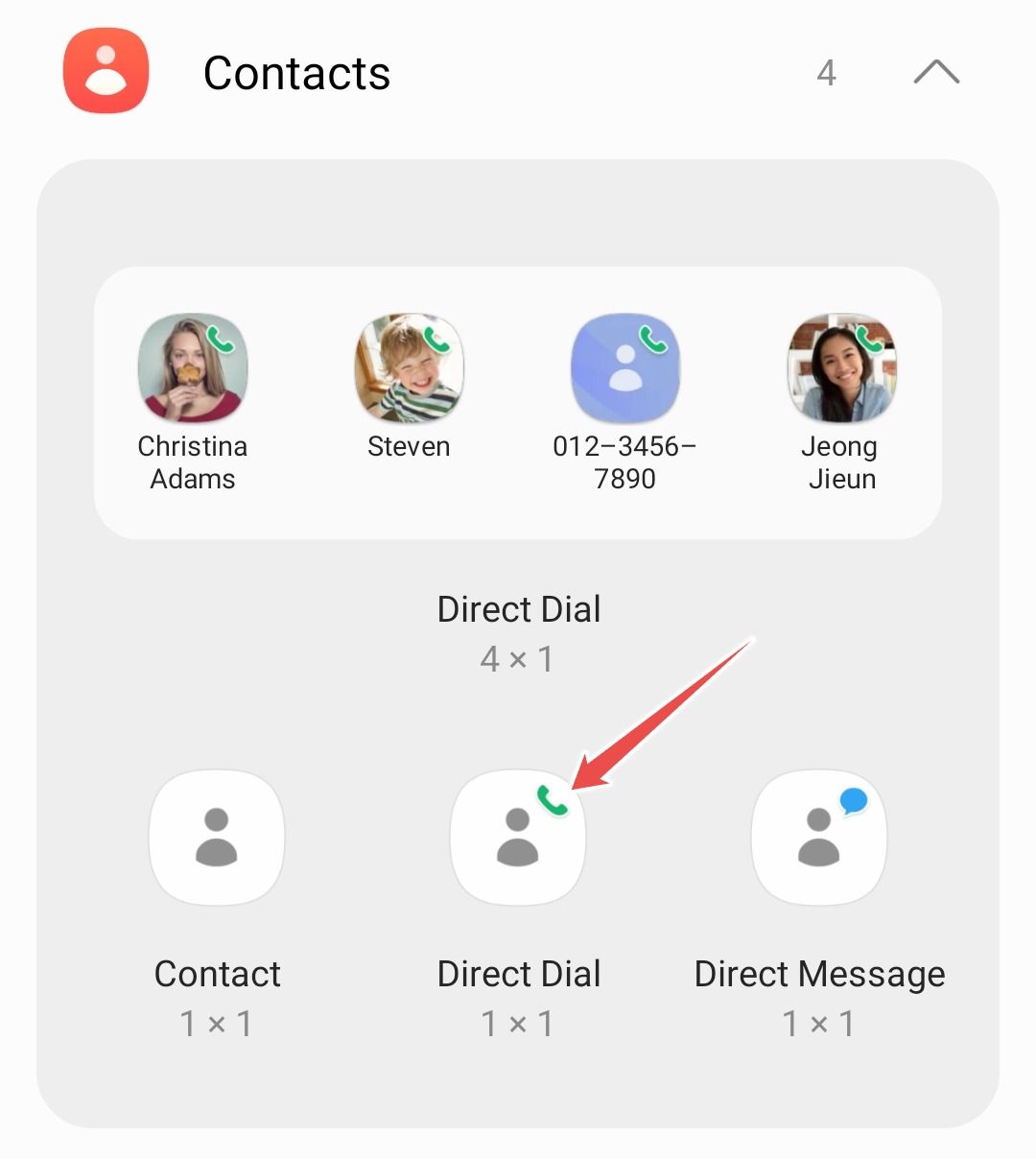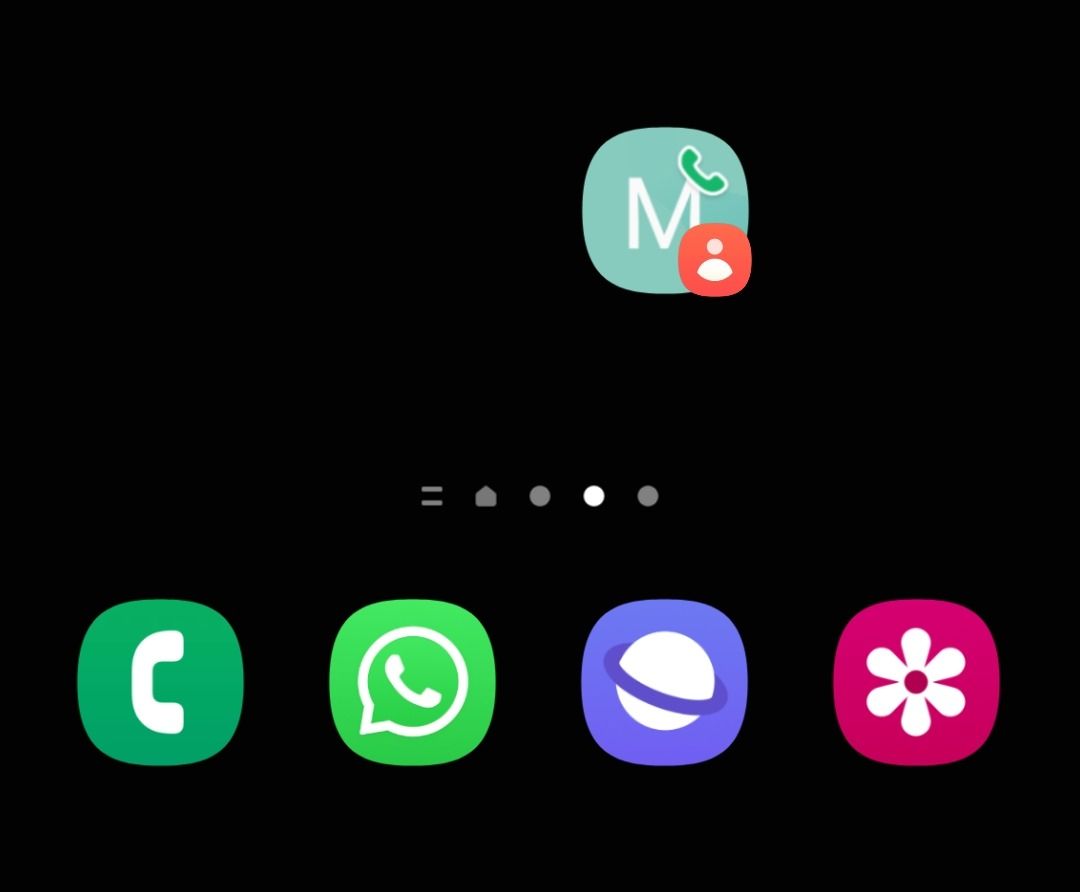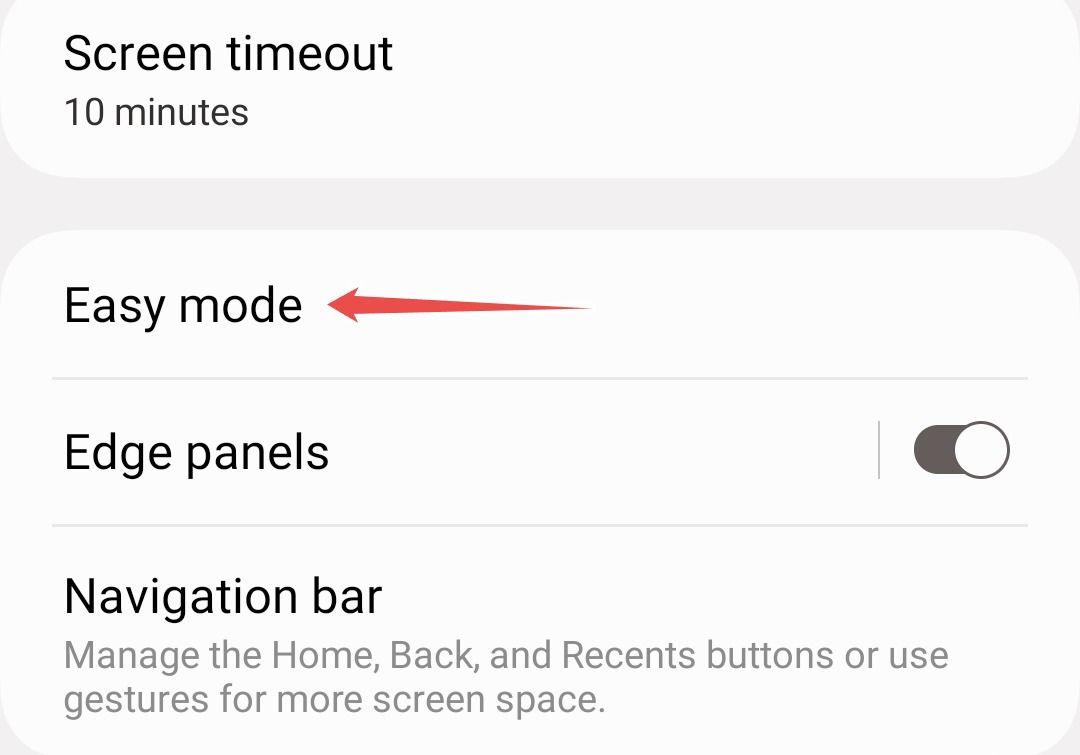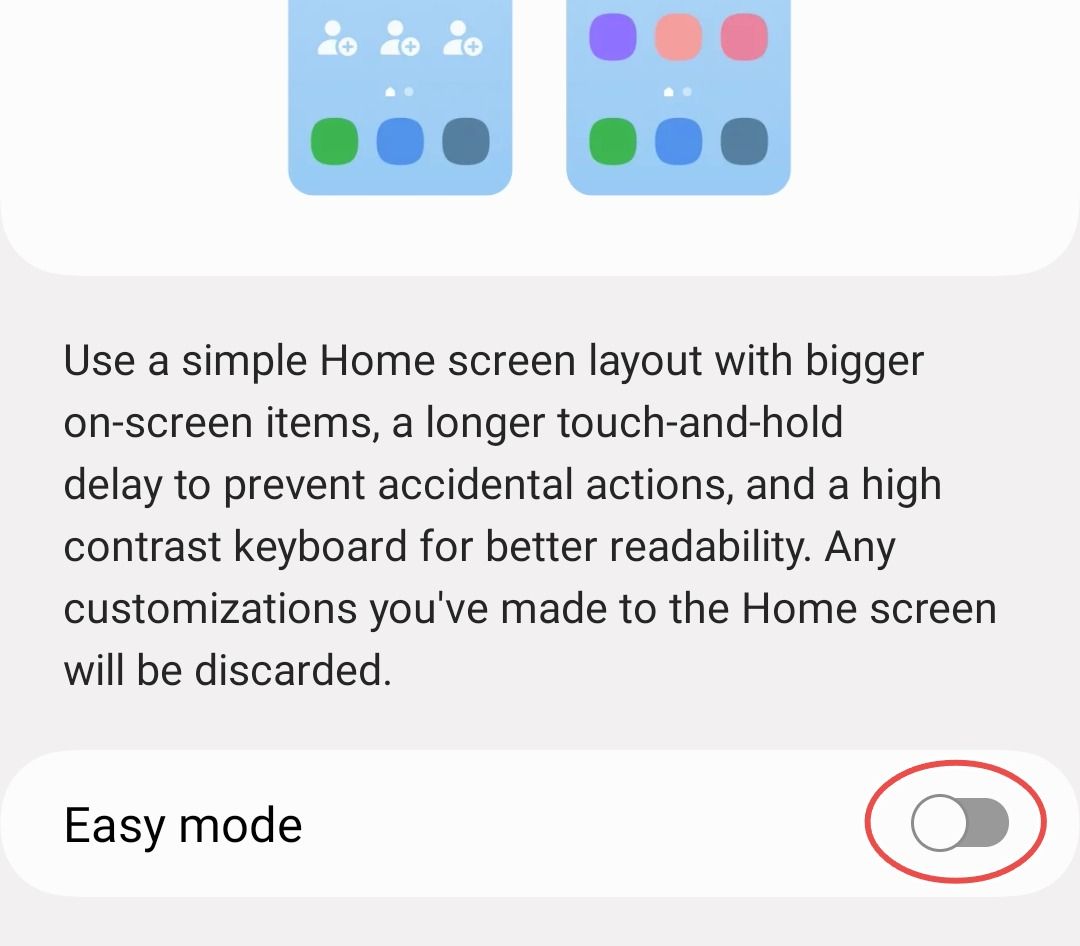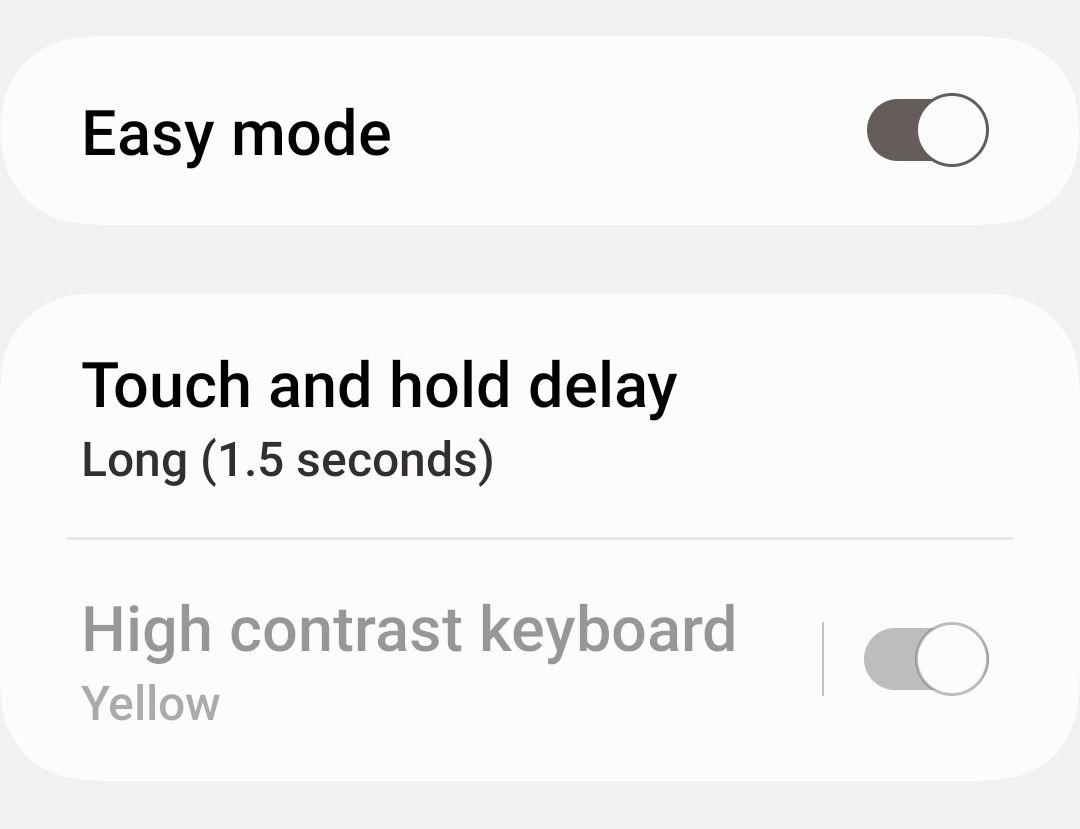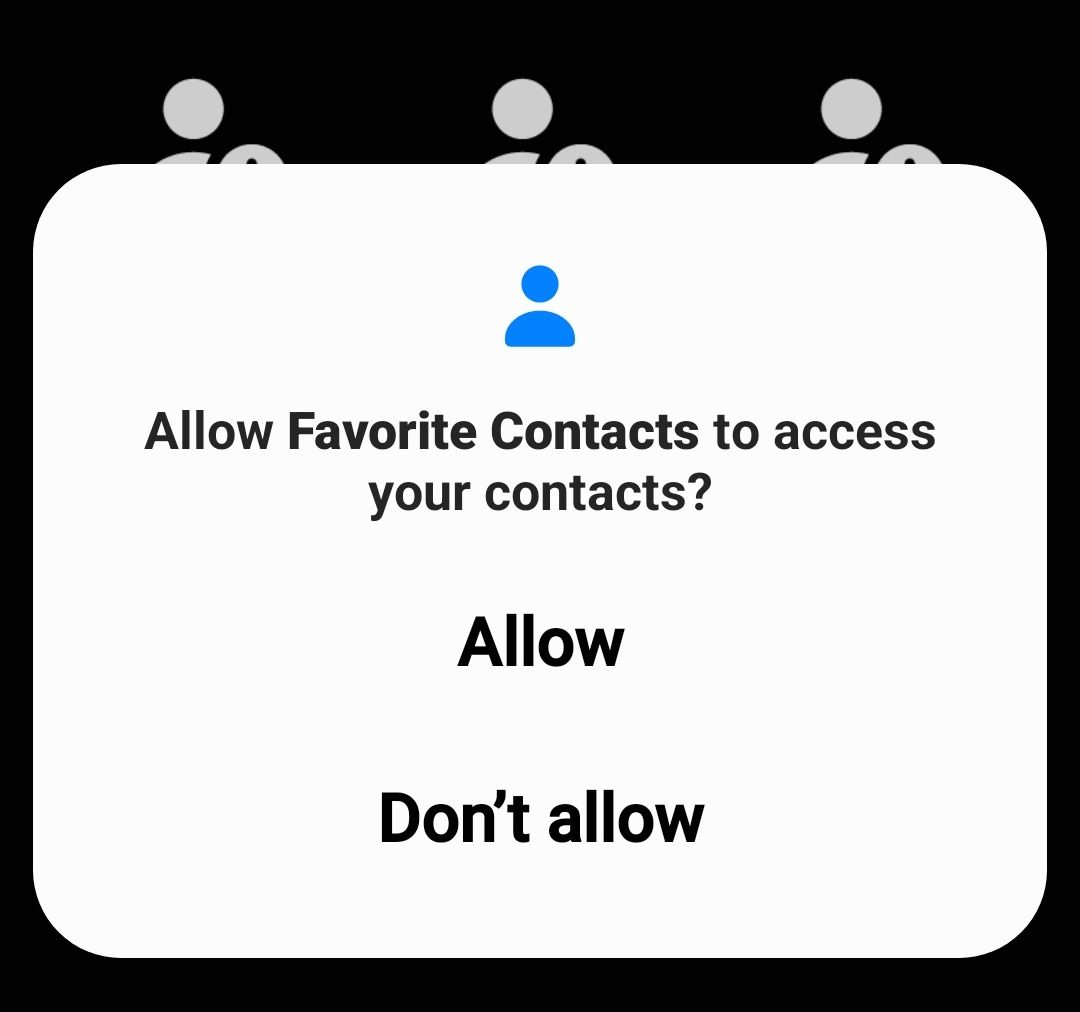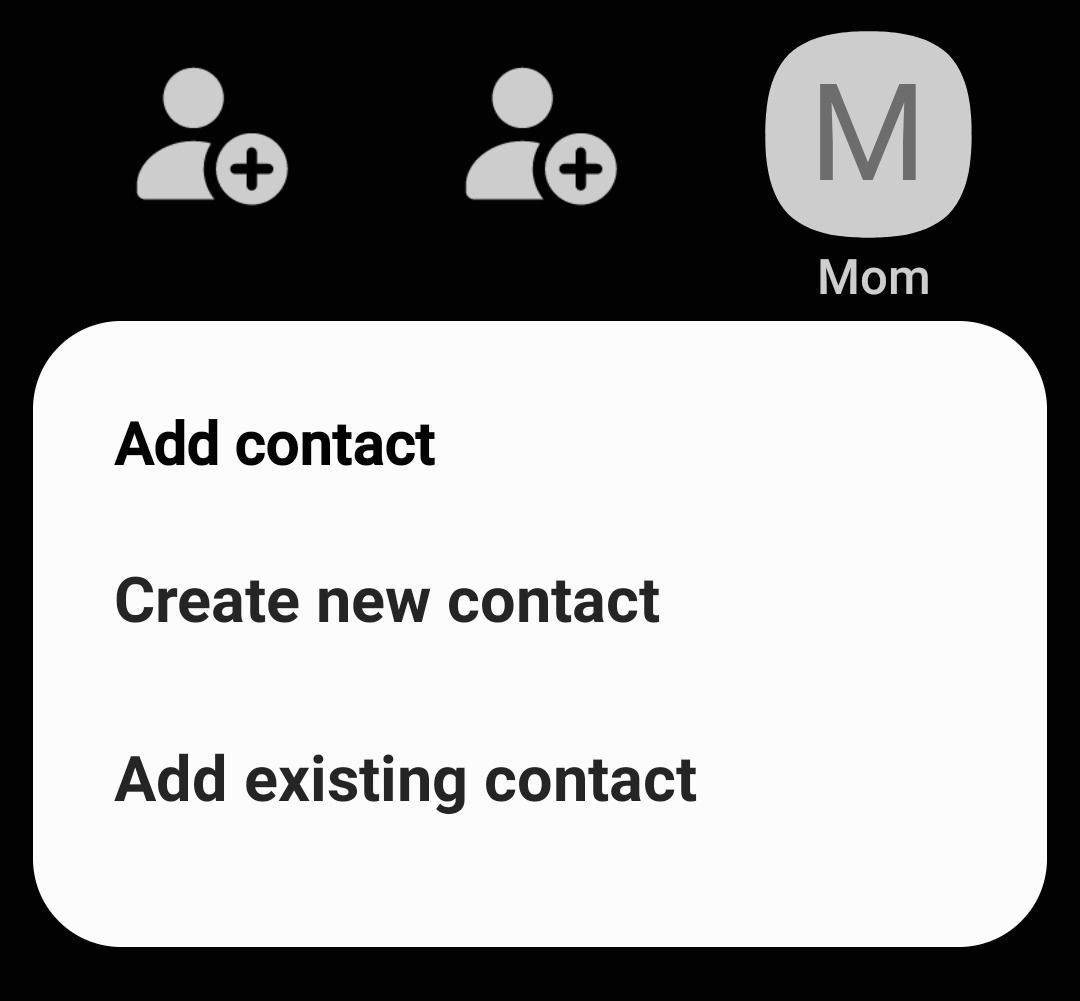One of the best things about owning an Android phone is the vast customization tools to help you personalize your experience. However, for some people, especially senior citizens, having these many options is a burden. We’ve compiled a list of tips to make your Android device more accessible.
1 Increase System Font Size for Better Visibility
If you often find yourself squinting in front of your phone while reading text messages, notifications, or system instructions, you should consider increasing the system font size for added visibility and lower strain on your eyes.
Let’s see how to do this. Note that we’re using a Samsung phone for this tutorial, but the steps will be mostly similar across all Android phones. You can see the same thing for Pixel phones in our dedicated guide.
First, go to Settings and tap the “Accessibility” menu.
Here, select “Visibility Enhancements.”
Scroll down all the way and tap “Font Size and Style.”
Now, use the slider to change the font size according to what’s most comfortable for you. You’ll be able to see a preview of the font size above the slider for reference.
Avoid moving the slider to the extreme right since that greatly distorts the user interface and can make navigation difficult. Try to keep the slider as close to the middle as possible.
2 Enlarge the Keyboard for Easier Typing
Similar to reading small text, typing on smartphones can be difficult for some people due to how tiny the keys on an on-screen smartphone keyboard are compared to an actual keyboard.
Luckily, most keyboard apps available for Android (including the system default pre-installed on your device) allow you to enlarge the keyboard for easier typing. Let’s see how to do this with Gboard. Make sure the Gboard app on your phone is updated before you use the following instructions.
First, enter a text box to pull up the Gboard keyboard. Next, tap the Gboard toolbar button on the left.
Tap “Resize.”
Now, simply drag the two pull tabs at the top and bottom to enlarge the keyboard. The more you enlarge the keyboard, the more it will occupy your screen—but only up to a certain point. You can also move the keyboard slightly up or down if that will help you type faster.
There are a bunch of other cool Gboard keyboard features that you should consider checking out, too.
3 Enable 3-Button Navigation
A lot of modern Android phones come with swipe gestures as the default navigation mode, and while it has its perks, it can be difficult to use for senior citizens as it has a learning curve. To make navigation easier, you should change the Android navigation style to three-button navigation, which you might already be more familiar with.
To do that, open your device Settings and go to the “Display” menu.
Swipe down and tap “Navigation Bar.”
Here, tap and select the “Buttons” option.
You can also select the button order if you wish. Some people prefer the back button on the right, and some prefer it on the left. You can choose what fits you.
4 Create Shortcuts to Direct Dial Family Members
One of the most useful widgets on Android is the Direct Dial widget, and it’s especially useful for senior citizens. It’s a shortcut that allows you to directly call a contact, such as a family member or caregiver, without having to search for their number in the Contacts app.
To set this up, go to your home page and long-press an empty spot. Here, tap “Widgets.”
Find and tap the Contacts app. Here, from the drop-down menu, drag the “Direct Dial” widget and drop it on your home screen.
On the following screen, select the contact you’d like to call after tapping this widget. And you’re done! Go ahead and try it out.
5 Enable Easy Mode on Samsung Galaxy Devices
Samsung phones come with a really handy feature called Easy Mode. It is designed to simplify the user interface, making it more accessible for users who are new to smartphones or find the standard interface overwhelming or difficult to navigate.
Once enabled, it increases the system font size, enlarges app icons to avoid clutter, increases the touch-and-hold delay to avoid accidental touches, and modifies the default Samsung keyboard for better readability with high-contrast keys.
There’s also a dedicated home page where you can add your favorite contacts, so you don’t have to bother finding them every time in the Contacts app.
To enable Easy Mode on Samsung, go to your Settings and tap the “Display” menu. Here, scroll down and tap “Easy Mode.”
Tap the toggle to enable Easy Mode.
As soon as you do, the system font size will increase, and you’ll see the option to change the touch and hold delay. We suggest keeping it to medium (1 second). You can also disable “High Contrast Keyboard” if it’s too bright for you by toggling it off. Note that the option will appear grayed out if you’re using Gboard.
Now, let’s see how to add your favorite contacts. Tap the home button to go to your home screen, then swipe left to navigate to the favorite contacts page. Here, you’ll see tiles of icons. Tap one and tap “Allow” on the pop-up that appears.
Next, tap “Add Existing Contact.”
Select the contact of your choice from your contacts list. Note that this is a shortcut to the contact itself and not a shortcut to call them as we saw earlier directly.
6 Download a Senior-Friendly Android Launcher
If you have a non-Samsung Android phone, you can still make your device much easier to use by simply downloading a senior-friendly Android launcher. These launchers tend to have a very simple user interface with only essential apps such as Phone, Contacts, Camera, Chrome, and Gallery appearing on the screen.
You can find many senior-friendly Android launchers on the Google Play Store, but we recommend checking out BIG Launcher. If you prefer a more modern and minimal look, consider Niagara Launcher or Before Launcher instead, but you’ll need to do some customizing on your own.
Android devices are arguably not as user-friendly as iPhones and can sometimes require a learning curve, especially if you’re new to using smartphones. However, you don’t have to be a tech geek to be able to use one, either. A few simple adjustments and tweaks here and there are enough to make your Android device easy to use.