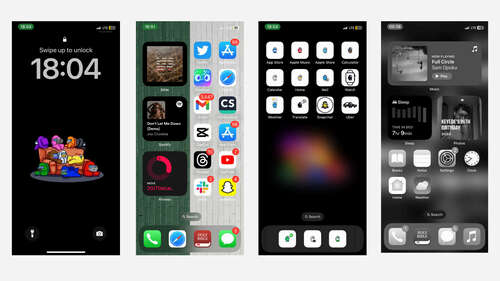
Pay homage to the evolution of tech by keeping a piece of the past alive on your home screen. You could use a vintage wallpaper to achieve this effect, try out this iPhone 4 icon pack, or switch things up with this nod to Windows 95. This should bring back wistful memories of a period when iPhones were smaller and everyone still had custom ringtones. You can also find a variety of themed custom icons on sites like Icons8 and Flaticon.
When you download the icons, it’ll take a bit of tweaking to replace the default icons with them. Go to the Shortcuts app, then tap the plus icon to create a new shortcut. Next, tap Add Action, then use the search bar to find the Open App option and select it. After that, tap the faint “App” button to bring up the app whose icon you want to change. Now, hit the dropdown icon beside the shortcut name and select Add to Home Screen. On the next page, rename the Shortcut, and tap the placeholder icon to replace it with the custom image from your Photo Library or Files. Drag or zoom the photo till you’re satisfied with its proportions, then tap Add to finish.
You should remove the original app icon from your home screen so that it doesn’t further clutter your screen. Long-press anywhere on the screen until the apps start to do the Wobble, then tap the minus above an icon to remove it.

