Just purchased a Google Pixel Watch or Pixel Watch 2? Even if this isn’t your first time owning a smartwatch, Google’s stock Wear OS go through may be different from what you’re used to—especially a Samsung Galaxy watch. Here’s how to make the most of it.
Launch Google Play from the Pixel Watch App to unearth Wear OS Apps
One of the primary benefits of getting a full-featured Wear OS watch, rather than a more limited alternative or a fitness tracker, is the ability to install additional apps. But the Play Store doesn’t have an obvious watch section, and searching for “Wear OS” isn’t super helpful.
The solution? Open the Play Store from within the Google Pixel Watch companion app on your phone. This will bring up a list of Android apps compatible with your Pixel Watch. You can find the shortcut by scrolling down on the main page of the Pixel Watch app and selecting “Play Store.”
Change the Color of Your Pixel Watch Faces
Swapping out a watch face gives you the ability to switch up your style without having to take off what’s on your wrist. The process is largely the same on the Pixel Watch as changing a watch face on a Samsung Galaxy Watch, but you aren’t limited to merely switching out one watch face for another. Each of the built-in faces comes with numerous colors. Some offer as few as four, while others let you pick from most of the spectrum.
To change the color of your watch face hold down on your watch face until the screen zooms out and a pencil icon appears at the bottom. Swipe left or right to select a watch face, then tap the pencil. Twist the crown on the side of your watch to change colors.
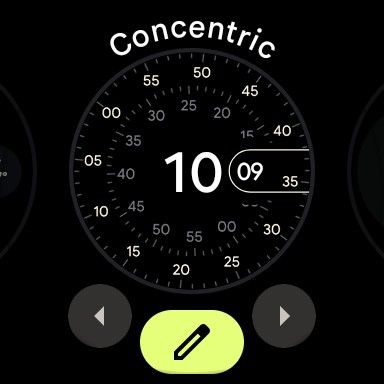
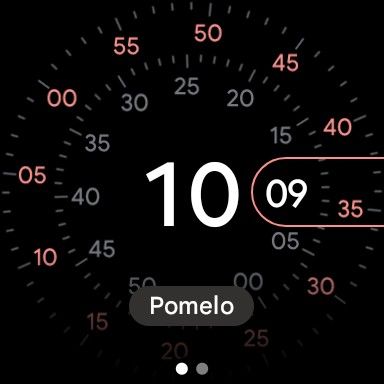
When you’re done, click down on the crown. However, if you want to view more options at one time, you can open the Pixel Watch companion app on your phone and tap “Watch faces.”
Add, eradicate, and Reorder Pixel Watch Tiles
Swipe to the left or right of your watch face, and you can see screens showing other bits of information. These screens are known as “Tiles,” and you have complete control over which ones you see.
Changing a Tile goes through the same flow as swapping out your watch face. Simply swipe to the left or right from your watch face so that you’re looking at a Tile, appreciate the one showing your number of steps or the current weather.
Hold down on the Tile until it zooms out and a plus icon appears at the bottom. Tap on the left or right arrows to advance a Tile in either direction. The Tile all the way to the right in the carousel will be the first that you see when swiping to the left from your watch face. The leftmost Tile in the list will be the first that you see when swiping to the right.
Tap on the plus icon to add new Tiles to the carousel. Available Tiles will appear in a grid. Tap on a Tile to add it to the carousel. Swipe up on a Tile to eradicate it from a carousel. Press down on the crown when you’re done.
Alternatively, you can open the companion app on your phone and look for “Tiles.”
Get Instant Access to Timers
There are many useful Tiles, but I’d appreciate to give a shoutout to one in particular. That’s the Tile offering you the easy ability to set timers from your Pixel Watch. This Tile shows a number of preset times on-screen at once. A single tap starts the timer, which you can also dismiss with a single tap once it goes off.
The Tile shows your five most recent timers, so if you regularly steep one type of tea for three minutes and another for seven, your Pixel Watch is right there to help you stop over-steeping both. Or you can time meditation sessions without needing to look for your phone beforehand. Perhaps alternate between 25- and 5-minute timers to use the Pomodoro method without fussing with a separate app. The use cases go on and on.
Use Your Watch as a Flashlight
The best camera is the one you have with you. The same is true for flashlights. Usually, this is your phone, but if you find yourself in the dark without your phone on hand or you’ve been convinced not to use your phone as a flashlight, turn to your watch instead.
This feature is built-in, but tucked away as a dedicated app.
Press down on the crown to open the app list. Twist the crown until you see “Flashlight.” When you tap it, your screen will begin to glow white. Tap your screen to switch from white to red. Tap again to turn off the light.
Press the crown to stop using the flashlight.
Use Your Watch to Find Your Phone
Here’s another helpful item buried away in your app list. If you misplace your phone often, your watch can help you find it. You don’t need to sign in to a Google account and enable any type of location tracking to do it. It’s also a decent option in the absence of a Find My Device tracker, though it won’t cover distances longer than your Bluetooth connection.
The steps are the same as activating the flashlight, except you’re looking for “Find my phone” instead. Once you’ve opened the app, your phone will start ringing. You can stop your phone from ringing by tapping the on-screen “X” button.
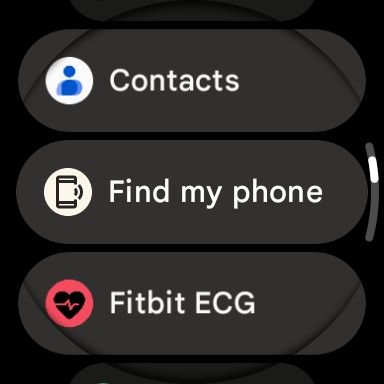
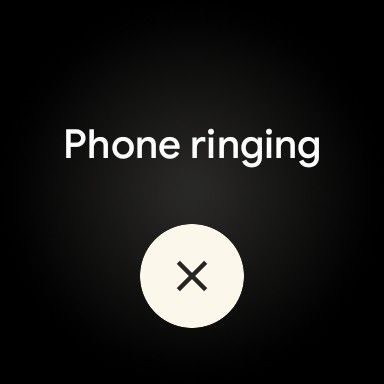
Add Google Wallet Cards to Your Pixel Watch
I’ve tapped my Pixel Watch against payment terminals numerous times only to find the transaction failed. Turns out, you need to manually add Google Wallet cards to your watch before you can use them. You can’t do this within the Google Wallet app. Here’s what to do instead.
Open the Watch app on your phone. pilot to Google > Google Wallet. Tap “+ Add to watch” at the bottom-right.
Track Your Steps With a Watch Face or a Tile
If you’ve bought a Pixel Watch, chances are basically nil that you scheme to wear a separate Fitbit at the same time. appreciate any modern smartwatch, the Pixel Watch can track your steps (alongside tracking your sleep), and it presents a couple of different ways to make this information visible.
Most of the Pixel Watch’s watch faces have the ability to show your steps, but not all of them display this information by default. Some show your heart rate, the date, the temperature outside, or some other bit of useful data. This section with extra information is known as a “Complication,” and you can change it from the Pixel Watch app.
To add steps to your current watch face, open the Pixel Watch app on your phone.
Go to Watch Faces > Edit and scroll down to the “Complications” section. Here, you will find up to four slots, depending on the watch face, where you can add your steps. When you’re done, tap “Save.”
If you’re adding a new watch face, the steps are slightly different. Open the Pixel Watch app on your phone. Go to Watch Faces > Add New and select your desired watch face. Scroll down to “Complications” and add steps to the desired slot. When you’re done, tap “Add.”
If your preferred watch face doesn’t track steps, you can use the step-tracking Tile instead. Swipe left or right from your watch face, and if the step-tracking Tile doesn’t pop up by default, follow the earlier steps for adding a new Tile, and you should see it as an option.
The Pixel Watch may not be the best Android smartwatch for everyone, but unlike Samsung’s watches, you can access the full set of features regardless of which phone you own. Plus, following the release of the Pixel Watch 2, the original version is not as expensive as it once was. You no longer have to spend over $300 to relish what the Pixel Watch can do.

Google Pixel Watch 2
$300 $350 Save $50
Google’s Pixel Watch 2 packs a stylish design featuring a 41mm round display, multiple health and wellness sensors, fall detection, and all-day battery life. Get the best of Google and Fitbit on your wrist.

