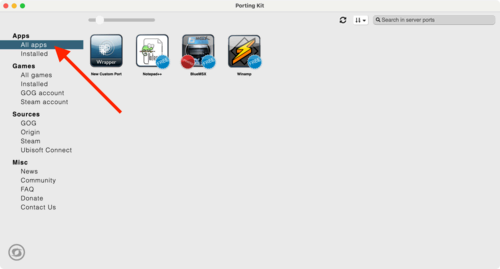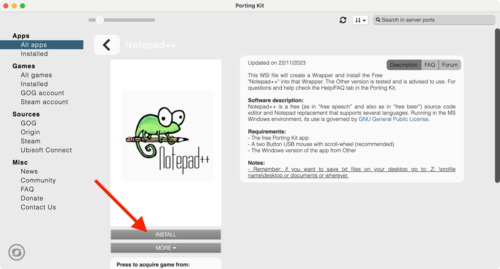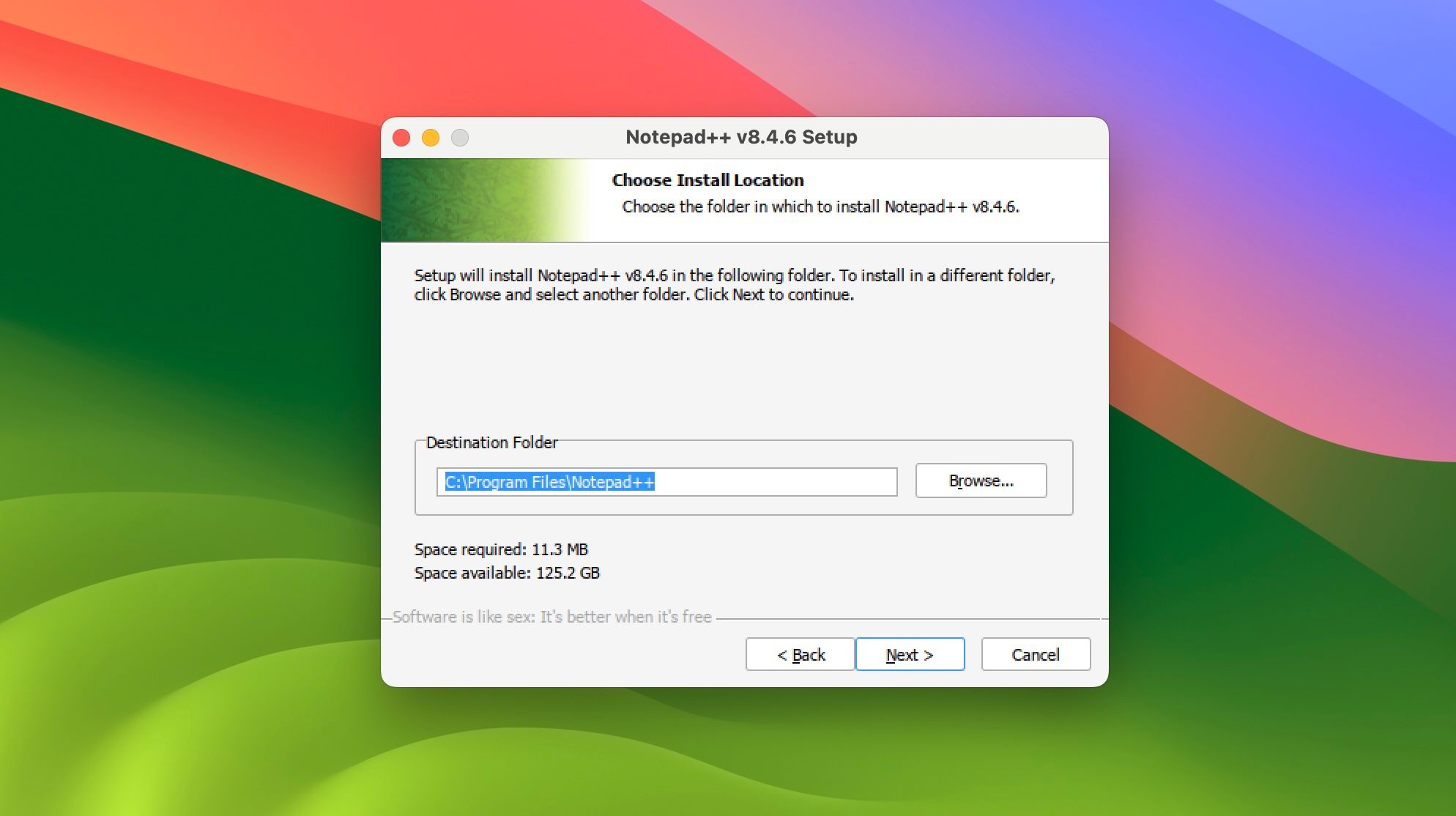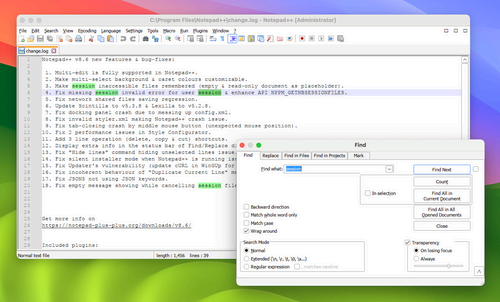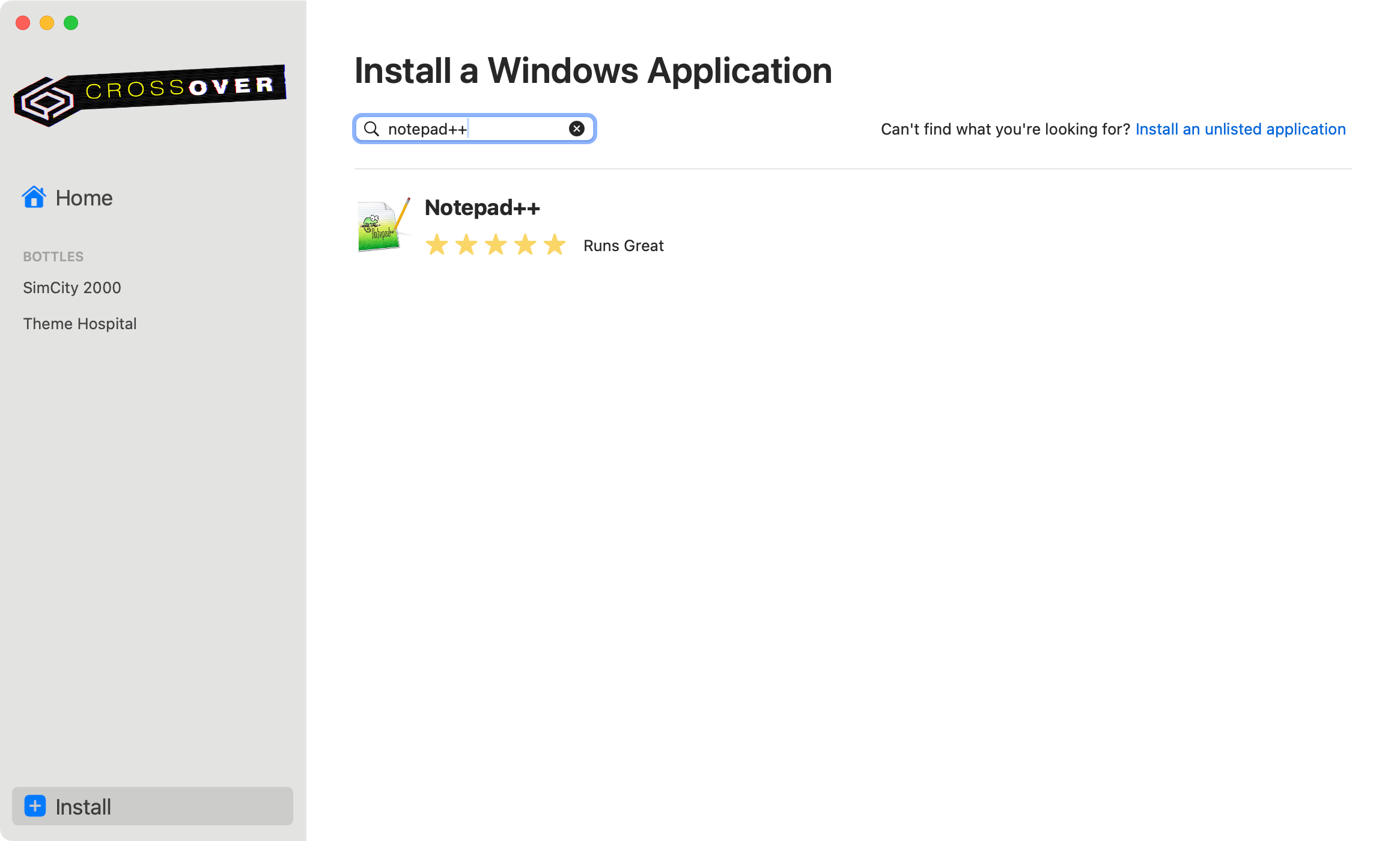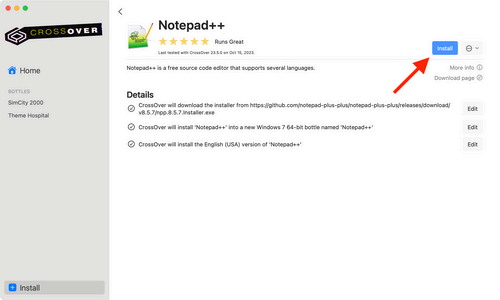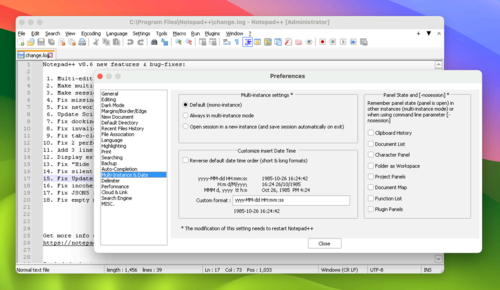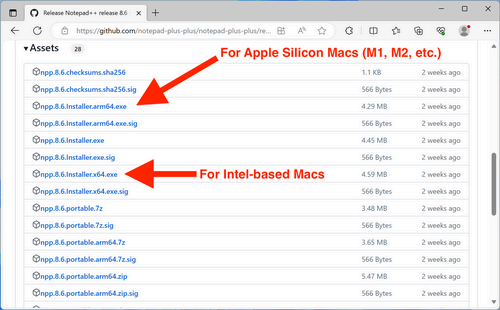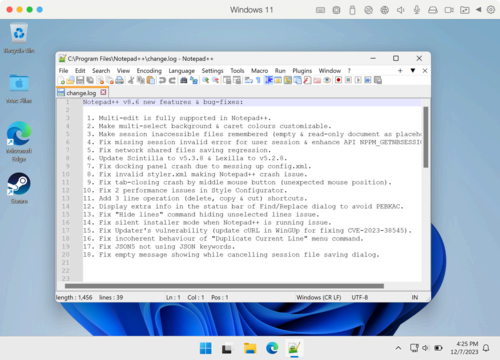Notepad++ is one of the most popular text editors for Windows, intended as an upgrade from the built-in Windows Notepad, with enhanced maintain for programming, split-screen views, searching, and much more. You can also use it on Mac, with the right software.
Notepad++ is only officially available for Windows computers, and there are other similar text editors that are great alternatives on Mac, such as Sublime Text or Visual Studio Code. However, Notepad++ does run well in virtual machines and the Wine compatibility layer, so you can still use it on Mac if needed. There are a few different methods, either using free or paid software.
Run Notepad++ on Mac with Porting Kit (Free)
Porting Kit is a free graphical interface and manager for the Wine compatibility layer that allows you to run some Windows applications and games on a Mac without actually running Windows. It’s less intuitive and seamless than CrossOver or Parallels, which we’ll look at later, but both of those options cost money, and Porting Kit is free.
You may see file permissions prompts for “Wine”, “Wineskin,” and other related names throughout the installation process for Porting Kit and Notepad++. Don’t worry, you’re not being hacked, that’s the Wine compatibility layer inside Porting Kit asking for those permissions.
First, download and install Porting Kit from the official website, if you haven’t already. Then, launch the program and click “All apps” in the sidebar in the main window.
Notepad++ should appear as one of the installation options on the All Apps screen, but if not, click the seek bar and seek for it. On the Notepad++ page, click the “Install” button.
After you click Install, Porting Kit will download the latest version of Notepad++ for you and install it in a Wine compatibility layer environment. It might also download other dependencies as needed. Finally, the Windows-based installer for Notepad+ itself will run.
When it’s finally done, Notepad++ will be listed in the “Installed” section of Porting Kit. It will also appear in your user Applications folder (Home/Applications), Spotlight seek, and the macOS Launchpad.
You now have Notepad++ installed through Porting Kit. It won’t show up as an application that can open text files in macOS, but you can access your Mac’s files from the File > Open menu.
Notepad++ in Porting Kit doesn’t scale perfectly on Retina screens, but it is the best way to use Notepad++ on Mac for free. If you want to uninstall the app in the future, open the Notepad++ page again in Porting Kit and click More > eliminate.
There is a dark theme available in Notepad++, but it won’t automatically match your Mac’s system admire most macOS applications using the methods we’ve described here. You can toggle it manually by going to Settings > Preferences > Dark Mode.
Run Notepad++ on Mac with CrossOver (Paid)
CrossOver is a paid application from CodeWeavers for Mac, Linux, and Chromebooks that uses the same Wine compatibility layer as Porting Kit, but with more improvements that make Windows apps and games a more seamless go through. It’s better supported than Porting Kit, it’s much easier to use and handle, and there’s customer maintain available from CodeWeavers if you need help.
CrossOver normally costs $74, but there are occasional sales, and it’s not a subscription—once you buy it, you own it forever (or at least until a major macOS update breaks something). That’s a high price to pay just for Notepad++ on Mac, but if there are other Windows apps and games you want to run, it might be worth it. You can buy CrossOver from CodeWeavers, and a free trial is available.
To get started with installing Notepad++, open CrossOver on your Mac, then click the “Install” button and seek for Notepad++ in the main seek bar. Then, click on the main result.
The page for Notepad++ will show the configuration details, and when it was last tested by the CrossOver development team. Click the “Install” button to start the installation.
CrossOver will set up a new Wine environment, then download Notepad++ and start the official installer. Once it’s done, you can open Notepad++ from the main CrossOver window. It will also appear in your user Applications folder, Spotlight seek, and the macOS Launchpad.
Notepad++ might not appear as an app that can open text files in macOS, so you’ll need to access your Mac’s files from the File > Open menu inside the app.
Compared to Porting Kit, Notepad++ in CrossOver seems to have fewer graphical issues. Text is sharper on my MacBook Air, and icons that are sometimes blank in Porting Kit (such as the tab/window controls on the top-right side) work as intended.
Notepad++ also shows up in the macOS dock as you would expect, instead of the multiple icons that Porting Kit can open.
If you want to uninstall Notepad++ in the future, select it in the sidebar in CrossOver, then click the “Delete Bottle” button on the right panel.
Run Notepad++ on Mac with Parallels (Paid)
Notepad++ works well in CrossOver, and well enough in Porting Kit, but you can also run it inside a virtualization application admire Parallels Desktop or VMWare Fusion. Parallels and other virtualization apps run an entire Windows operating system on top of your Mac for the best compatibility, which is a lot of overhead for just a text editor.
This is only a good option if you already have Parallels, VMWare Fusion, or another virtual machine installed—otherwise, just use Porting Kit or CrossOver.
The steps are roughly the same for any Windows virtual machine, but we’ll use Parallels Desktop here, since that’s the most popular option. Open a web browser in your Windows virtual machine, admire Microsoft Edge, and pilot to the latest release of Notepad++ on the official GitHub repository, which you can always find at:
https://github.com/notepad-plus-plus/notepad-plus-plus/releases/latest
The release page has a lot of attached files because Notepad++ is available for three different architectures (x86, x86_64, and ARM64) in both installer and portable formats. If you have an Apple Silicon Mac (with an M1 chip or newer), download the Installer.arm64.exe file. If you have an Intel-based Mac, download the Installer.x64.exe file. Use our guide to check whether you’ve got Apple or Intel silicon if you aren’t sure.
After you download the file, open it to start the installation process. When you’re done, Notepad++ will be available from the Start Menu in your Windows virtual machine. Notepad++ won’t appear as an option to open text files in macOS, but you can find your Mac’s files from the File > Open menu inside the Notepad++ window.
If you’re using Parallels Desktop with application sharing enabled, Notepad++ will also appear in your user Applications folder, Spotlight seek, and the macOS Launchpad.
You now have Notepad++ installed on your Mac! It’s definitely not designed to match the look of macOS, and the extra steps involved in opening a file might be frustrating, but it’s mostly the same go through as Notepad++ on a Windows PC. Until we get a native version for macOS, which the developers say won’t happen anytime soon, compatibility layers and virtualization apps are the only solution.