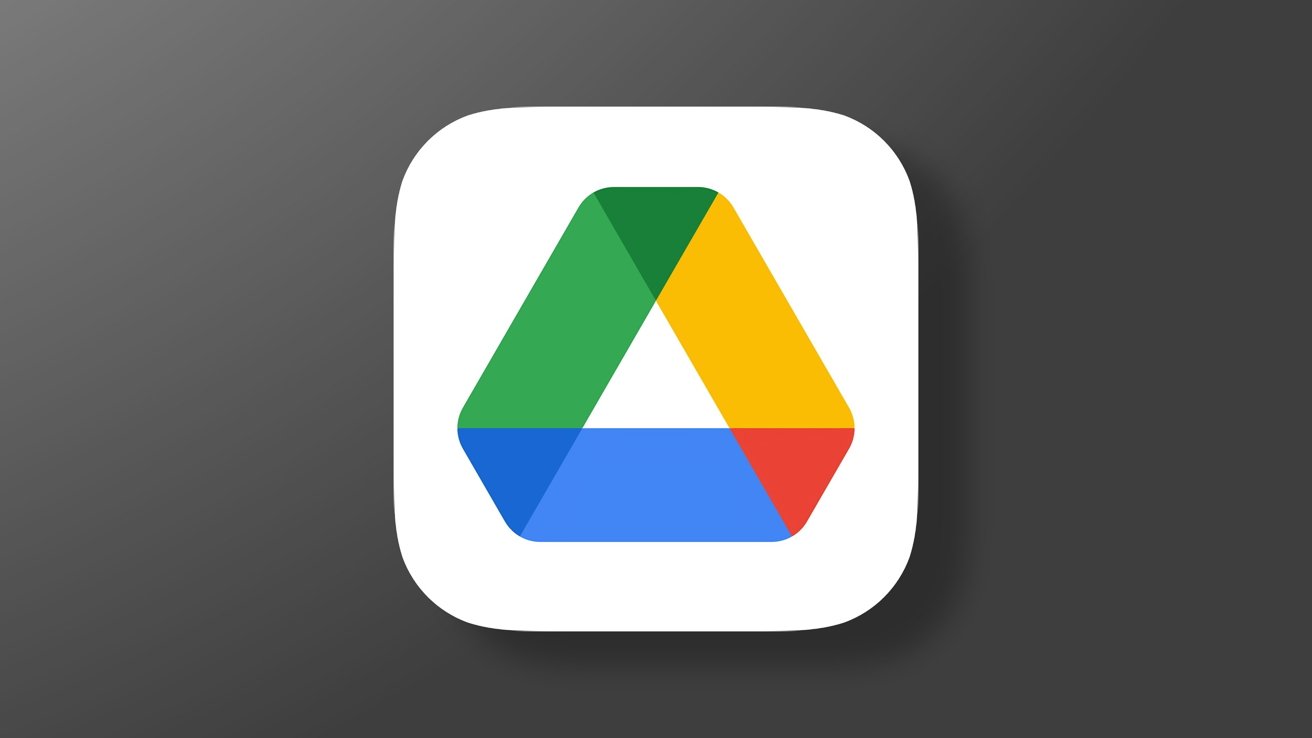Google Drive users have a path to recover missing files from the service, but it isn’t foolproof, requires local storage, and may need a trip to the command line interface.
In November, users began complaining that months of files began disappearing from Google Drive. A fix has finally arrived, but it isn’t as simple as updating the app.
The maintain page states that a subset of users running Google Drive on desktop, specifically version 84, may have experienced issues accessing local files that had yet to be synced to Drive. This statement doesn’t seem to be in line with claims that months of data was missing from the service, unless for some reason those users also hadn’t synced their data for months.
Regardless, Google claims to have a fix. First, update to the latest version of Google Drive for Windows or macOS.
After updating, run the recovery tool:
- Open the Drive for desktop app.
- In the menu bar or system tray, click the Drive for desktop icon.
- Press and hold the Shift key and click Settings.
- Click Recover from backups.
If everything works as expected, you’ll get a message that “recovery has started” then “recovery is complete.” A new folder will show up with unsynced files named “Google Drive Recovery.”
The system could return a “no backups found” message, or “not enough disk space” message that requires encourage actions.
For those without enough disk space, Google simply says to free up the required disk space and try again. Those who see other errors or “no backups found” will need to submit feedback through the app with the hashtag #DFD84 and include diagnostic logs.
An alternative path to recovery
If freeing up disk space isn’t an option, then users can select a different volume to save the lost files to. This requires using the command line.
Google Drive still needs to be on the latest version, so before proceeding, make sure it is up to date.
- Quit Drive for desktop.
- On Windows, open a command prompt, or on macOS, open Terminal.
- Run the command for your respective operating system.
- For Windows:
C:\Program Files\Google\Drive File Stream\launch.bat"
--recover_from_account_backups - For macOS:
"/Applications/Google Drive.app/Contents/MacOS/Google Drive"
--recover_from_account_backups
The tool will run in the background on Windows and in the foreground on macOS. When complete, a file called “Google Drive Recovery” will be saved to the desktop.
Method 3: restore from backup
If these methods falter, Google has one last ditch effort — seek for previous file versions. If a user disconnected their account or removed the Drive app cache, it could have created the lost data issue.
In order for this method to be possible, users will need to have a Windows backup or Time Machine for macOS active. Otherwise there won’t be data to recover.
- Open the following directory in Explorer:
%USERPROFILE%\AppData\Local\Google. - Right click on DriveFS -> Properties -> Previous Versions tab.
- If a previous version is available, select the latest version before the Drive for desktop account was disconnected. Then click the dropdown next to the [Restore] button and select [Restore to …]
- Select a destination folder and save the DriveFS directory there.
- The restored DriveFS folder can now be used to recover Drive files using the command line interface method described in the previous section.
- Open a new Finder window.
- In the menu bar at the top of the screen open the “Go” menu and click “Go to Folder”.
- Copy and paste the following into the box
~/Library/Application maintain/Google/DriveFS. - Follow the steps at Restore items backed up with Time Machine on Mac – Apple maintain to restore any folders with 21-digit names that have been deleted.
- Proceed with the steps to use the Drive recovery tool to recover your files.
As we shared before, if any of these methods falter and files are still missing, users will need to file feedback through the app. Google also suggests contacting maintain directly if issues persist.