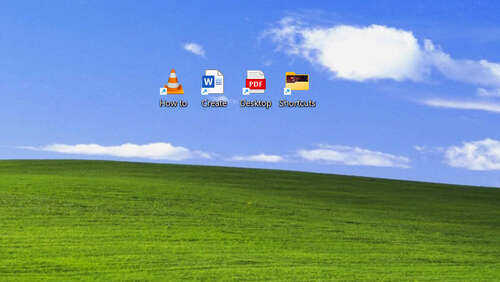
Even Windows power users might not know that shortcuts can be customized to make them even more powerful. You can add specific arguments and parameters to the shortcut so that it directs to a more specific location. As one example, you can create a Chrome or Microsoft Edge shortcut that launches directly to a specific webpage. For instance, here’s how to create a desktop shortcut for Edge that will go directly to Google. These steps will also work with Chrome.
- Create a shortcut to Edge using the steps outlined above.
- Right-click on the shortcut and select “Properties,” or select the shortcut and press alt+Enter.
- Click the “Shortcut” tab from the properties menu.
- In the field labeled “Target,” you’ll see the path for the shortcut, which will have the path to Edge in quotation marks, displaying as, “C:Program Files (x86)MicrosoftEdgeApplicationmsedge.exe”
- Add the URL you want the shortcut to redirect to — in this case Google.com — also in quotation marks. In full, the Target field should now read: “C:Program Files (x86)MicrosoftEdgeApplicationmsedge.exe” https://www.google.com/
- Click Apply
- Click OK
Clicking the shortcut from your desktop should now take you directly to Google.
The Shortcut section of a shortcut’s properties menu will also let you select whether to launch the app in a maximized, minimized, or normal window. Clicking on Advanced settings will let you select whether to run the program as an administrator.

