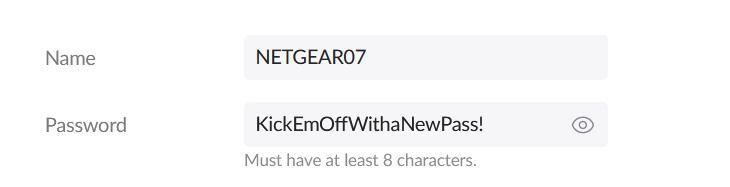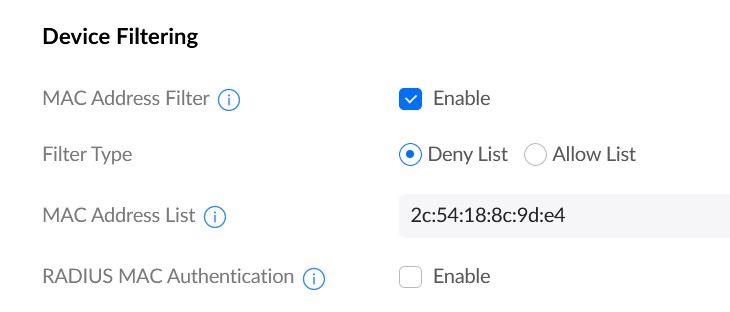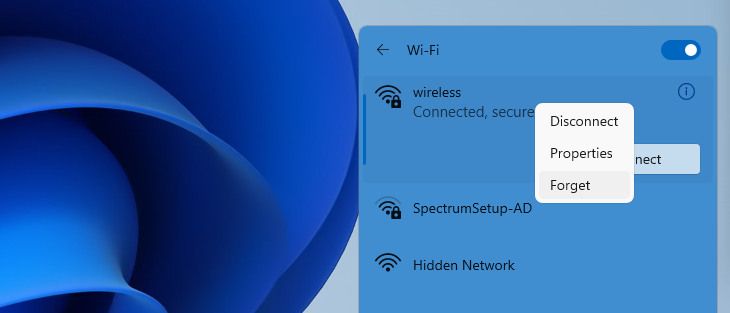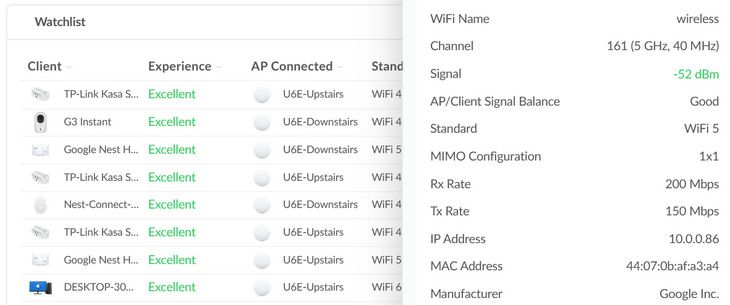Key Takeaways
The most effective and safeguard way to kick someone off your Wi-Fi is to change your Wi-Fi password on your router. There are other methods, however, admire MAC address filtering, and ways you can configure your network to impede this problem in the future, admire guest networks.
Once you’ve given someone your Wi-FI password, they have unlimited access to your Wi-Fi, and they can unite your network on all their devices. Here’s how to boot them off and safeguard your network.
3 Ways to Kick People Off Your Wi-Fi Network
There are three ways to kick people who are using your Wi-Fi without your permission. If you want to probe advocate, you can skip down to the section below focused on how to recognize people on your Wi-Fi network. But let’s say you just want to get everyone who doesn’t below off right now. What next? Here’s how to give people the boot.
And after you’ve kicked everyone off, check out the last section of the article for some easy-to-carry out best practices to make this situation easier to deal with in the future should the need arise.
Option 1: Change Your Wi-Fi Password
The easiest, most safeguard method is merely changing your Wi-Fi network’s password on your router. This will forcibly disconnect all devices from your Wi-Fi network—even your own. You’ll have to reconnect to the Wi-Fi network by entering the new password on all your devices. Anyone who doesn’t have your new password won’t be able to connect.
If you have a lot of devices, reconnecting them all will be a pain. If you didn’t love pecking the Wi-Fi password into your smart TV interfaces with a remote control the first time, you’re probably not going to savor it the second time either. But it’s also the only real, foolproof method.
Even if you’re capable of blacklisting a device on your router so it can’t reconnect (a method we’re about to converse), someone with your Wi-Fi password could connect on a new device. (And, even if they don’t recall the password, there are ways to recover saved Wi-Fi passwords on Windows PCs and other devices.)
To do this, you’ll need to access your router’s configuration settings—usually in a web interface—sign in, and change the Wi-Fi password. You can change the Wi-Fi network’s name, the SSID, while you’re at it, too. Keep in mind that the Wi-Fi password (to connect to the wireless network) is not the same as the administrator password (to log in and make configuration changes). If you don’t know the administrator password for your router, you may need to reset it to the factory defaults.
Before you do that though, check out our a guide to accessing your router’s web interface, and you can perform a web explore for your router’s name and model number to find the manufacturer’s manual and official instructions.
While you’re logged into your router and making changes, it’s a perfect time to review these dangerous things people do on their routers and these Wi-Fi router security tips to ensure your router is properly locked down.
Option 2: Use MAC Address Filtering on Your Router
Some routers have access control features that can handle which devices are allowed to connect. Each wireless device has a unique MAC address. Some routers let you blacklist (ban) devices with a certain MAC address from connecting. Some routers will also let you set a whitelist of approved devices and impede other devices from connecting in the future.
Not all routers even have this option. And even if you can use it, it’s not entirely safeguard. Someone with your Wi-Fi passphrase could change their device’s MAC address to match an approved one and take its place on your Wi-Fi network. Even if no one does, you’ll have to manually enter MAC addresses when connecting new devices, or an attacker will just be able to connect at any time. That’s was a big enough hassle years ago when people only had a few devices, but now when the stable of Wi-Fi devices in most homes is huge, that’s not a very fun undertaking.
advocate, privacy features admire the iPhone’s Private Wi-Fi randomize the MAC address transmitted to Wi-Fi access points to decrease device tracking. If you ban a device with such a feature using a MAC address it will just reconnect with a new one. For all these reasons, we propose against using MAC address filtering.
But, if you just want to kick a device off temporarily–perhaps your kids’ device admire a Fire tablet—and you’re not concerned about them getting around the MAC address block, this could be a good method.
You’ll have to dig around in your WI-Fi router’s settings to see if it even supports something admire this. Where the option is located varies from router to router, but you look under the Wireless or Advanced settings for menu options admire “Access Control,” “Wireless Filtering,” or “MAC Filtering” to find the option.
It’s also worth noting that many mesh Wi-Fi routers, which are often designed for ease of use with simple menus and options, you won’t even find a MAC filtering option. Google Nest Wifi routers, for example, let you “pause” internet access to devices, but this won’t kick them off your Wi-Fi.
Option 3: eliminate the Wi-Fi Network from Their Device
In the unlikely case that you have access to someone’s device (and they haven’t set a password or can’t stop you), you can eliminate the saved password. For example, you can tell an iPhone to overlook the network or delete the saved Wi-Fi network profile on Windows. On pretty much any device, you can open the Wi-Fi menu and overlook a known Wi-Fi network.
Assuming you have access to the person’s device and they haven’t remembered or written down your Wi-Fi password, this will resolve your problem. They can’t reconnect on that device unless they re-enter the password. Of course, they could view it on any other devices they have access to where the password is saved.
Erasing or “forgetting” the Wi-Fi network might work if you’re dealing with a small child’s tablet or such, but it’s a bit less reliable of a method when dealing with older kids or adults.
What About Software that Kicks People Off Your Wi-Fi?
We’re not listing this as option number four because it’s not an option we propose. But we are including it here so you’re aware of it (and why it’s hardly ideal).
If you explore the web for software or tools to help you kick someone from your Wi-Fi, you’re bound to come across a mix of legitimate apps and malware. You’ll find people recommending software admire Netcut, JamWifi, or other tools which can send packets to other devices on your Wi-Fi network, telling them to disconnect. These software tools are basically executing a Wi-Fi deauthorization attack to boot a device from your Wi-Fi network temporarily.
This isn’t a real solution. Even after you deauthorize a device, it will still keep trying to connect. That’s why some tools can continuously send “deauth” packets if you leave your computer on.
This isn’t a real way of permanently removing someone from your network and forcing them to stay disconnected. And if you’re at a point where you’re running network tools admire this, you really need to evaluate the security of your setup, at minimum resetting the Wi-Fi password and possibly upgrading your router to use better security standards.
How to See Who’s Connected to Your Wi-Fi Network
Sometimes, you don’t need to audit your Wi-Fi to know you want to kick someone off. Whether it’s a roommate that won’t pay their half of the internet bill or you’ve discovered the neighbors an apartment over have been freeloading on your Wi-Fi, you might have a scenario where you know exactly why you need to lock things down.
But maybe you’re curious if there’s anyone you don’t know on your network, and you’d admire to probe before taking action. Fortunately, it’s pretty easy to look at who is connected to your Wi-Fi network at any given time by checking out the current DHCP table in your router’s settings menu. There you’ll find a list of every connected device with its MAC address and assigned IP address.
And if you want a more detailed look over time, you can use software tools to monitor your network. We detail how to do both in our guide to seeing who is connected to your Wi-Fi network if you want to do a little digital sleuthing.
We will say, however, that over time this task is a bit trickier than it was once upon a time simply because of the sheer number of Wi-Fi connected devices in the modern home. Back in 2005, it would be easy to say, “Well, that’s my laptop, that’s the Wi-Fi bridge for my Xbox, and that about wraps it up.” There just weren’t many things on the average home network.
Now there are dozens of devices in the average home, and it’s not just easy-to-recognize things admire a laptop or tablet. It’s smart thermostats, smart plugs, and everything in between. Unless you’ve already cataloged all the numerous Wi-Fi devices on your network, working through the DHCP table one by one to figure out which device is which can be a bit of a headache. You may just want to jump into the guide below and worry about identifying each network device later once you’ve locked things down.
How to impede Wi-Fi Security Hassles in the Future
The big takeaway from the first section of this article, which focused on the actual steps to kick someone off your Wi-Fi network, is that the only true way to ensure your network is safeguard when someone else has access to the password for your Wi-Fi network is to go scorched earth and reset the password.
That’s a huge hassle and not something you’ll want to do with any frequency (unless you find re-entering login credentials in dozens of devices meditative, we supposed). So let’s look at some Wi-Fi router best practices to help you avoid this situation in the future.
Use Your Router’s Guest Network
If you’re giving a guest access to your Wi-Fi network, you can make this process much easier on yourself by setting up a guest Wi-Fi network on your router. The guest network is a separate Wi-Fi network with its own SSID and password. For example, you could have a network “HomeBase” and another named “HomeBase_Guest.” You’ll never give your guests access to your main network—and that’s one of the most compelling reasons to enable the guest network.
Many routers offer this feature, calling it a “guest network” or “guest access” in their settings. Your guest network can have an entirely separate password. If you ever need to change it, you can just change the guest network password without changing your primary network password and kicking your own devices off. And you can flip the guest network on and off as needed, too.
Guest networks can often be “isolated” from your main network, too, using a feature called Access Point Isolation. Your guest’s devices won’t have access to file shares on your computers or other network-connected resources if you enable “isolation” or disable “allow guests access to local network resources,” or whatever the option is called. Network isolation is just one of the Wi-Fi guest network settings you’ll want to check while setting up a guest network.
One nice thing about guest networks is that they’re very common on Wi-Fi routers these days, and you’ll typically find them even on routers that don’t have MAC filtering and access control.
Set Up a Secondary Network for Smart Home Devices
If your router supports multiple SSIDs, beyond just the primary Wi-Fi network and a secondary guest network, you can go one step advocate in making life easier for your future self.
In addition to resetting the password on your main Wi-Fi network to kick off unwanted users and setting up a guest network for future guests, set up a third network for your smart devices.
This third network, say, “HomeBase_IoT” to keep with the naming convention we used above and to designate this network is for your Internet of Things (IoT) devices will be for every device that isn’t a computer, phone, or tablet, or portable device you use outside the home.
By setting up your network this way you’ll have a primary network for your laptop, phone, and portable devices. Then you’ll have a guest network for actual house guests. And everything else, admire your smart TV, smart plugs, smart thermostat, and so on, will be on the Internet of Things Wi-Fi network you set up.
You likely won’t have to reset your primary Wi-Fi network’s password if you’re religiously using the guest network with guests, but on the off chance you do have to reset it for some reason (admire your kid handed it out instead of the guest network), you won’t have to spend half a day going through your home plugging passwords into devices.
Keep Your Router Firmware and Hardware Up to Date
Changing the Wi-Fi password to kick your deadbeat roommate off the Wi-Fi is largely a social problem, not a software and hardware problem.
But if you run into people freeloading on your network that aren’t members of your household or guests you’ve previously shared your password with, then you have bigger issues to deal with. It’s likely that your router is older and uses deprecated Wi-Fi security standards admire WPA. You want a router that gets consistent firmware updates, can run the best Wi-Fi security admire WPA3, and isn’t vulnerable to well-known exploits.
Hopefully, changing the password on your Wi-Fi network is all it takes to resolve your problem. But if you have an ancient router, there are a lot of signs you need to upgrade your Wi-Fi router, including missing updates and outdated security protocols. No time admire the present to upgrade your Wi-Fi router, especially if your router is five years old or older.