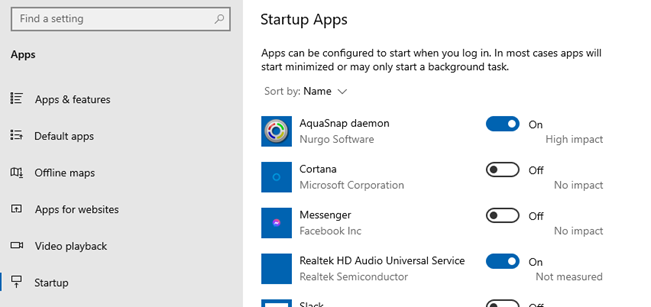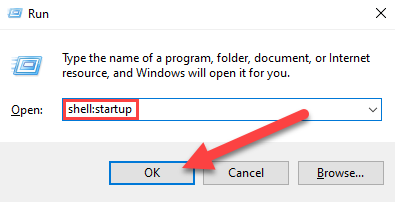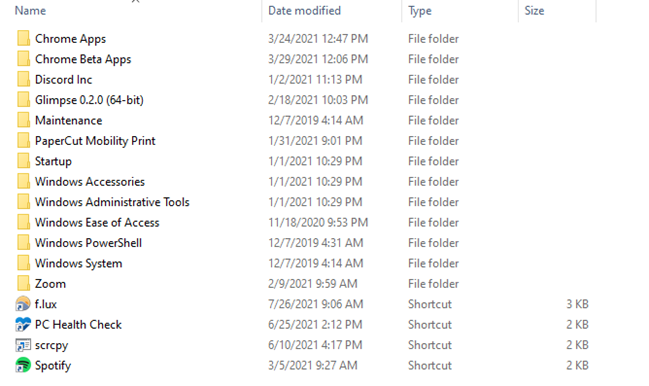Key Takeaways
To access the Startup folder on Windows 10, press Windows+R and enter “shell:startup” into the Run window. Add a shortcut in the Startup folder to launch a program when your PC starts. Enter “shell:common startup” to view the startup folder for all users on the PC.
Windows 10 moved the “Startup” folder out of the spotlight, but it can still be found if you know where to look. It contains apps that run when you sign in to your computer.
Startup Folder vs. Settings App
To stop apps from starting when you sign in, you should probably use the Startup Apps screen in Windows 10’s Settings app. This is where you can toggle on or off apps that want to run at startup. It works well and shows some apps that won’t appear in the Startup folders, but you can still access them.
For example, if you want to make an application start every time you sign into your computer, you can add a shortcut to it to the Startup folder.
How to Open the Startup Folder
There are two locations you’ll need to know to find the “Startup” folder. One is for determining the apps that start up on your personal account, the other is for all users. Programs that are put in these folders will launch when the PC is started. In general, you’ll want to put shortcuts in this folder, not EXE files.
To get started, use the Windows + R keyboard shortcut to open the Run menu. Type one of the following in the box and press Enter or click “OK.”
- Personal User Path: shell:startup
- All Users Path: shell:common startup
The Startup folder will immediately open and you’ll likely see a bunch of folders and program shortcuts.
You can type the above paths into File Explorer’s address bar instead of using the Run dialog, if you prefer.
You can drag and drop the program shortcuts out of this folder to make them launch at startup or prevent them from launching. It’s very simple. The new method in Settings works for most cases, but this folder method is more flexible as you can add pretty much any shortcut, which can’t be done from the Settings app.
Where Is the Windows Startup Folder?
If want to navigate to an individual user’s startup folder, head to the following path, replacing (USERNAME) with your username.
C:\Users\(USERNAME)\AppData\Roaming\Microsoft\Windows\Start Menu\Programs\Startup
The system-wide startup folder is located at:
C:\ProgramData\Microsoft\Windows\Start Menu\Programs\StartUp
Generally speaking you’ll want to stick startup applications in the user-specific folder, but if you don’t have multiple accounts there is no harm in adding them to the system-wide startup instead.