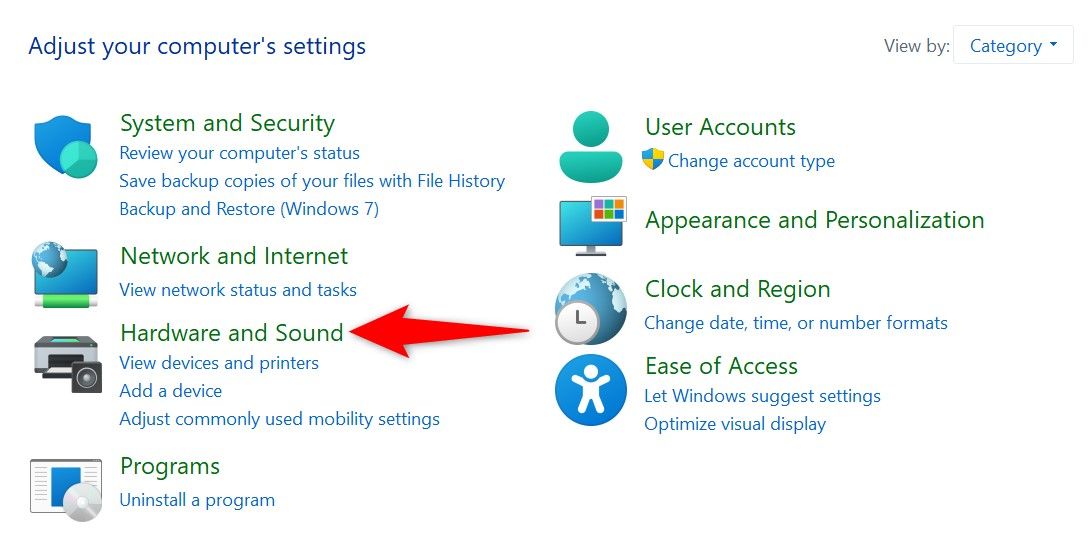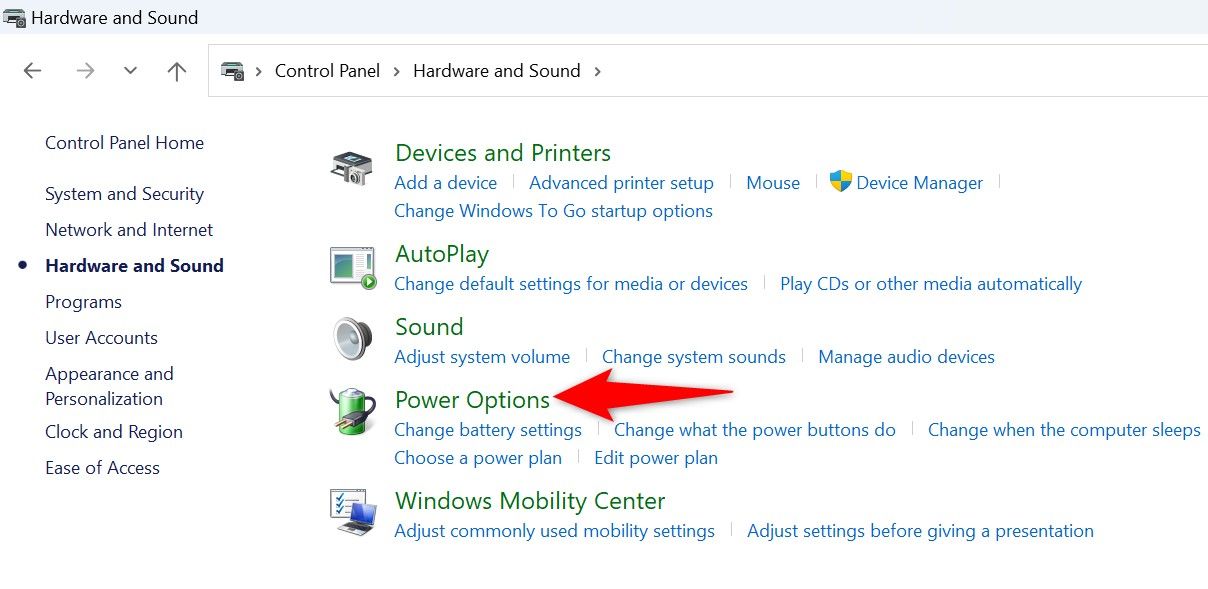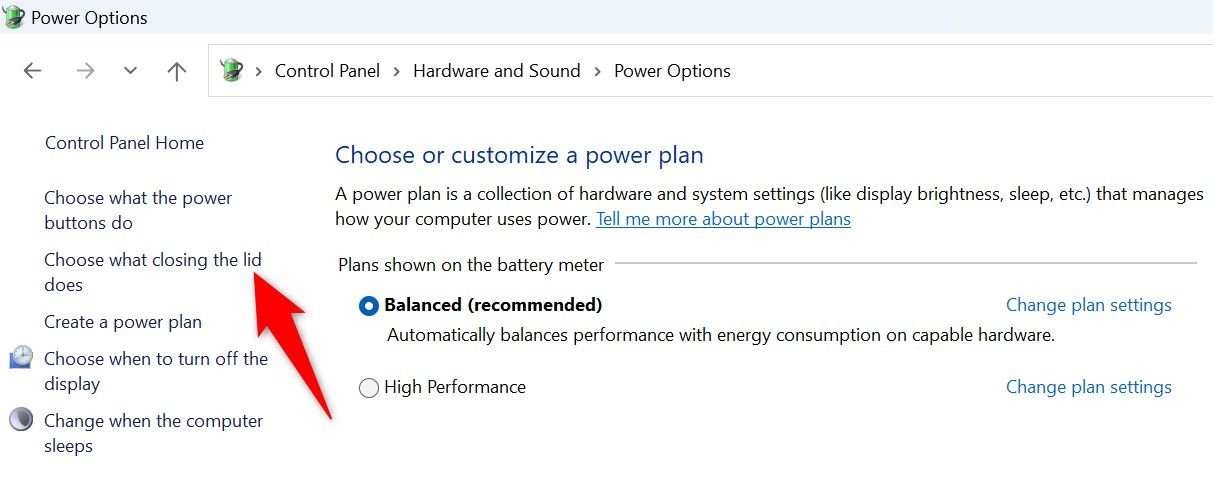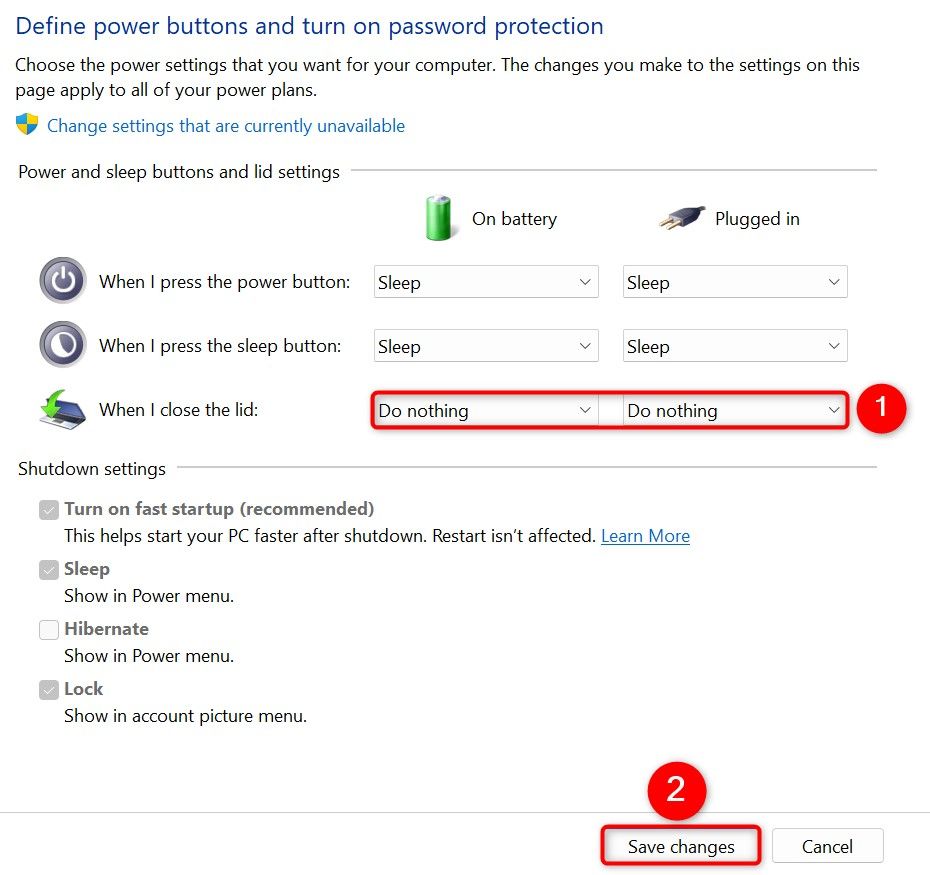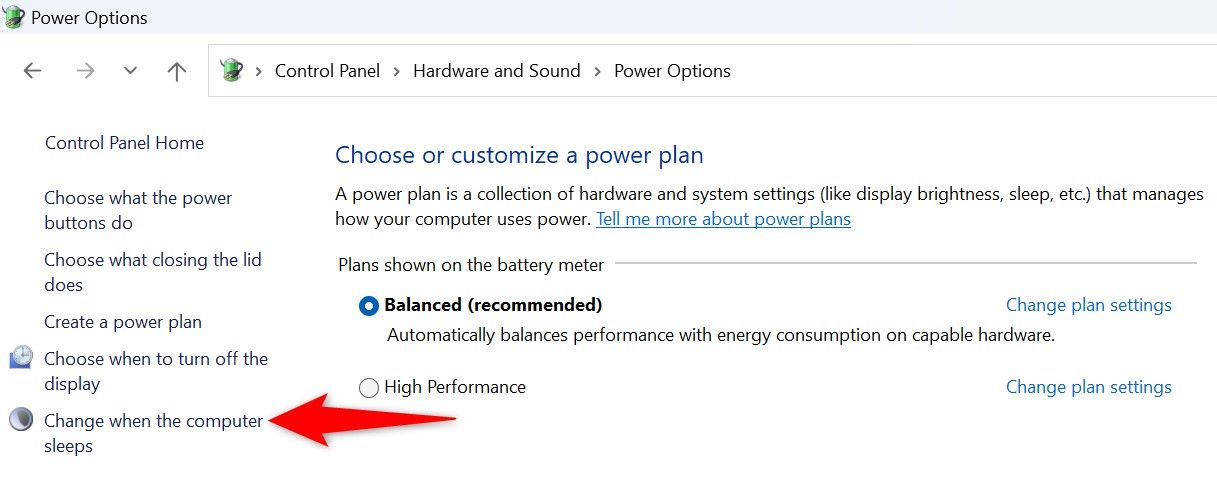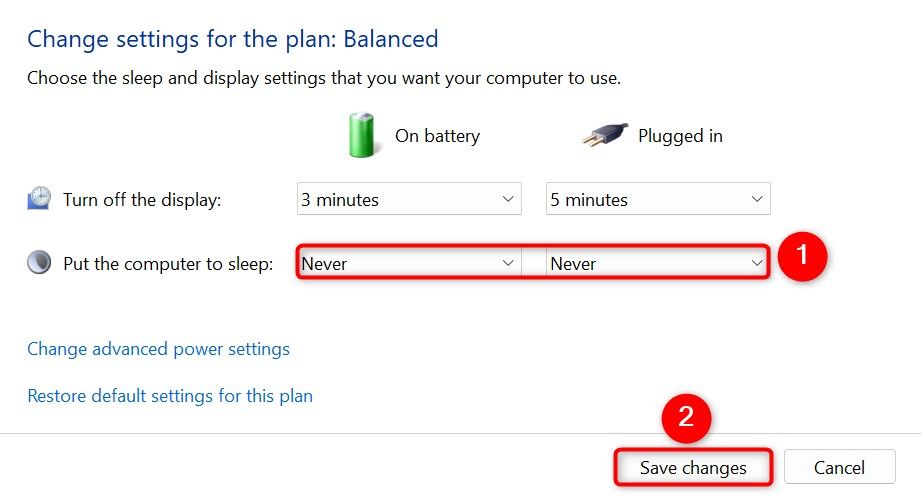Key Takeaways
- Downloads cannot continue running while your PC is in sleep mode, as the system disables the disk and prevents the file download progress.
- To keep downloads running when you close your laptop’s lid, head into Control Panel > Hardware and Sound > Power Options > Choose What Closing the Lid Does, select “Do Nothing” from the “When I Close the Lid” drop-down menus, and select “Save Changes”.
- To prevent your PC from automatically entering sleep mode, navigate to Control Panel > Hardware and Sound > Power Options > Change When the Computer Sleeps, select “Never” from the “Put the Computer to Sleep” drop-down menus, and choose “Save Changes”.
Does Windows 11 or Windows 10 continue your file downloads when your PC enters sleep mode? Do you want to download a file but are worried sleep mode will interrupt that download? We’ll answer those questions as well as give you some relevant tips here in this guide. Let’s dive in.
Can You Keep Downloads Running While Windows Is in Sleep Mode?
The answer to that question is no. If you put your Windows system in sleep mode (even by closing your laptop’s lid), you can’t keep downloads running. This is because when your system enters sleep mode, it disables your disk, causing your file downloads not to progress.
How to Keep Downloads Running While Your Laptop’s Lid Is Closed
By default, when you close your laptop’s lid, your Windows 11 or Windows 10 system enters sleep mode. This causes your downloads to get interrupted. To overcome this, you can keep the laptop running with the lid closed.
To make that change, first launch Control Panel. Here, select “Hardware and Sound”.
On the following screen, select “Power Options”.
From the left sidebar, select “Choose What Closing the Lid Does”.
On the screen that opens, from the drop-down menus next to “When I Close the Lid”, choose “Do Nothing”. Then, at the bottom, select “Save Changes”.
All done! Now, you can close your laptop’s lid and your system won’t enter sleep mode. Your downloads and other tasks will continue as usual.
How to Turn Off Sleep Mode on Your Windows PC
If you have a tower PC that automatically enters sleep mode and interrupts your file downloads, turn off the sleep mode feature.
To do that on your Windows 11 or 10 PC, open Control Panel and navigate to Hardware and Sound > Power Options. In the left sidebar, select “Change When the Computer Sleeps”.
On the following screen, in the “Put the Computer to Sleep” drop-down menus, select “Never” for both. Then, click “Save Changes”.
And that’s it. From now on, your PC will never enter sleep mode automatically, ensuring your downloads aren’t interrupted.