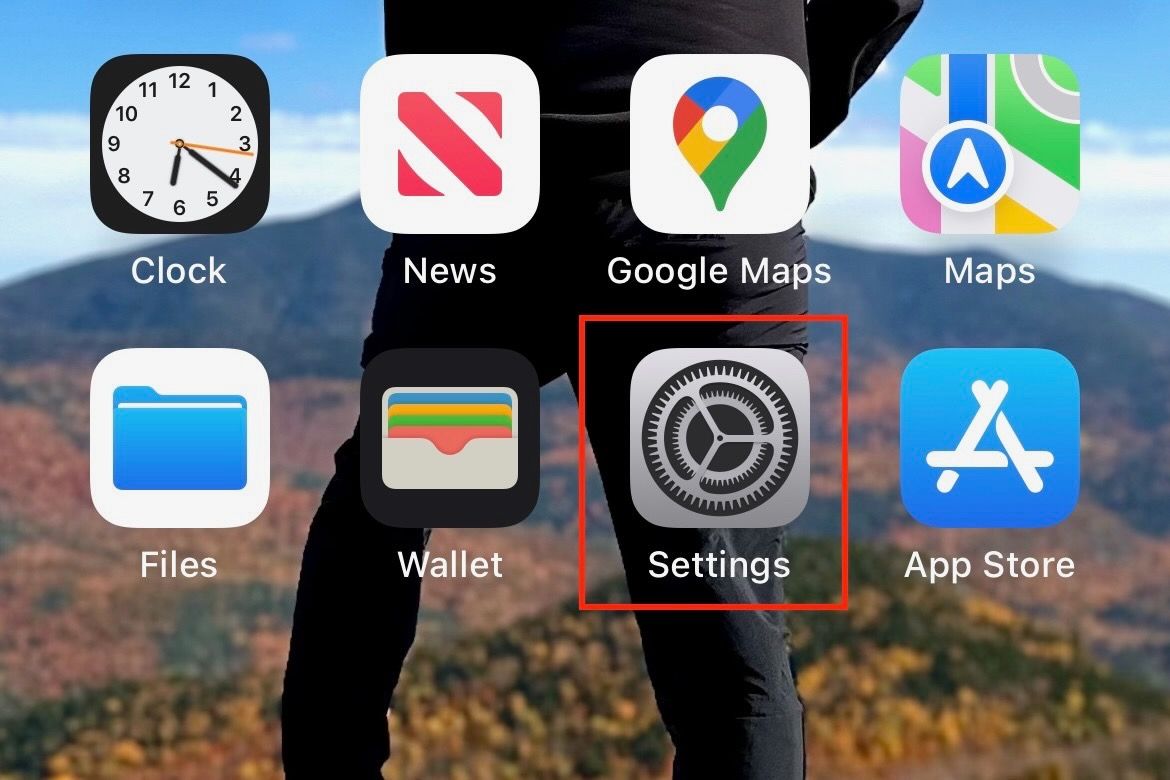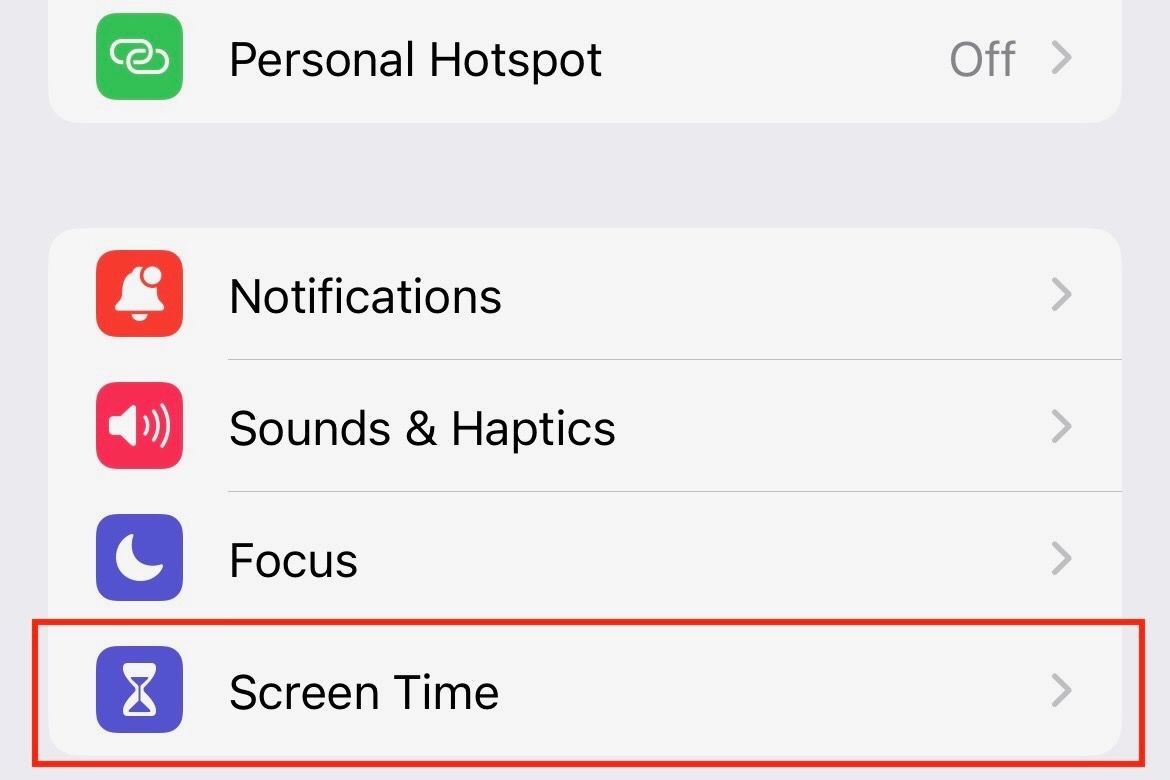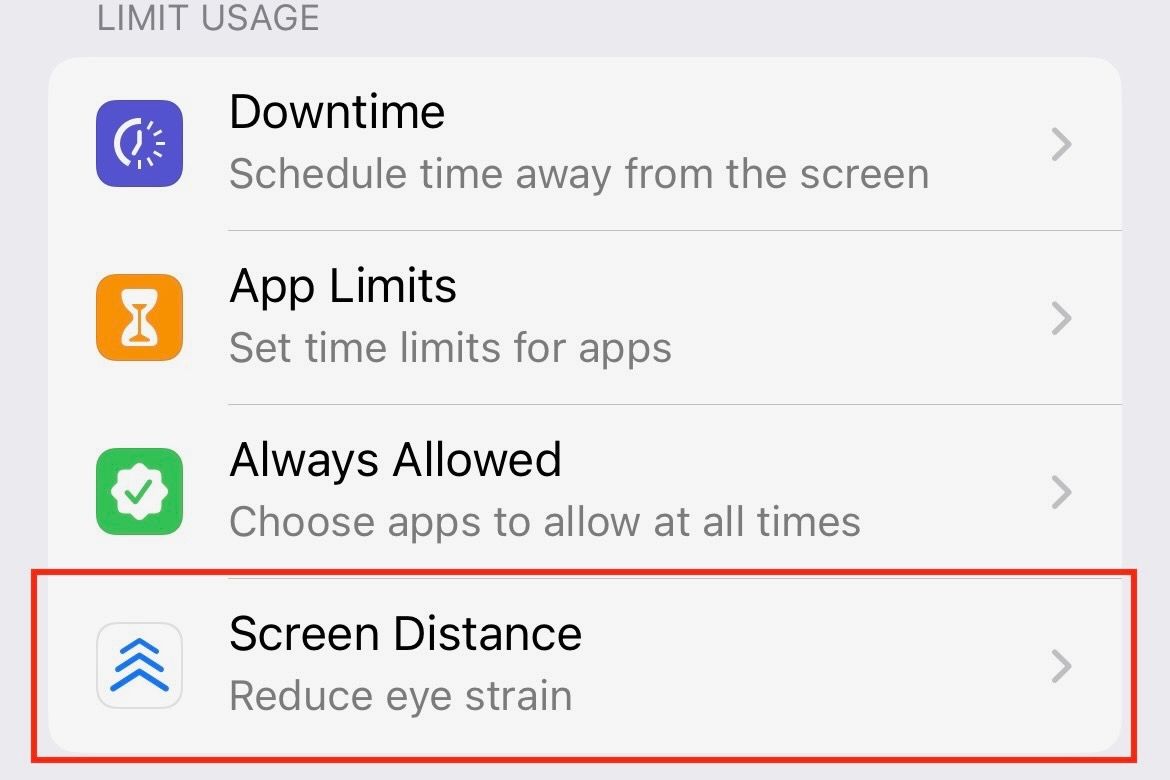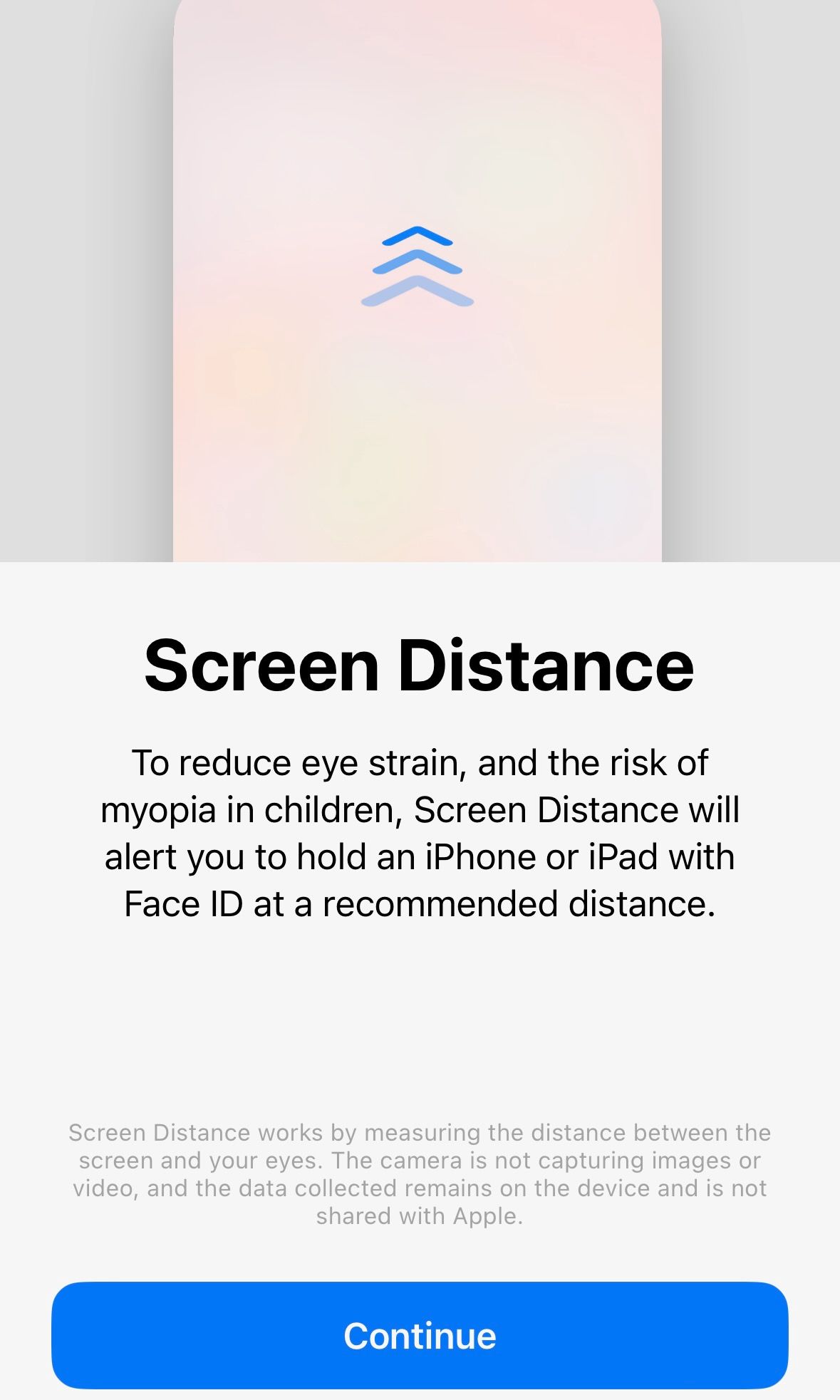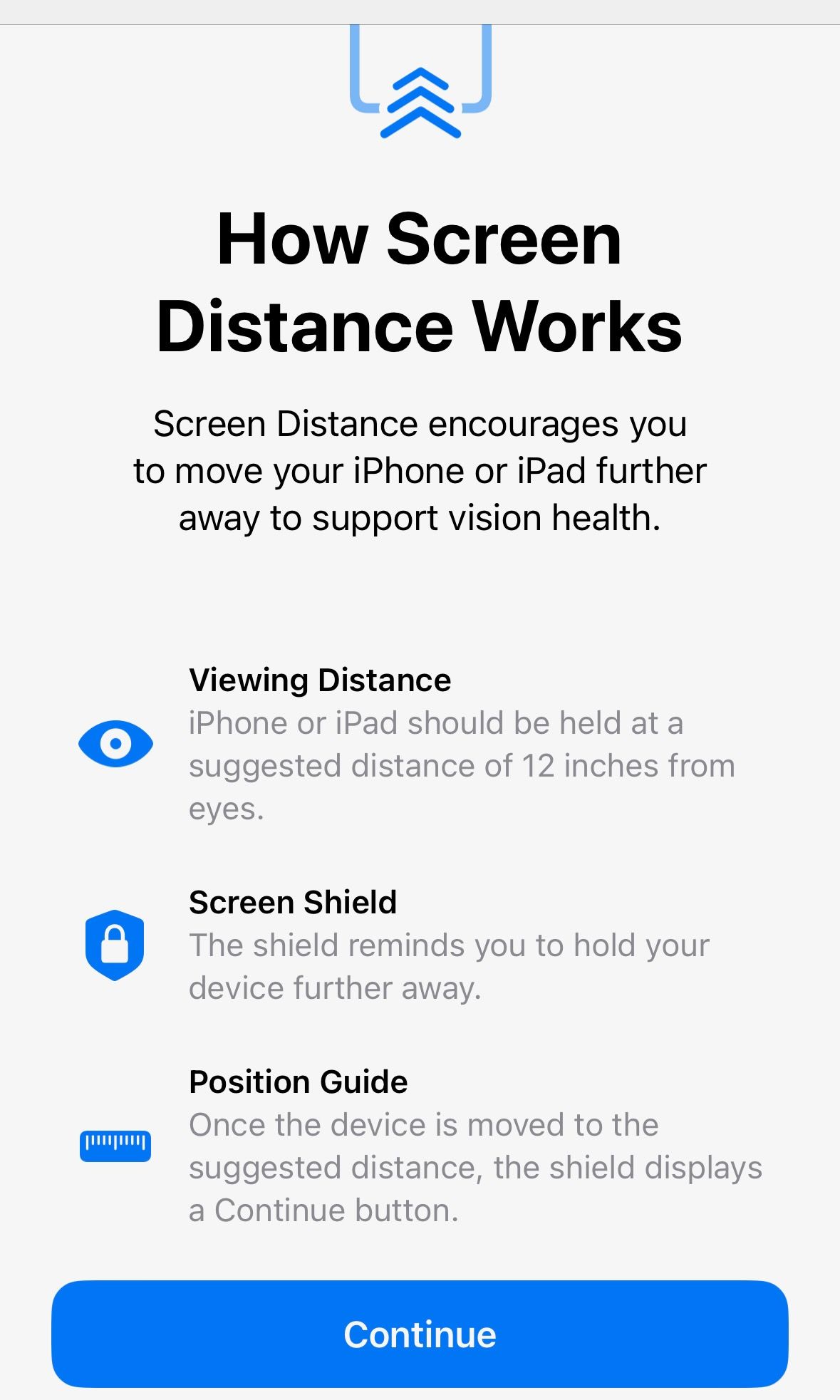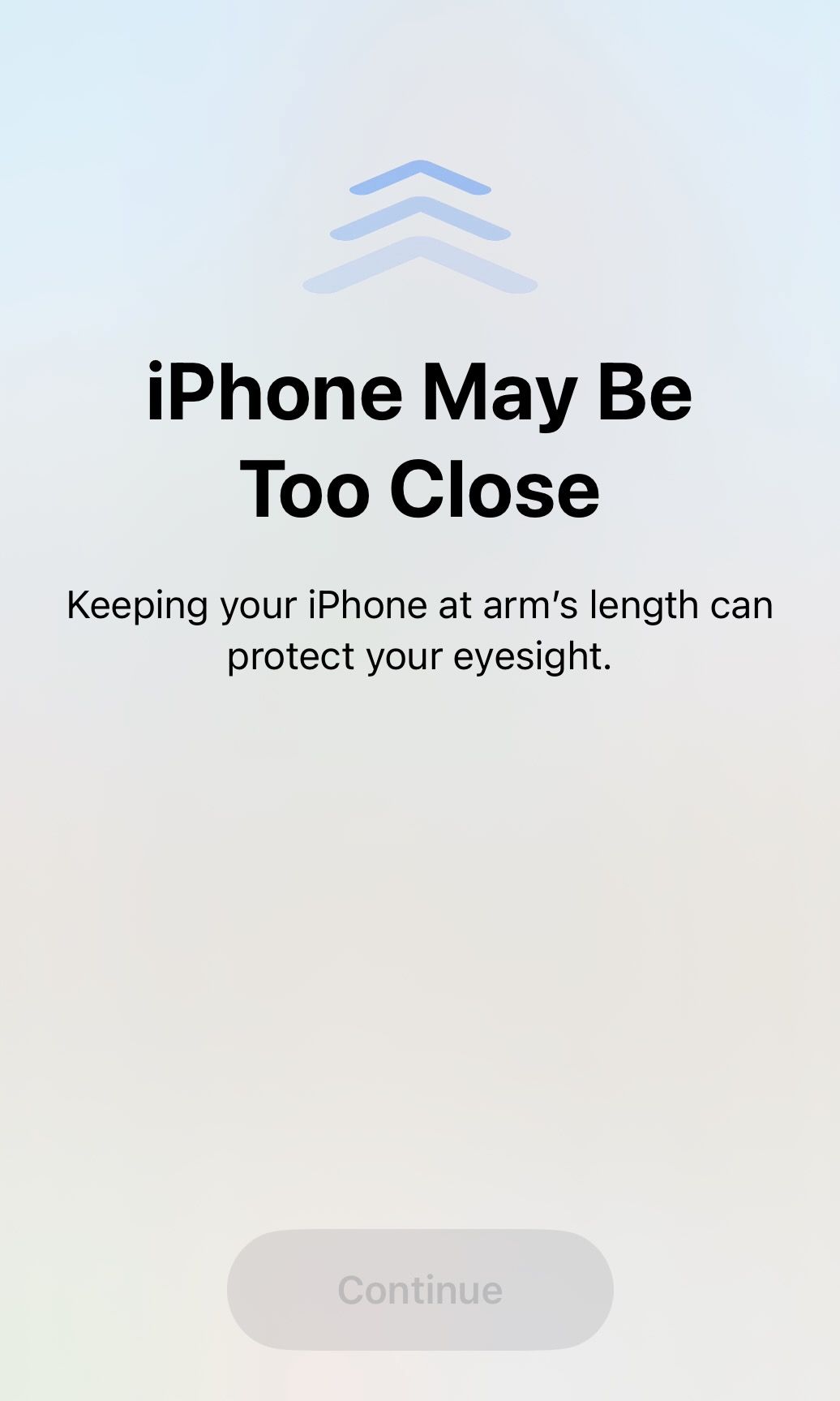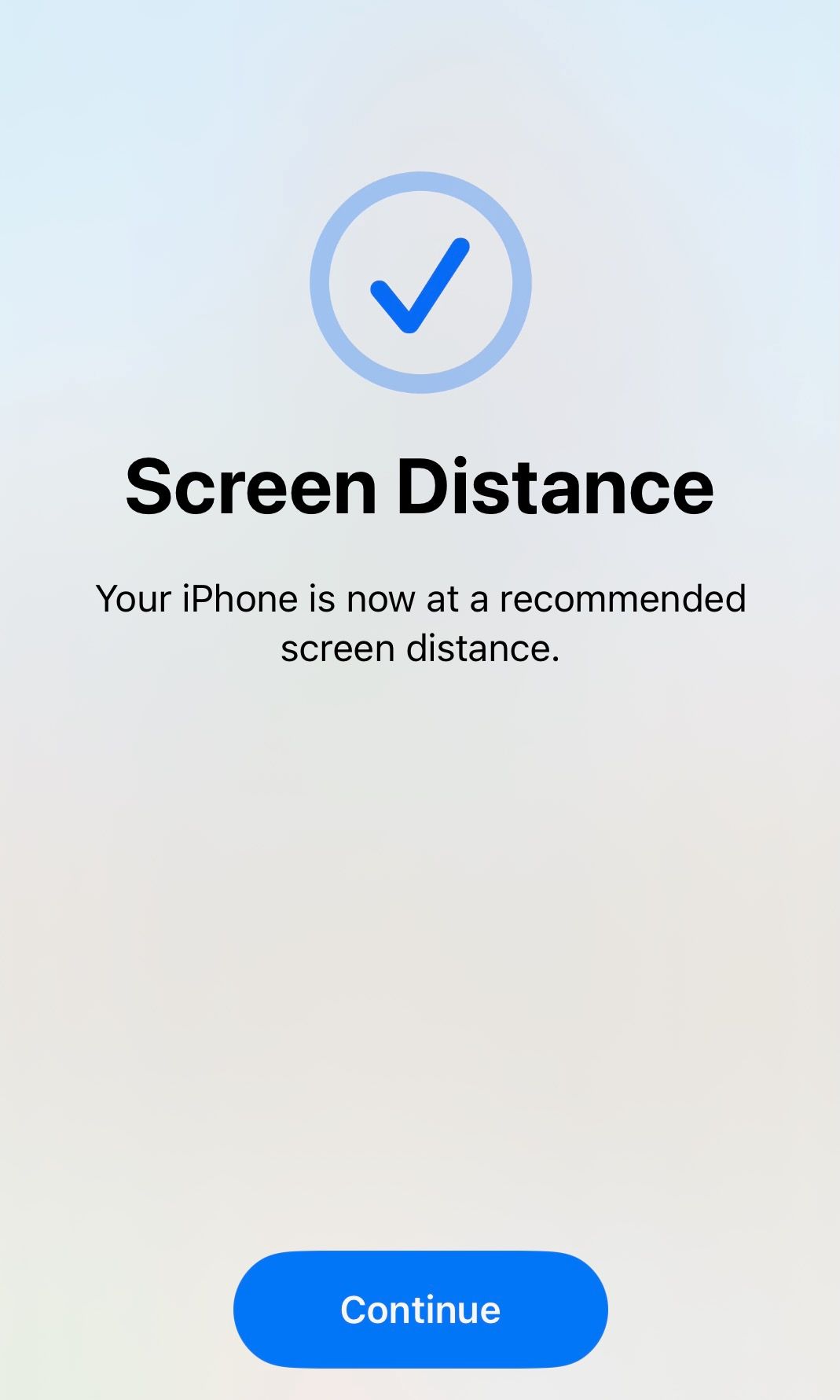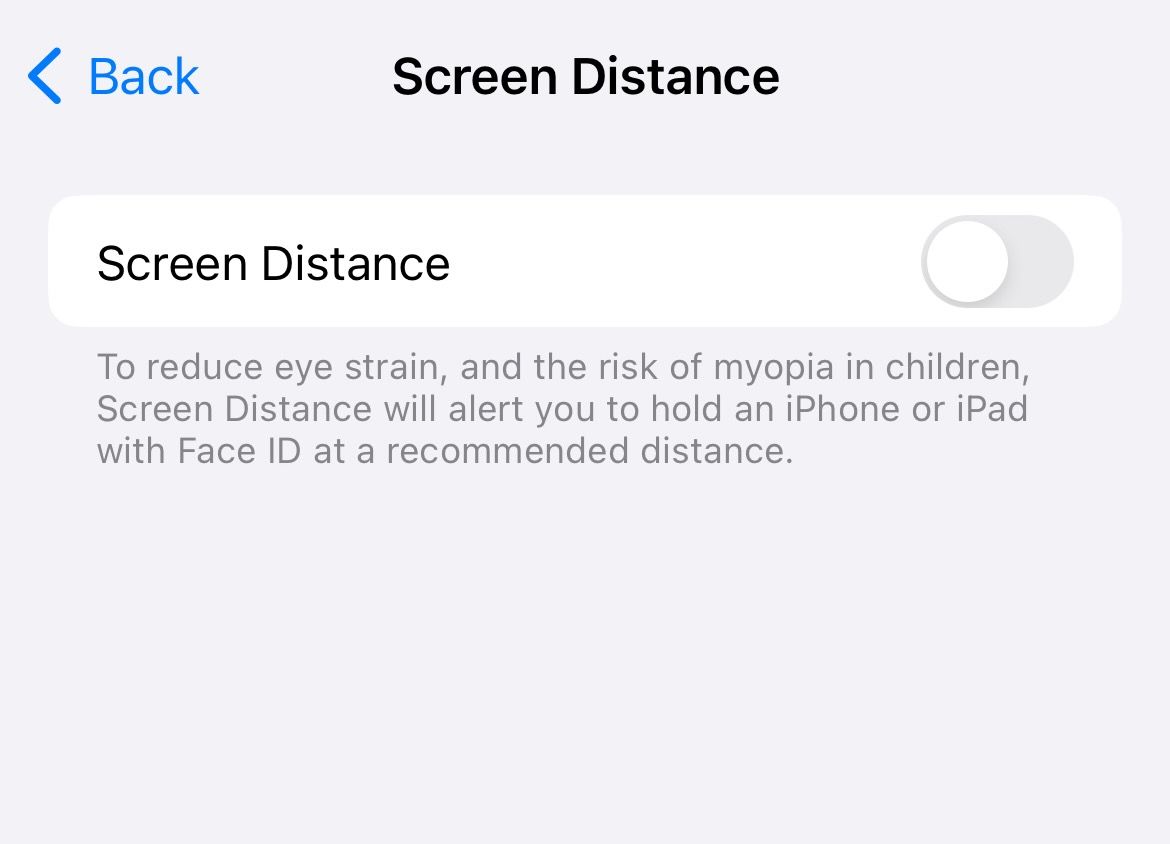Key Takeaways
- To enable Screen Distance on your iPhone or iPad, go to Settings > Screen Time > Screen Distance. Follow the prompts to complete the setup.
- Screen Distance uses the TrueDepth camera to detect when the device is held too close to your face for a prolonged duration and blocks you from using the device until your eyes are more than 12 inches away from the screen.
As of iOS 17 and iPadOS 17, your iPhone and iPad can alert you when you’re holding your devices too close to your face. Here’s how the Screen Distance feature works and how to enable it.
What Is Screen Distance (And Who Should Use It)?
Screen Distance uses the TrueDepth camera (that powers FaceID on iPhones and iPads) to assess the distance between your eyes and the screen continually. When the system detects that this distance has been less than 12 inches for a prolonged duration, it sends a warning and blocks you from using the device. It is worth noting that your iPhone or iPad cannot be tricked into disabling the alert by simply looking away from the screen. It requires you to face the screen and move more than 12 inches away before you can resume using your device.
Screen Distance is available only on devices with a TrueDepth camera, i.e., iPhone X or later and iPad Pro 2018 or later. Devices also need to run iOS 17 or later.
Concerned about privacy? Since the feature utilizes only the TrueDepth camera (and not the front camera of your device) to calculate distance, no images are taken, and no facial data is stored on the phone.
Anyone using a compatible iPhone and iPad can enable Screen Distance to ensure they use screens from a safer distance. For kids under the age of 13 and part of a Family Sharing plan, though, Screen Distance is turned on by default. Please note that kids in the Family Sharing plan can still choose to disable the feature on their phones, and the family organizer of the plan will not be able to override the selection. The only way of enabling it again is through the child’s phone.
How to Enable Screen Distance on iPhone and iPad
The steps for enabling Screen Distance on the iPhone and the iPad are identical. You go to the Settings app, navigate to Screen Time, and enable Screen Distance. Let’s walk through the steps for enabling this feature on an iPhone.
To enable Screen Distance on your iPhone, open the Settings app.
Navigate to the Screen Time setting.
Inside Screen Time, open the Screen Distance setting.
When enabling Screen Distance for the first time on the iPhone or iPad, your device will prompt you with two additional steps. On the first screen (shown below), it gives a brief explanation of Screen Distance. Press Continue to resume the setup.
On the next page, the device will continue to explain the Screen Distance feature further and give details about its functionality. Click on Continue to complete the setup and enable Screen Distance on your iPhone.
Screen Distance is now enabled on your iPhone.
What Screen Distance Alerts Look Like (And How to Dismiss Them)
While Apple does not specify an exact duration as a threshold before the alert pops up, we have noticed that it is generally under 5 minutes. When you hold your device close to your eyes for approximately 5 minutes, a full-screen-sized alert will come up.
Notice how the Continue button is disabled. To remove the alert, you should move your iPhone or iPad to a distance greater than 12 inches from your face (or until the grayed-out “Continue” button turns blue) and click on Continue.
The error will now disappear, and you can resume using your device.
How to Disable Screen Distance Alerts
If you wish to disable the Screen Distance alerts temporarily (or permanently) you could do that by disabling the toggle found in Settings > Screen Time > Screen Distance.
The setup is required only once on a device. Disabling and re-enabling the Screen Distance alerts can be done by pushing this toggle in the future and does not require going through the setup steps again.