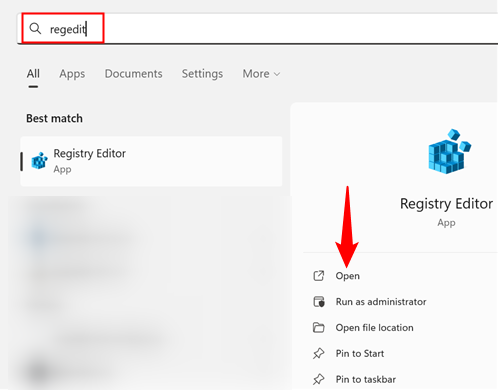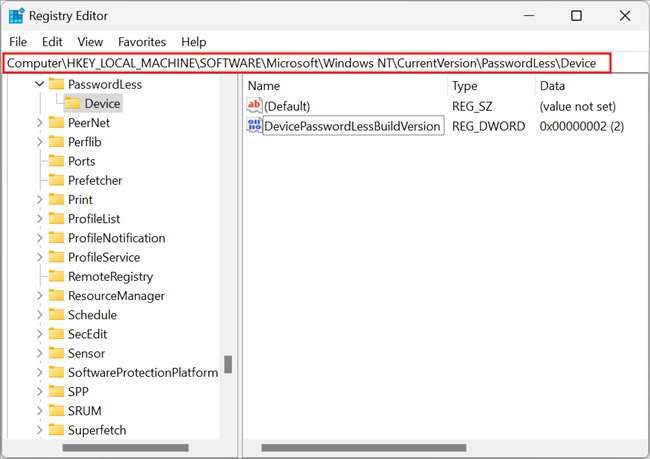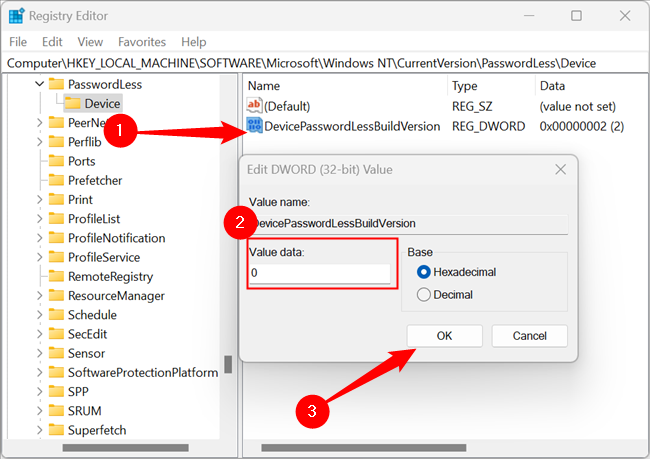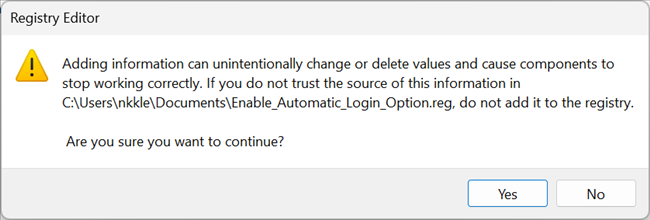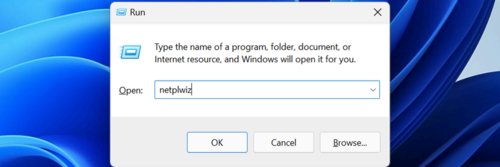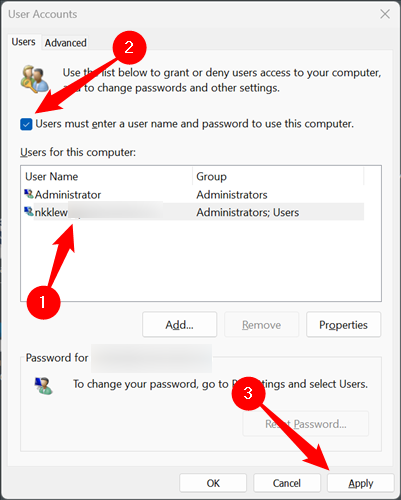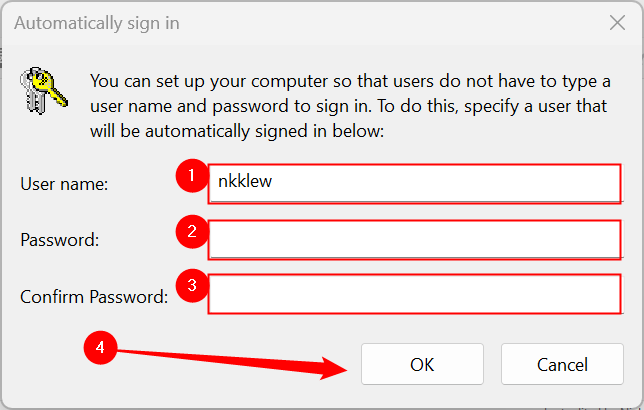Key Takeaways
You will first need to set “DevicePasswordLessBuildVersion” to “0” in the registry. After you have, you can launch the “netplwiz” window, uncheck “Users must enter a user name and password to use this computer,” and provide your account’s password. Windows 11 will then sign you in automatically.
If your PC never leaves your home and you don’t really need a password, automatically logging in will save you the trouble of typing in your password every single time you turn on or restart your PC. Here’s everything you need to know to enable auto login.
You Generally Shouldn’t Use Auto Login
Automatically signing in potentially exposes your sensitive data to anyone that has physical access to your PC. It isn’t as bad as completely removing your Windows 11 password, but it still presents an unnecessary risk.
Anyone with physical access to your PC will likely have full administrative control, which means they can recover your Microsoft password if they really want to. From there, it is a simple matter to gain access to your Microsoft account and everything stored there.
If you’re going to use automatic login, we recommend you use a local account instead.
If you just don’t like having to type a password, consider using Windows Hello webcam sign-in instead.
Enable the Option to Bypass Sign-in
Windows 11 still supports automatic sign-in — the option is just disabled by default. We’ll need to use the Registry Editor (Regedit) to tweak a few things to enable it again. Alternatively, you can just download and use the registry key we provide, “Enable_Automatic_Login_Option.zip,” in the next section. It’ll handle everything automatically.
The Windows Registry is essential to the functioning of the Windows 11 operating system and most applications you will ever install. You need to be careful when you’re editing the registry, since an incorrectly deleted or changed value can result in severe errors or even an inoperable PC. You should familiarize yourself a bit with the Windows Registry before proceeding if you’re not familiar with it already.
Click the Start button, type “regedit” into the search bar, then hit Enter or click “Open.”
Navigate to the following address by pasting it into Regedit’s address bar:
Computer\HKEY_LOCAL_MACHINE\SOFTWARE\Microsoft\Windows NT\CurrentVersion\PasswordLess\Device
Double-click the DWORD named “DevicePasswordLessBuildVersion,” change the Value Data from “2” to “0”, then click “OK.”
Changing the value from 2 to 0 is what enables automatic login. Our work on the registry is done, and you can close Regedit.
Use Our Registry Hack to Enable the Option Instead
If you don’t want to mess with the registry manually, you can use our pre-made REG file to apply the change automatically. Just download “Enable_Automatic_Login_Option.zip,” open it up in your favorite file archiving program, and double-click “Enable_Automatic_Login_Option.reg.” There is also a “Disable” file included in the ZIP file to undo the change in case you change your mind.
Download Enable_Automatic_Login_Option.zip
You’ll get a popup warning you that REG files can be harmful to your PC — that is true. A malicious REG file could cause a ton of problems. You can always audit a REG file to determine what it does by opening it up in a plain text editor, like Visual Studio Code, Atom, Notepad, Notepad++, or countless others.
In this case, however, the REG file does only what we outlined above, so just click “Yes.”
Enable Automatic Sign-in
Modifying the registry was the hard part of this job. Now you just need to enable local login. Hit Windows+R to open the run window, type “netplwiz” into the field, then hit Enter or click “OK.”
Select your account, untick the box next to “Users Must Enter A User Name and Password To Use This Computer,” and then click “Apply.”
You need to enter your username and password on the next screen. If you’re using a Microsoft account to log in to Windows, the password you need to provide is your Microsoft password.
That is it — you’re done. The next time you restart your computer, you’ll automatically log directly into your chosen account. Just keep in mind the security implications.